Как включить Bluetooth на ноутбуке Windows 8.1
В этой статье мы расскажем и покажем, как включить Bluetooth на ноутбуке Windows 8.1. Потому что это довольно частая проблема, ноутбуки не имеют специального включателя и не понятно, как это сделать через настройки. Новая операционная система одна из самых простых в использовании и даже имеет встроенное управление для беспроводной связи. Но несмотря на это, люди, которые впервые столкнулись с «восьмеркой», испытывают затруднения при попытке включить Bluetooth.
Очень часто, на ноутбуках есть физический включатель данной функции, или необходимо воспользоваться сочетанием горячих клавиш. Одно и тоже сочетание функциональной клавиши «Fn» с кнопкой, отвечающей за включения беспроводной связи, может одновременно активировать и Wi-Fi.
Только вот подключившись к Wi-Fi сразу начнется автоматический поиск устройств в радиусе действия адаптера. Но такого нет при включении Bluetooth, включаем его — и ничего не происходит.
Кроме включения используя специальные клавиши, функцию Bluetooth можно активировать через настройки в самой системе. Наведите указатель мыши в верхний правый угол и в открывающемся меню нажмите на кнопочку параметров. В следующем меню выберите пункт Изменений параметров компьютера. В параметрах ищем настройки для беспроводной сети «Wireless».
В следующей вкладке найдите раздел с беспроводными устройствами. Возле пункта Bluetooth установите переключатель в положение «включен».
Теперь данная функция активирована. Переходим к следующему шагу.
Ищем устройства Bluetooth
Bluetooth работает, теперь найдем устройство, к которому можно подключиться. Снова откройте раздел Изменения параметров компьютера. Но теперь выбираем пункт «Компьютер и устройства». Открываем вкладку, отвечающую за Bluetooth.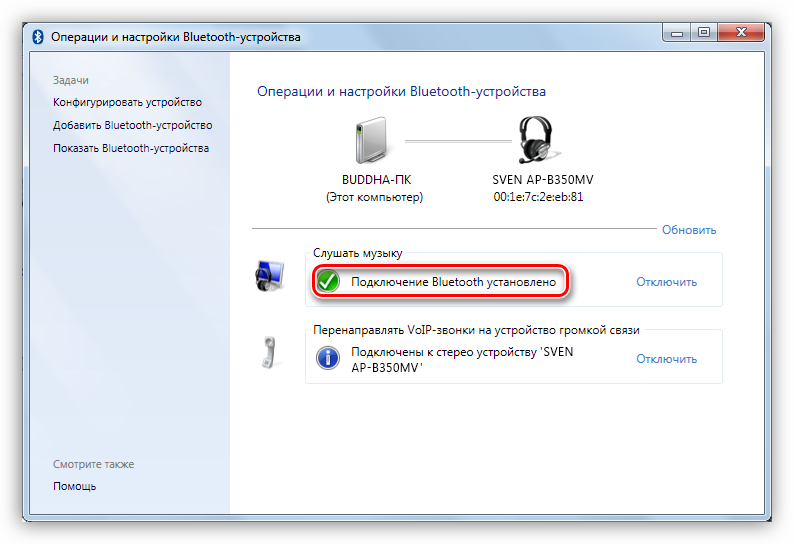 На ней так же можно выполнять включение и выключение данного модуля. Тут же компьютер выполняет поиск всех доступных устройств, в радиусе действия и отображает их.
На ней так же можно выполнять включение и выключение данного модуля. Тут же компьютер выполняет поиск всех доступных устройств, в радиусе действия и отображает их.
Остается только выбрать нужное устройство, из списка обнаруженных, и следовать тем подсказкам, что появляются. Если телефон, или планшет не отображается в данном списке, то убедитесь, что на нем так же включена данная технология. В некоторых случаях, нужно еще активировать параметр, отвечающий за обнаружение устройства.
Если возникли трудности, например, ничего не заработало, либо нет такого пункта в параметрах, то скорее всего нет нужного драйвера, либо текущий работает не корректно.
Проверяем драйвера
Обычно, Windows 8.1 автоматически устанавливает все драйвера, но такое не всегда случается. Убедитесь, что у Вас на компьютере имеются драйвера для данного устройства. Проверить это можно через диспетчера устройств.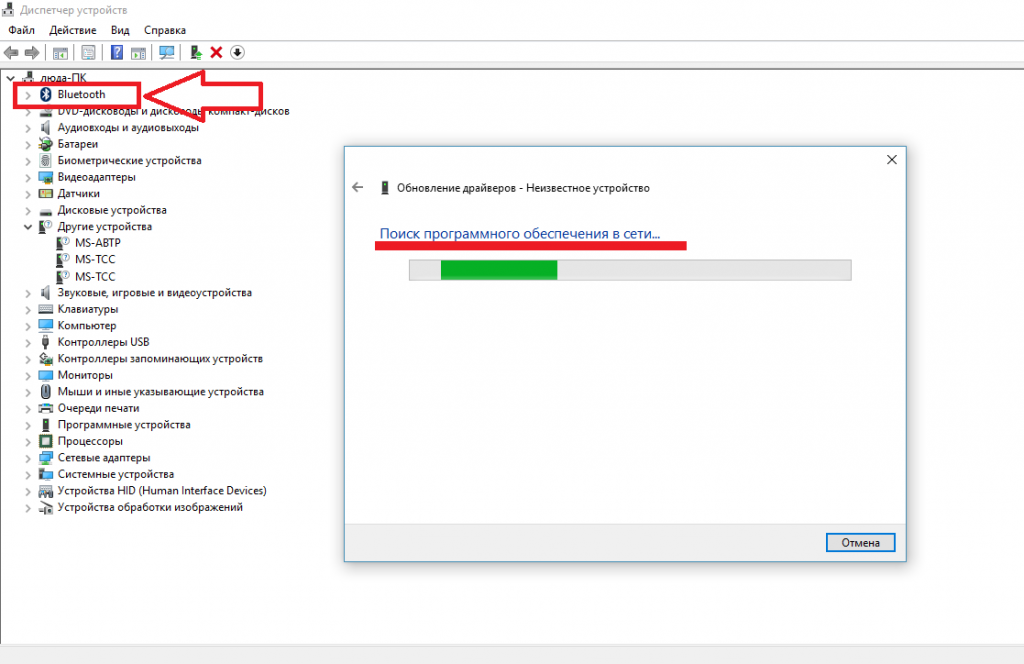 Одновременно нажмите сочетание клавиш клавиатуры Win+R и в открывшемся окошке введите mmc devmgmt.msc, затем нажимаете клавишу «Enter».
Одновременно нажмите сочетание клавиш клавиатуры Win+R и в открывшемся окошке введите mmc devmgmt.msc, затем нажимаете клавишу «Enter».
Откроется тот самый Диспетчер устройств. Найдите в нем пункт с Сетевыми адаптерами и разверните его. Если, среди списка устройств, отсутствуют устройства Bluetooth, то значит драйвера для него в системе нет. Драйвер можно установить с диска, который был с ноутбуком при покупке. Кроме того, его можно скачать с официального интернет ресурса производителя данного ПК. Когда драйвер будет установлен, для подключения выполняете те же действия, что были описаны выше. Рекомендую использовать дополнительные утилиты для управления подключениями и беспроводными адаптерами.
Эта небольшая статья подходит к концу. Теперь Вы сможете не только включить беспроводной адаптер Bluetooth и произвести подключение к своему телефону и планшету, но и знаете, как проверить драйвер для нужного устройства. Как видите, все не так уж и сложно.
Как подключить AirPods к компьютеру или ноутбуку Windows 7, 8, 10, можно ли их подключить вообще, что делать, наушники АирПодс не подключаются
Гаджеты КомментироватьЗадать вопросНаписать пост
Компания Apple постаралась на славу и выпустила простые и удобные наушники, которые без проблем можно подключить не только к телефонам, но и другим устройствам этой фирмы. Соединение аксессуаров с компьютером или ноутбуком под управлением Windows также не отличается особой сложностью, но отличается от аналогичного процесса в iOS.
Что нужно для подключения?
Первое, что нужно понять, — для подключения AirPods к какому-либо портативному или настольному гаджету необходимо наличие Bluetooth модуля у последнего. Если планируется использовать беспроводные наушники от Айфона на персональном компьютере, то потребуется Bluetooth-адаптер.
Если на ноутбуке или ПК нет такого адаптера, то подсоединение осуществить не получится. Однако если адаптер или модуль присутствует, а подключение не происходит, то стоит проверить такие варианты:
- Если проблема в ноутбуке, то нужно обновить или установить драйвера на модуль беспроводной связи Bluetooth.
 На системе Виндовс 10 такие действия обычно производятся автоматически. Необходимо проверить наличие иконки адаптера в системном трее. Если она есть, то все нормально и можно приступать к сопряжению.
На системе Виндовс 10 такие действия обычно производятся автоматически. Необходимо проверить наличие иконки адаптера в системном трее. Если она есть, то все нормально и можно приступать к сопряжению. - Если нужно подключить беспроводные наушники к ПК, то, скорее всего, придется купить Bluetooth-адаптер для подключения «по воздуху», подключить его с рабочий порт USB и правильно настроить. Если считать, что модуль установлен, то следует переходить к созданию соединения.
Подключение AirPods
Дальнейшие действия подразумевают добавление AirPods к ПК и сопряжение с ним. Эти действия не сильно отличаются в разных системах, но для наглядности будут продемонстрированы методы для Windows 10, Windows 8 и Windows 7.
Windows 10
Инструкция такова:
- Нажать на панели инструментов, которая расположена справа внизу, на значок Bluetooth.
- Выбрать пункт «Добавить устройство».
- Дождаться открытия меню добавления девайсов и нажать на кнопку «Добавить устройство» еще раз.

- Открыть чехол с наушниками и нажать на кнопку соединения.
- ПК должен определить аксессуары и подключиться к ним.
- Выбрать название наушников из списка доступных девайсов, чтобы начать сопряжение.
После этого гарнитура будет подключена.
Windows 8
Аналогичные действия по подсоединению беспроводной гарнитуры делаются и в 8 или 8.1 версии операционной системы Виндовс. Последовательность действий такая:
- Перейти в панель уведомлений или системный трей.
- Выбрать иконку Bluetooth-модуля, если он активен и подключен.
- Нажать на пункт «Добавление устройства Bluetooth».
- Выбрать необходимо девайс для связи и нажать «Связать».
Наушники будут подключены и готовы к использованию для прослушивания музыки и просмотра фильмов или клипов.
Windows 7
Процесс настройки мало чем отличается и на Виндовс 7. Разве что интерфейс другой. Пошаговая инструкция выгладит следующим образом:
Разве что интерфейс другой. Пошаговая инструкция выгладит следующим образом:
- Перейти в панель уведомлений, которая находится справа внизу.
- Выбрать соответствующий значок Bluetooth и нажать на него.
- Выбрать пункт «Добавить устройство».
- Выполнить сопряжение и пользоваться гарнитурой.
Что делать, если наушники не работают?
Бывает и так, что устройства подключаются, но не работают. Случается это и с гарнитурой. В большинстве случаев это происходит из-за устаревших драйверов на адаптер Bluetooth. Необходимо обновить их, скачав актуальную версию с официального сайта производителя. Найти последнюю просто: переходят в диспетчер устройств, находят модель адаптера и ищут по ее названию сайт разработчиков ПО и производителей. В разделе «Загрузки» всегда можно найти актуальные драйвера.
В разделе «Загрузки» всегда можно найти актуальные драйвера.
Таким образом, процесс подключения AirPods к ПК или ноутбуку под управлением Windows различных версий нее сложный, но требует больших затрат по времени, чем аналогичные действия в iOS или Mac.
На главную
Reader Interactions
Как исправить проблемы с Bluetooth в Windows 8.1?
Bluetooth становится все более важной функцией в ноутбуках. Некоторые пользователи Windows 8.1 сообщают о различных проблемах Bluetooth после обновления с Windows 8. Некоторые распространенные проблемы Bluetooth в Windows 8.1 и их решения подробно описаны в статье ниже:
функция Bluetooth включена. Шаги для включения Bluetooth в Windows 8.1:
- Переместите указатель мыши в правый верхний угол экрана и нажмите Настройки
- Нажмите Изменить настройки ПК
- В Настройки ПК нажмите Беспроводная связь Опция
- Теперь вы увидите опцию Bluetooth с правой стороны
- Включить Bluetooth
 Bluetooth не работает
Bluetooth не работает Чтобы решить эту проблему, выполните следующие действия:
- Нажмите Windows + R , чтобы открыть команду Выполнить
- Введите services.msc и нажмите Введите
- Найдите Служба поддержки Bluetooth и нажмите на нее
- Перейдите на вкладку Общие , измените тип запуска с Ручной на Автоматический
- Далее нажмите Войти Вкладка
- Нажмите переключатель «Эта учетная запись» и введите имя своей учетной записи .
- Удалите оба скрытых пароля и перезагрузите компьютер
- Затем переустановите драйверы Bluetooth
- Перейдите на сайт производителя вашего ноутбука и загрузите последние версии драйверов Bluetooth для вашей модели ноутбука и системы Windows 8.

- Загрузите драйверы и установите их. Перезагрузите компьютер
Если производитель ноутбука не указывает совместимые драйверы Bluetooth для Windows 8.1, выполните следующие действия:
- Нажмите Windows + R , чтобы открыть Выполнить команду , введите regedit , чтобы открыть редактор реестра
- В окне Registry Editor перейдите к HKEY_LOCAL_MACHINE/SOFTWARE/Microsoft/Windows NT/CurrentVersion
- Щелкните правой кнопкой мыши ключ CurrentVersion на панели справа
- Выбрать Изменить
- Изменить значение текущей версии с 6.3 на 6.2.
Это происходит в основном из-за настроек питания. В Windows 8.1 некоторые устройства (включая Bluetooth) автоматически отключаются операционной системой для экономии энергии.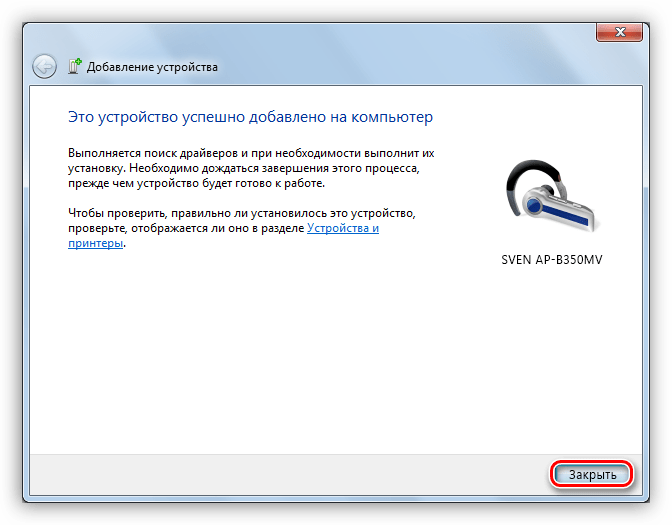
- Нажмите Windows + R , чтобы открыть команду «Выполнить»
- Тип devmgmt.msc и нажмите Введите
- В окне Диспетчера устройств щелкните Сетевой адаптер и разверните его
- Найдите Беспроводная сеть Bluetooth
- Щелкните его правой кнопкой мыши и перейдите на вкладку Управление питанием
- снимите флажок «Разрешить компьютеру отключать это устройство для экономии энергии»
Если ни одно из приведенных выше решений не решает проблему с Bluetooth, вам необходимо обновить драйверы Bluetooth для вашей системы. Вы можете сделать это автоматически с помощью инструмента обновления драйверов или выполнить описанные ниже действия, чтобы загрузить и обновить драйверы вручную.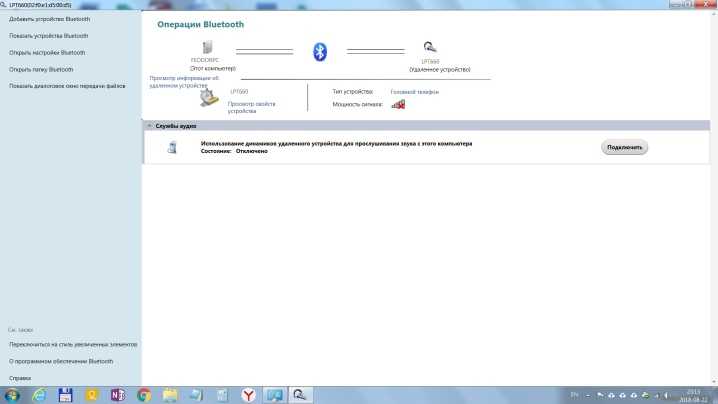
- Откройте диалоговое окно «Выполнить» и введите devmgmt.msc , чтобы открыть Диспетчер устройств
- В окне Диспетчера устройств перейдите к Другие устройства
- Щелкните правой кнопкой мыши Bluetooth с низким энергопотреблением/неизвестные устройства
- Нажмите Обновить программное обеспечение драйвера
- В следующем окне нажмите Автоматический поиск обновленного программного обеспечения драйвера
- Теперь Windows будет искать в Интернете последние версии драйверов Bluetooth, совместимых с Windows 8.1, и устанавливать их
Восстановление утерянного значка Bluetooth на панели задач Windows
Значок Bluetooth на панели задач Windows обеспечивает простой способ подключения и управления устройствами Bluetooth на компьютере с Windows 7, 8.x или 10, и многие пользователи Bluetooth полагаются на него. Это. Но случайный щелчок в неправильном месте может привести к потере этого значка, что не оставит очевидного способа доступа к настройкам Bluetooth. Вот как его восстановить.
Это. Но случайный щелчок в неправильном месте может привести к потере этого значка, что не оставит очевидного способа доступа к настройкам Bluetooth. Вот как его восстановить.
Проблема
Когда Bluetooth активирован на компьютере с Windows 7, 8.x или 10, Windows помещает значок Bluetooth на панель задач — набор легкодоступных значков рядом с часами. Он либо появится на панели задач, либо к нему можно будет щелкнуть треугольник, указывающий вверх.
Щелчок по значку Bluetooth отображает меню с записями для добавления устройств Bluetooth и управления ими. В нижней части меню, в месте, которое легко щелкнуть по ошибке, есть пункт «Удалить значок». Это удалит значок и закроет меню без уведомления или подтверждения. В следующий раз, когда вы воспользуетесь Bluetooth, значок неожиданно исчезнет. Без значка или другого указания на то, что Bluetooth доступен, легко предположить, что Bluetooth не работает или больше не существует на компьютере. Трудно понять, почему Microsoft включила это, поскольку значки в системном трее можно легко скрыть с помощью ссылки «Настроить» в меню.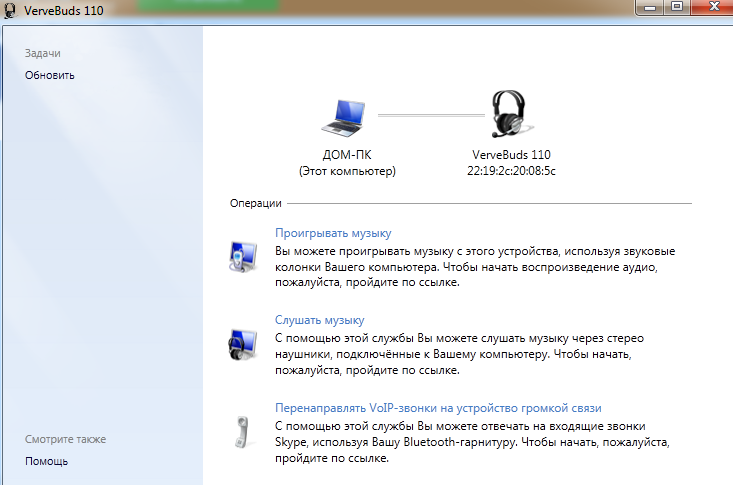
Хотя случайно удалить значок очень легко, в Windows нет простого способа его восстановить. Несмотря на важность Bluetooth в наши дни, особенно для пользователей планшетов, Windows не предоставляет апплета управления Bluetooth на панели управления. В Windows 8.x панель настроек Bluetooth доступна на нескольких уровнях от значка «Настройки» в меню «Чудо-кнопки», но, как и в большинстве панелей чудо-кнопок, ее функциональность ограничена, и в ней нет метода восстановления значка Bluetooth.
Восстановление значка
Существует подробный апплет управления Bluetooth. Называется «Изменить настройки Bluetooth», его можно открыть, выполнив поиск в меню «Пуск». Процедура немного отличается в Windows 7 и Windows 8.x/10, но однажды найденный значок легко восстановить.
Windows 7
- Нажмите кнопку «Пуск».
- Введите
, измените настройки Bluetoothв поле «Поиск программ и файлов» прямо над кнопкой «Пуск» - «Изменить настройки Bluetooth» должно появиться в списке результатов поиска по мере ввода.
 Щелкните ее, чтобы открыть окно настроек Bluetooth, показанное ниже.
Щелкните ее, чтобы открыть окно настроек Bluetooth, показанное ниже. - На вкладке «Параметры» установите флажок «Показывать значок Bluetooth в области уведомлений»
- Нажмите OK и перезапустите Windows. Значок должен снова появиться при следующем входе в систему .
Windows 8.x
- Щелкните правой кнопкой мыши кнопку «Пуск»
- Выберите «Поиск»
- Убедившись, что выбран параметр «Везде», введите
изменить настройки Bluetooth - «Изменить настройки Bluetooth» должно появиться в списке результатов поиска по мере ввода. Щелкните ее, чтобы открыть окно настроек Bluetooth, показанное ниже 9.0220
- На вкладке «Параметры» установите флажок «Показывать значок Bluetooth в области уведомлений»
- Нажмите «ОК» и перезапустите Windows. Значок должен снова появиться при следующем входе в систему .
Windows 10 (Creators Update и более поздние версии)
- Нажмите «Пуск»
- Щелкните значок шестеренки «Настройки»
- Нажмите «Устройства».
 Откроется окно «Bluetooth и другие устройства» .
Откроется окно «Bluetooth и другие устройства» . - В правой части этого окна нажмите «Дополнительные параметры Bluetooth». Откроется окно «Настройки Bluetooth» 9.0010
- На вкладке «Параметры» установите флажок «Показывать значок Bluetooth в области уведомлений»
- Нажмите «ОК» и перезапустите Windows. Значок должен снова появиться при следующем входе в систему .
Windows 11
- Нажмите «Пуск»
- Нажмите «Настройки».
- Нажмите «Bluetooth и устройства»
- Нажмите «Устройства»
- Прокрутите вниз и нажмите «Дополнительные настройки Bluetooth»
- На вкладке «Параметры» установите флажок «Показывать значок Bluetooth в области уведомлений»
- Нажмите «ОК» и перезапустите Windows. Значок должен снова появиться при следующем входе в систему .
Мы надеемся, что это руководство будет полезным! Если у вас есть какие-либо вопросы, и если вы используете подключаемый адаптер Bluetooth, свяжитесь с нами по адресу support@plugable.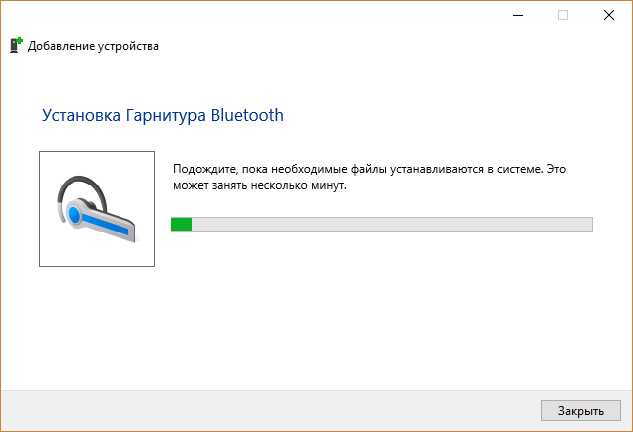

 На системе Виндовс 10 такие действия обычно производятся автоматически. Необходимо проверить наличие иконки адаптера в системном трее. Если она есть, то все нормально и можно приступать к сопряжению.
На системе Виндовс 10 такие действия обычно производятся автоматически. Необходимо проверить наличие иконки адаптера в системном трее. Если она есть, то все нормально и можно приступать к сопряжению.
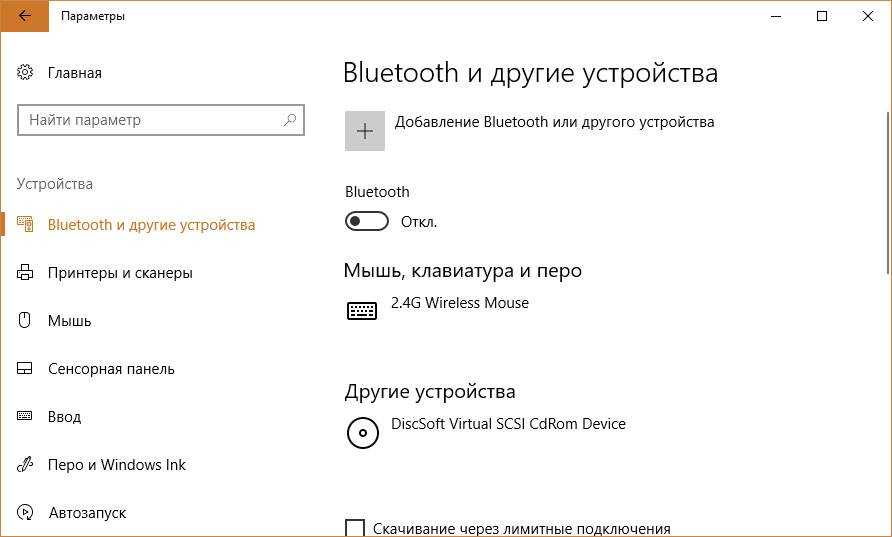
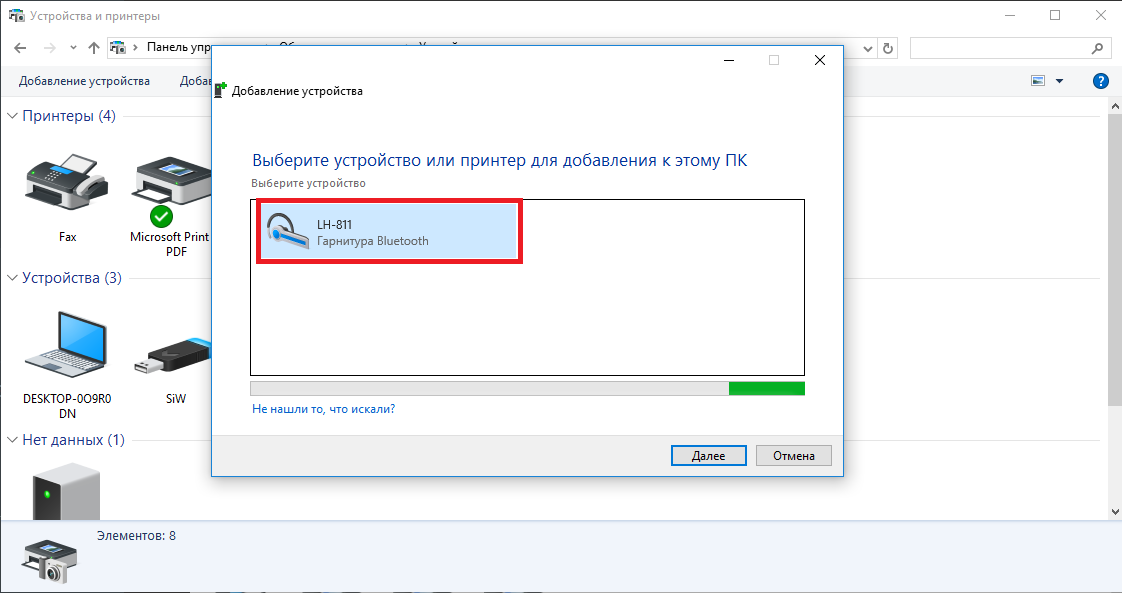 Щелкните ее, чтобы открыть окно настроек Bluetooth, показанное ниже.
Щелкните ее, чтобы открыть окно настроек Bluetooth, показанное ниже.  Откроется окно «Bluetooth и другие устройства»
Откроется окно «Bluetooth и другие устройства»