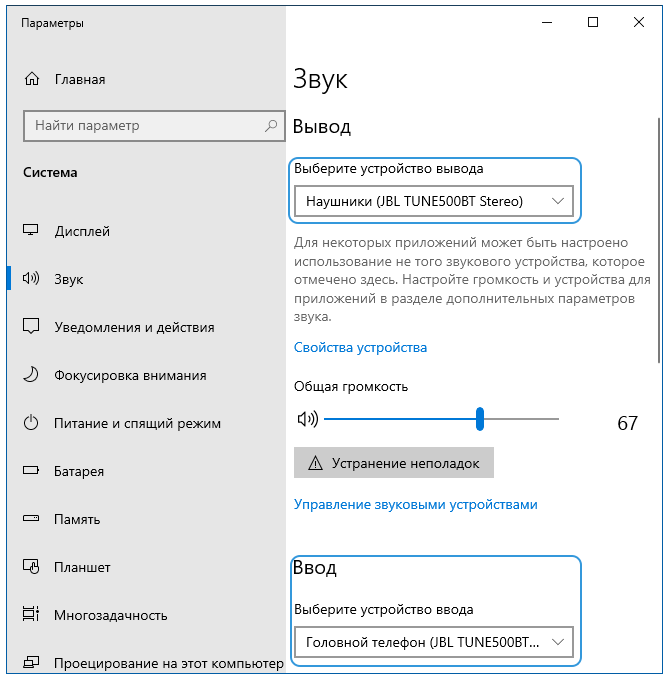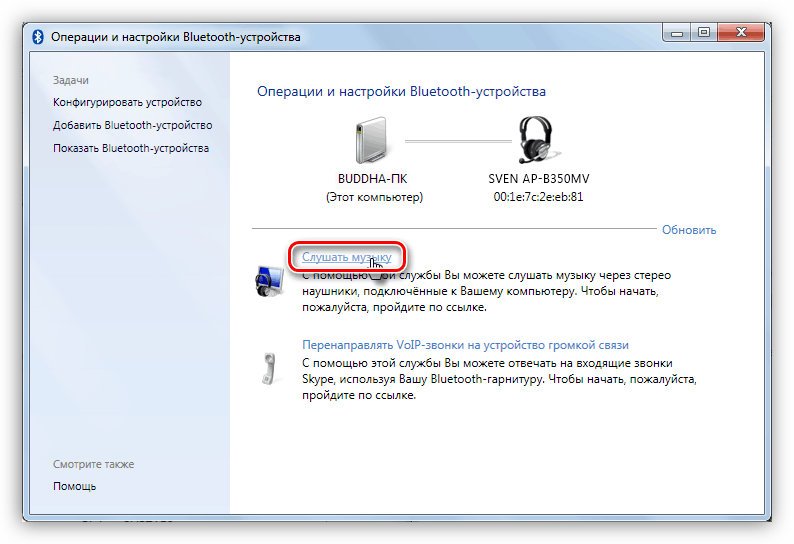Как подключить блютуз наушники к ноутбуку
Главная » Настройка и работа
Настройка и работа
Автор Новиков Владимир На чтение 3 мин Просмотров 8.2к. Обновлено
Содержание
- Подключаем наушники через Bluetooth на windows 10
- Как подключить беспроводные наушники к ноутбуку на Windows 7
- Возможные проблемы и их решение
Из этой инструкции вы узнаете, как подключить Bluetooth гарнитуру к ноутбуку: где и что нужно нажать и почему девайсы могут не коннектиться.
Лучшие Bluetooth наушники рекомендуем покупать здесь
Подключаем наушники через Bluetooth на windows 10
Алгоритм действий следующий:
- Нажать кнопку «Пуск».

- Выбрать кнопку «Параметры» в виде зубчатого колеса.
- В открывшемся окне перейти в раздел «Устройства».
- В меню справа кликнуть по пункту Bluetooth и другие.
- Перетащить ползунок-активатор в положение «Вкл.».
- Включить наушники. Если они оборудованы специальным индикатором, то он должен моргать синим, сигнализируя, что устройство готово к сопряжению.
- Нажать по значку с изображением плюса в описанном выше меню.
- В следующем окне выбрать пункт Bluetooth.
- После сканирования кликнуть по значку наушников (ориентируйтесь по их названию).
После того, как удалось подключить блютуз наушники к ноуту, их значок должен появиться в списке беспроводных устройств. Больше не нужно никаких дополнительных настроек: каждый раз после включения питания они должны коннектиться с компьютером автоматически. Узнайте как настроить наушники на ноутбуке подробная инструкция.
Лучшие Bluetooth наушники рекомендуем покупать здесь
Как подключить беспроводные наушники к ноутбуку на Windows 7
Алгоритм подключения беспроводных наушников к компьютеру в этом случае почти не отличается.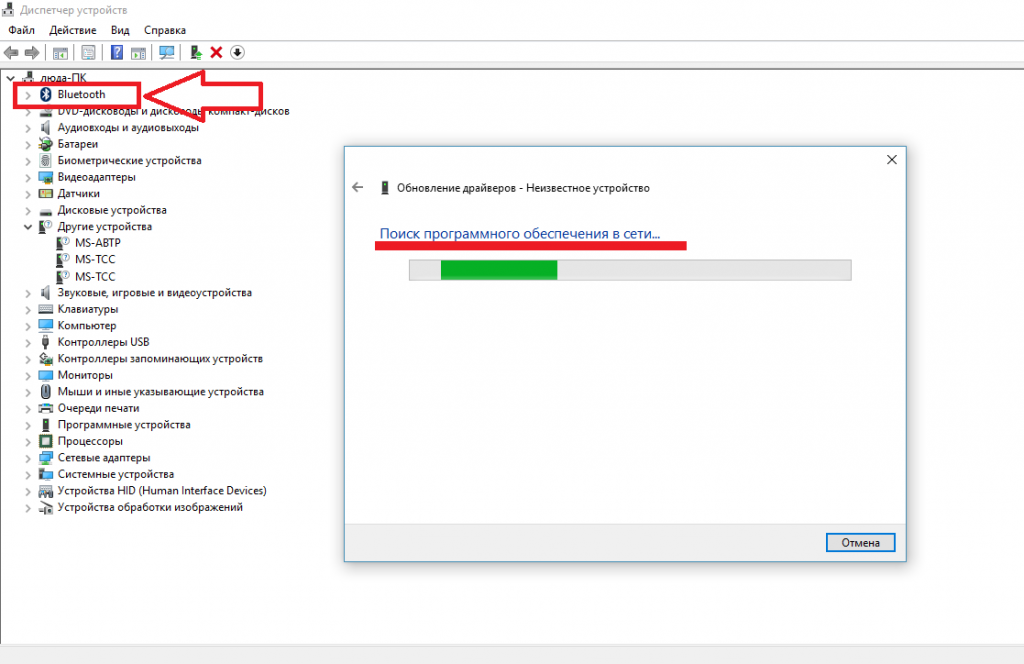 Что нужно сделать:
Что нужно сделать:
- Включить блютус гарнитуру и перевести ее в режим соединения. Для этого нужно удерживать кнопку питания в течение нескольких секунд.
- Найти значок Bluetooth в системном трее и кликнуть по нему (нижний правый угол экрана).
- Во всплывающем меню выбрать пункт «Добавить устройство».
- Выбрать найденную гарнитуру и нажать кнопку «Далее».
После этого запустится Мастер создания беспроводного соединения. Чтобы подключить наушники по Bluetooth, просто следуйте его подсказкам. В случае, если утилита запросит код подтверждения, нужно ввести четыре нуля без пробела.
Лучшие Bluetooth наушники рекомендуем покупать здесь
Возможные проблемы и их решение
Самая частая проблема, почему не получается подключить гарнитуру к ноуту — отсутствующий или некорректно работающий драйвер беспроводного модуля. Рекомендуется скачать самую свежую версию драйверов с официального сайта производителя. Учитывайте, что даже у разных модификаций одной модели лэптопа драйвера могут отличаться.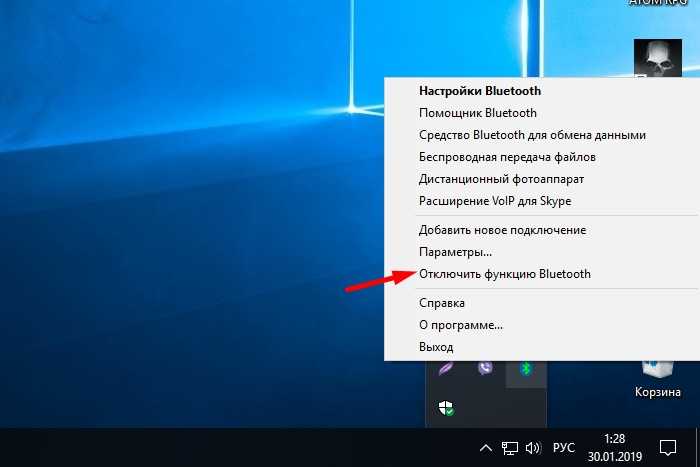
Вторая частая проблема, когда гарнитура не подключается к компу — она уже соединена с другим устройством (например, мобильным телефоном). Чтобы корректно подключить ее с лэптопом, необходимо разорвать активное соединение. Делается это через настройки того девайса, с которым сопряжены наушники.
Лучшие Bluetooth наушники рекомендуем покупать здесь
Возможно, что и сам компьютер «не видит» свой модуль блютуз. Определить активность беспроводной связи можно по соответствующему индикатору на корпусе лэптопа. Если ноутбук готов к подключению, тот должен светиться. В противном случае нужно активировать блютус модуль.
Как правило, для этого используется или специальный ползунок на корпусе, который нужно просто передвинуть в активное положение, или одна из функциональных клавиш от F2 до F12 с зажатой Fn. Необходимая кнопка маркирована пиктограммой блютуз соединения.
Не исключено, что если гарнитура не подключается через блютус к ноутбуку, то беспроводной модуль деактивирован в БИОСе.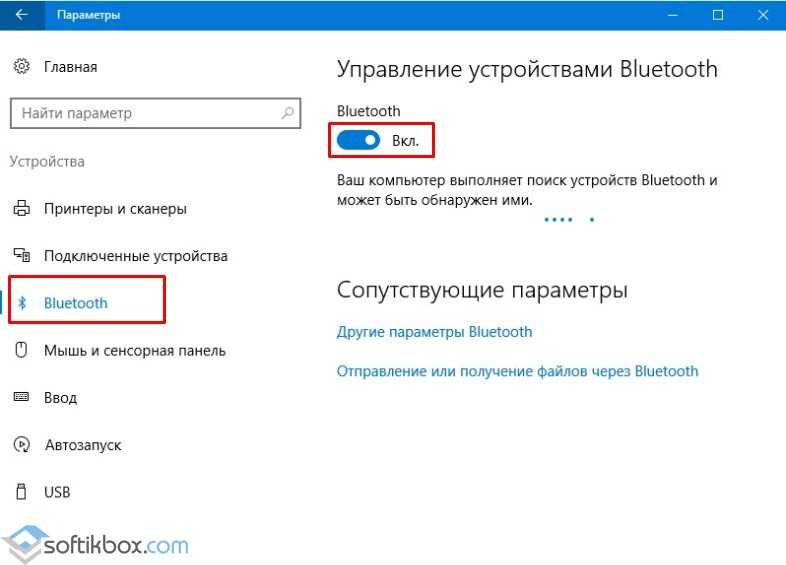 Чтобы зайти в это меню, нужно во время перезагрузки компьютера удерживать кнопку F2, F10, Escape или Delete (зависит от модели материнской платы и вшитой версии BIOS).
Чтобы зайти в это меню, нужно во время перезагрузки компьютера удерживать кнопку F2, F10, Escape или Delete (зависит от модели материнской платы и вшитой версии BIOS).
Лучшие Bluetooth наушники рекомендуем покупать здесь
От модели же БИОСа зависит, где именно в меню расположен раздел, отвечающий за беспроводной модуль. Чтобы он был активен, напротив названия Bluetooth должен стоять статус ON или Enabled. Чтоб внесенные изменения вступили в силу, нужно нажать кнопку F10. Компьютер перезагрузится, а модуль должен включиться.
Программы Ноутбук
Оцените автора
Подключение беспроводных наушников к ноутбуку Асус Windows 10
Порядок устранение неисправности, когда ноутбук Асус не видит наушники при установленной ОС Windows 10, зависит не только от типа используемой гарнитуры (проводная или беспроводная), но от способа из подключения.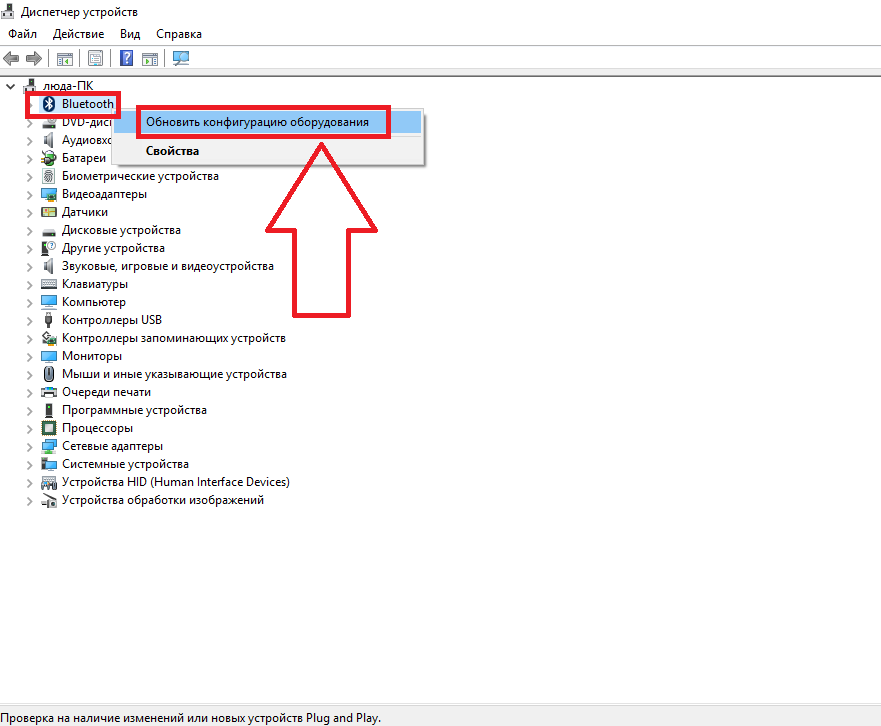 Может потребоваться обновление драйверов на звук, Bluetooth или USB-коннектор, настройка входных разъемов и пр.
Если самостоятельные манипуляции ни к чему не привели, обратитесь за помощью в наш сервисный центр. Мастера имеют большой опыт работы с цифровой техникой Asus, поэтому быстро диагностируют и устранят причину поломки.
Может потребоваться обновление драйверов на звук, Bluetooth или USB-коннектор, настройка входных разъемов и пр.
Если самостоятельные манипуляции ни к чему не привели, обратитесь за помощью в наш сервисный центр. Мастера имеют большой опыт работы с цифровой техникой Asus, поэтому быстро диагностируют и устранят причину поломки.
В статье мы расскажем:
- Проверка наличия драйверов
- Блютуз не активен: как включить?
- Что делать если в параметрах Windows 10 нет раздела Bluetooth?
- Подключение беспроводных наушников к ноутбуку Asus: инструкция
- Наушники подключены, но звука нет – настраиваем автопереключение
- Стоимость работ
- Вызвать мастера
Подключение беспроводной гарнитуры к гаджету Asus, на котором установлена операционная система Windows 10, процесс несложный и занимает пару минут.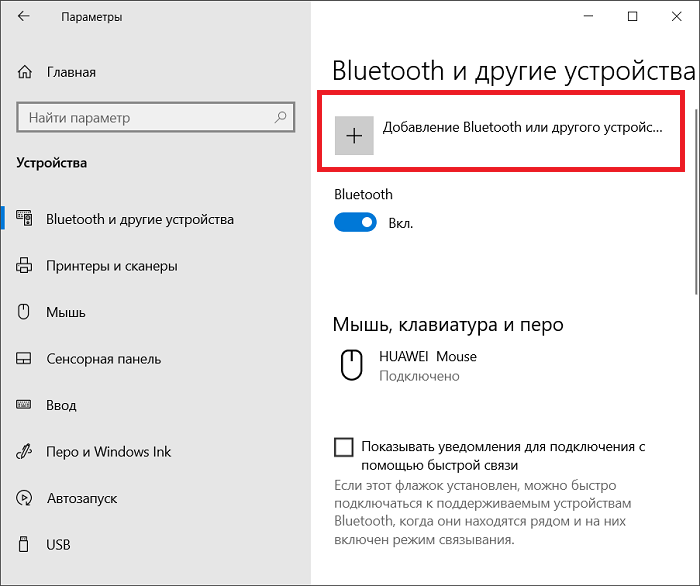 Обычно эта ОС сама находит подключенное устройство, распознает его и устанавливает все необходимые драйвера. Однако могут возникнуть ситуации, когда ноутбук по какой-то причине не определяет девайс, отсутствует соединение или воспроизведение звука и пр.
Рассмотрим наиболее частые проблемы подключения, их причины и пути решения.
Обычно эта ОС сама находит подключенное устройство, распознает его и устанавливает все необходимые драйвера. Однако могут возникнуть ситуации, когда ноутбук по какой-то причине не определяет девайс, отсутствует соединение или воспроизведение звука и пр.
Рассмотрим наиболее частые проблемы подключения, их причины и пути решения.
Проверка наличия драйверов
Открываем «Диспетчер устройств». Есть два способа – через меню «Пуск» или нажатие комбинации клавиш Win (с изображением четырех окошек, как на заставке Виндоуз) и X. В открывшемся списке находим Bluetooth. Если рядом с ним нет предупреждающего желтого треугольника с восклицательным знаком, значит все работает правильно и можно переходить к следующему этапу.
Когда нужен мастер?
Если выполнение приведенных выше инструкций не помогло решить вопрос, дело в поломке или перегреве модуля, наличии в системе вирусов и стороннего ПО, блокирующего работу. Для диагностики, консультации и устранения неполадки обратитесь в сеть СЦ «Rabit». Чтобы вызвать мастера на дом достаточно оставить заявку на сайте или по телефону +7 (495) 146-65-51.
Для диагностики, консультации и устранения неполадки обратитесь в сеть СЦ «Rabit». Чтобы вызвать мастера на дом достаточно оставить заявку на сайте или по телефону +7 (495) 146-65-51.
Блютуз не активен: как включить?
Если модуль определяется в списке подключения, но около него есть иконка с изображением стрелки, нужно нажать по ней правой кнопкой мыши и выбрать пункт «Задействовать». После этого должно все заработать правильно.
Что делать если в параметрах Windows 10 нет раздела Bluetooth?
Если отсутствует кнопка включения модуля или соответствующий раздел в параметрах операционной системы, проблема может заключаться в отсутствии драйверов. В этом случае в Диспетчере в окне «Другие устройства» будет находиться хотя бы одно устройство со статусов неизвестного.
Скачать необходимый софт можно с официального сайта производителя ноутбука, предварительно указав модель гаджета Асус и версию ОС. Если Bluetooth подключен через USB-разъем, т.е. приобретался отдельно, его изготовитель и марка будут указаны на упаковке. Часто у пользователей возникают проблемы с поиском программного обеспечения для 10-ой версии Виндоуз. Если такое случилось, за помощью.
Если Bluetooth подключен через USB-разъем, т.е. приобретался отдельно, его изготовитель и марка будут указаны на упаковке. Часто у пользователей возникают проблемы с поиском программного обеспечения для 10-ой версии Виндоуз. Если такое случилось, за помощью.
Когда драйвера установлены, в диспетчере в раскрывающемся списке появится несколько элементов, один из которых «Bluetooth module». Если модуль изначально определялся, попробуйте обновить софт, выбрав соответствующий пуск в окошке после нажатия правой кнопкой мыши по нему. Подключение к интернету в этот момент обязательно. Затем потребуется запустить автоматический поиск и дождаться пока система их скачает и установит.
Подключение беспроводных наушников к ноутбуку Asus: инструкция
Во избежание проблем при настройке мы составили краткое пошаговое руководство для пользователя по установлению соединения блютуз-гарнитуры с гаджетом:
- Активируйте функцию Bluetooth на вашем устройстве через Центр уведомлений.
 Если действие выполнено успешно, то на панели уведомлений (внизу справа) появится соответствующий значок.
Если действие выполнено успешно, то на панели уведомлений (внизу справа) появится соответствующий значок. - Вариант два — откройте Параметры ОС, затем «Устройства».
- В левой части появившегося окна выберите пункт «Bluetooth и другие устройства». В правой части нужно перевести тумблер в активное положение и нажать на «плюсик» (добавление).
- Затем включите наушники. Синий индикатор на них должен мигать. Если этого не произошло, осмотрите корпус вашего ноута на предмет наличия кнопки беспроводного соединения и нажмите ее (либо удерживайте некоторое время).
- После того, как система определит наушники, они появятся в списке доступных подключением. Выбираем. Под названием должен появиться статус «Подключено».
- Здесь же можно отключить девайс или удалить установленное подключение.
Наушники подключены, но звука нет – настраиваем автопереключение
Обычно дополнительная настройка не требуется, и операционная система справляется с задачей самостоятельно.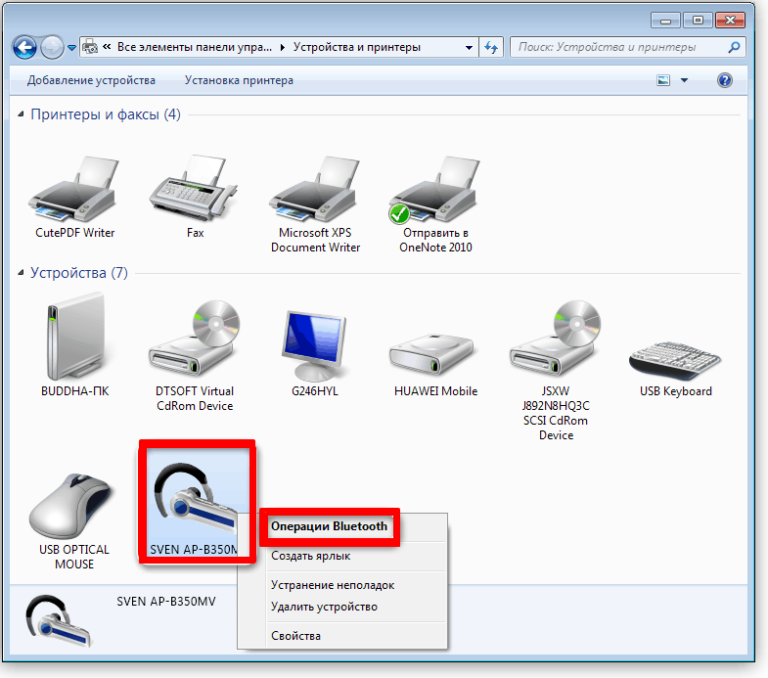 Когда этого не происходит, нужно выполнить следующие действия:
Когда этого не происходит, нужно выполнить следующие действия:
- «Кликнуть» по иконке динамика, расположенной в панели уведомлений на экране ноутбука Asus, правой кнопкой мыши. В открывшемся списке выберите «Звуки», затем «Воспроизведение» или сразу «Параметры звука».
- В правой части открывшейся вкладки установите наушники в качестве устройства вывода.
- Возвращается в предыдущее меню и при клике на гарнитуру разрешаем ее использовать по умолчанию.
Теперь все будет работать корректно. Когда наушники будут отключены, то звук автоматически будет направлен в колонки.
Рекомендации сервисного центра по обслуживанию цифровой техники
- чистка от пыли 1-2 раза год, а при наличии в квартире домашних животных – чаще;
- не пить и не кушать возле ноута, т.к. на него могут случайно попасть крошки или жидкость;
- самостоятельно не вмешиваться в BIOS, если нет определенных знаний и понимания проблемы;
- использовать охлаждающую подставку как один из способов избежать перегрева и пр.

Как подключить гарнитуру Bluetooth к ПК: полное и простое руководство
Уже несколько лет на рынке доминируют беспроводные гарнитуры. Даже iPhone и многие новые телефоны отказываются от проводных портов в пользу беспроводного подключения. Это связано с тем, что они универсальны, избавляют от проблем с кабелями, включают высокоэффективные батареи, а качество звука, которое они обеспечивают, почти такое же, как у проводных моделей.
Наушники Bluetooth не имеют проводов для подключения к вашим устройствам. Итак, понятно, если у вас возникли проблемы с подключением их к смартфону или компьютеру. Тем не менее, подключить Bluetooth-гарнитуру очень просто. На самом деле, вы можете беспроводным способом подключить к компьютеру любые устройства, такие как клавиатуры, микрофоны, мыши, телефоны, динамики и т. д. Кроме того, если ваш компьютер не поддерживает Bluetooth, вы можете приобрести USB-адаптер Bluetooth за очень небольшую плату. доступная цена.
В этой статье мы рассказываем, что нужно знать о том, как подключить Bluetooth гарнитуру к ПК .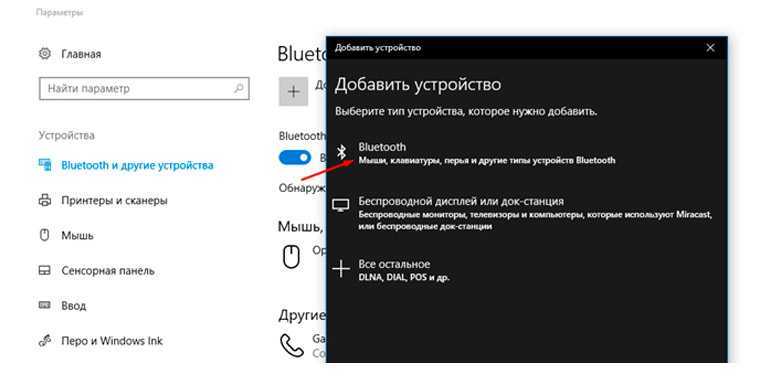 Это очень простой процесс, но мы расскажем вам все шаги, чтобы у вас не возникло проблем.
Это очень простой процесс, но мы расскажем вам все шаги, чтобы у вас не возникло проблем.
Прежде чем начать
- Убедитесь, что на вашем компьютере или ноутбуке есть модуль Bluetooth :
Первый важный шаг — убедитесь, что ваш компьютер или ноутбук оснащен беспроводным модулем, чтобы иметь возможность подключать наушники к ПК. Некоторые модели могут не интегрировать это оборудование. Проверьте руководство пользователя, чтобы узнать, есть ли у вас модуль. - Если на вашем компьютере нет беспроводного модуля , вы можете приобрести USB-адаптер Bluetooth , который позволяет подключать гарнитуру Bluetooth к компьютеру.
- Активируйте режим сопряжения на гарнитуре Bluetooth.
Шаги для входа в режим синхронизации зависят от используемого вами оборудования, будь то динамик, гарнитура, телефон и т. д. Например, превосходные Sony WH-1000XM4 сразу же переходят в состояние синхронизации при первом использовании.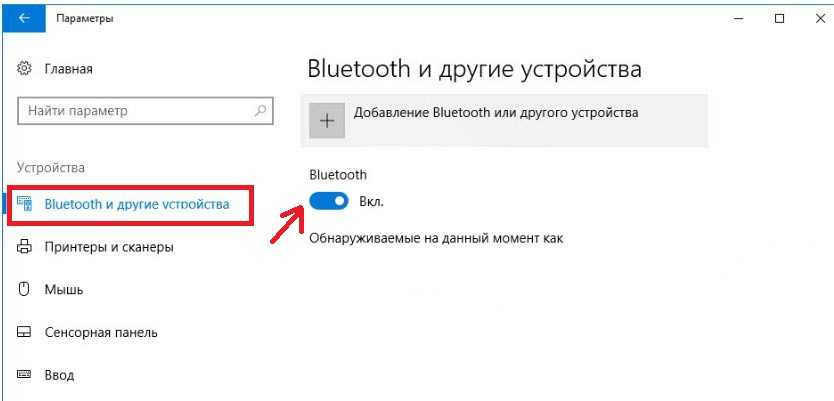 Во второй раз вам нужно будет всего лишь нажать кнопку Bluetooth на несколько секунд.
Во второй раз вам нужно будет всего лишь нажать кнопку Bluetooth на несколько секунд.
Как подключить Bluetooth-гарнитуру к ПК?
- На ПК нажмите кнопку запуска Windows . Он имеет форму окна и расположен в левом углу экрана.
- Затем нажмите на конфигурация . Если вы хотите подключить Bluetooth-гарнитуры к ПК с Windows 10, панель поиска находится в правом верхнем углу, хотя вы можете изменить ее расположение. В предыдущих версиях панель поиска находилась в меню «Пуск». В строке поиска вы можете ввести конфигурацию, и она появится.
- Затем нажмите на устройства .
- Вы должны включить соединение Bluetooth с помощью переключателя, который появляется на экране. Если вы его не видите, нажмите Bluetooth и другие устройства на появившейся вкладке слева.
- Теперь нажмите на опцию добавить Bluetooth или другое устройство . Эта кнопка расположена над переключателем Bluetooth.

- Теперь появится всплывающее окно, и вам нужно нажать на опцию Bluetooth .
- Для подключения гарнитур Bluetooth к ПК с Windows 7 или 10, вам нужно включить режим сопряжения на гарнитуре . Для этого нажмите и удерживайте кнопку питания на гарнитуре на некоторых моделях или нажмите специальную кнопку синхронизации. Обратитесь к руководству пользователя ваших шлемов, чтобы узнать, как выполнить этот процесс.
- Наконец, выберите название вашей гарнитуры из списка, который появится на компьютере . На ваших шлемах может быть указано название модели или серия цифр и букв (серийный номер модели). Тем не менее, на случай, если вы не помните имя, на экране вашего компьютера также появится значок наушников.
Вы знаете, как подключить Bluetooth-гарнитуру к ПК
Вот и все, это все необходимые шаги для подключения Bluetooth-гарнитуры к ПК . После первого сопряжения они появятся в списке устройств Bluetooth и другого оборудования, если они находятся в режиме сопряжения. Помните, что вам нужно держать оба устройства на небольшом расстоянии, чтобы выполнить процесс подключения Bluetooth-гарнитур к Windows 10 или Windows 7.
Помните, что вам нужно держать оба устройства на небольшом расстоянии, чтобы выполнить процесс подключения Bluetooth-гарнитур к Windows 10 или Windows 7.
Теперь вы знаете, как подключить Bluetooth-гарнитуры к ПК. Тем не менее, если вы ищете качественную беспроводную гарнитуру, мы рекомендуем вам посетить нашу страницу Sound Culture. Там вы найдете сравнения лучших гарнитур Bluetooth на рынке.
Вы также можете ознакомиться с нашими информативными руководствами о том, как подключить Bluetooth-гарнитуры к телевизору, телевизору LG, PS4 и Xbox One.
Este site web utiliza cookies para que usted tenga la mejor experiencia de usuario. Si continúa navegando está dando su acceptimiento para la aceptación de las mencionadas cookies y la aceptación de nuestra politica de cookies, pinche el enlace para mayor información.Politica de cookies
ACEPTAR
Aviso de Cookies Sony Bluetooth To00003 900 Ноутбук Ноутбуки
5 месяцев назад
от Aaliyan Javaid
Беспроводные наушники в основном удобны для переноски и просты в использовании по сравнению с проводными наушниками.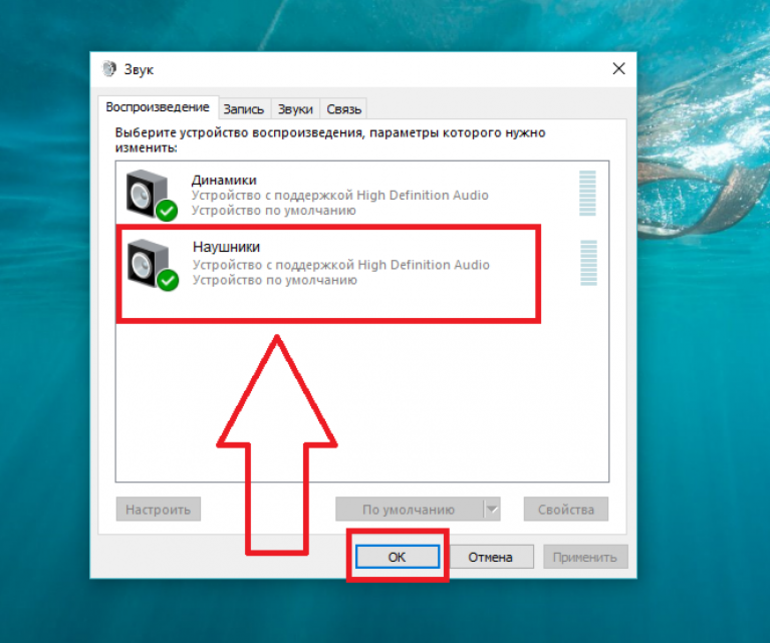 Sony предлагает одни из лучших беспроводных наушников по сравнению со своими конкурентами из-за их лучшего звука, качества сборки и удобства использования.
Sony предлагает одни из лучших беспроводных наушников по сравнению со своими конкурентами из-за их лучшего звука, качества сборки и удобства использования.
Кроме того, процесс подключения Bluetooth-наушников Sony быстрый и простой, что также выделяет их среди конкурентов. В этом руководстве объясняется процесс подключения наушников Sony Bluetooth к ноутбукам с ОС Windows и macOS.
Подключение наушников Sony Bluetooth к ноутбуку Apple
Чтобы упростить процесс подключения наушников Sony Bluetooth к ноутбуку Apple, я объяснил это пошагово, поэтому выполните следующие шаги:
Шаг 1 : Сначала включите Sony наушники, нажав кнопку питания, и включите режим сопряжения, удерживая кнопку питания в течение семи секунд. Если вы подключаете наушники Sony в первый раз, то они автоматически перейдут в режим сопряжения, но если вы делаете это во второй раз, то просто нажмите кнопку питания и удерживайте ее в течение семи секунд.
Шаг 2 : Затем перейдите к опции Bluetooth в Системных настройках вашего ноутбука Apple, в опции Bluetooth появится список активных устройств рядом с вашим ноутбуком Apple, и одним из устройств будут наушники Sony, нажмите на значок пары рядом с названием наушников.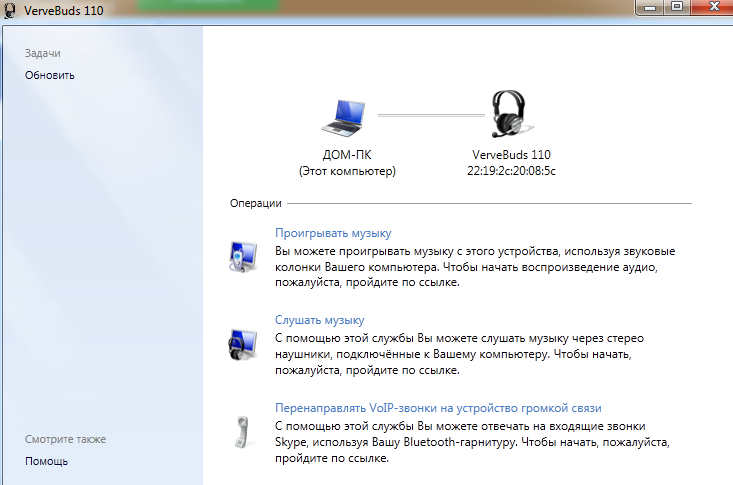
После сопряжения наушников, но вы по-прежнему не слышите звук, перейдите к настройкам Sound вашего ноутбука Apple в Системных настройках и установите наушники в качестве устройства для вывода звука.
Теперь все настроено и готово к использованию наушников Sony Bluetooth с ноутбуком Apple и наслаждайтесь.
Подключение наушников Sony Bluetooth к ноутбуку с Windows
Процесс подключения наушников Sony Bluetooth к Windows также довольно прост, просто выполните указанные шаги:
Шаг 1 : Сначала включите наушники Sony, а если это второй раз, затем нажмите и удерживайте кнопку питания в течение семи секунд, чтобы перевести его в режим сопряжения.
Шаг 2 : Затем вам нужно включить Bluetooth на вашем ноутбуке с Windows, и для этого есть два способа:
i : Щелкните правой кнопкой мыши значок уведомления в крайней правой части панели задач:
Затем вы увидите всплывающее меню различных параметров. Щелкните правой кнопкой мыши параметр Bluetooth, чтобы включить его:
Щелкните правой кнопкой мыши параметр Bluetooth, чтобы включить его:
ii : Нажмите Windows+I на клавиатуре ноутбука, чтобы открыть Настройки и оттуда перейдите к опции устройств:
После того, как вы открыли меню устройств, нажмите на значок переключения, чтобы включить Bluetooth:
Шаг 3 : Теперь для поиска устройств нажмите на « Добавить Bluetooth или другое устройство » в меню устройства в настройках Windows:
При выборе опции « Добавить Bluetooth или другое устройство » появится другое небольшое окно с вопросом, какой тип устройства вы хотите добавить или найти. , поэтому выберите « Bluetooth ” вариант:
Затем сразу же начнется поиск ближайшего устройства Bluetooth:
Обнаружение наушников Sony займет несколько секунд, и как только они будут обнаружены, нажмите на него, и он будет соединять. После подключения нажмите значок « Готово » внизу:
После подключения нажмите значок « Готово » внизу:
Шаг 4 : Затем, чтобы подключить звук вашего ноутбука с наушниками Sony, перейдите в настройки звука и установите наушники Sony в качестве входа. для микрофона и выход для аудио:
Примечание : Во время сопряжения может быть запрошен пароль, поэтому введите « 0000 » в качестве пароля, а если это не сработает, что бывает очень редко, введите « 1234 ».
Что следует помнить при подключении Bluetooth-наушников Sony к ноутбуку
- Наушники должны быть достаточно заряжены
- Драйверы Bluetooth ноутбука должны быть обновлены и должны работать нормально
Заключение
Беспроводные наушники, как правило, являются лучшим выбором по сравнению с проводными наушниками, поскольку их легко носить с собой и носить. Sony — один из лучших брендов, который известен своими беспроводными наушниками из-за лучшего качества звука и долговечности.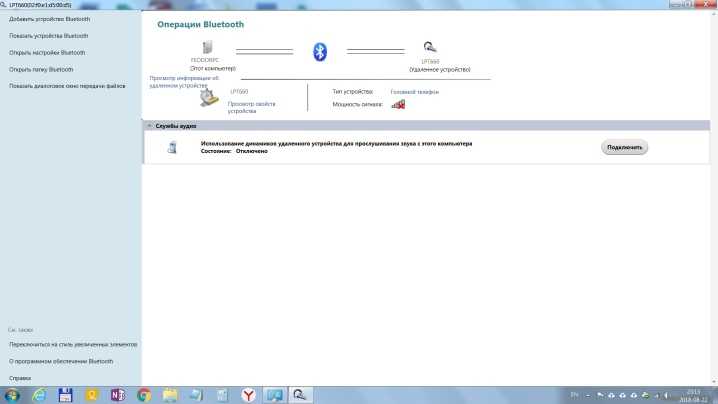


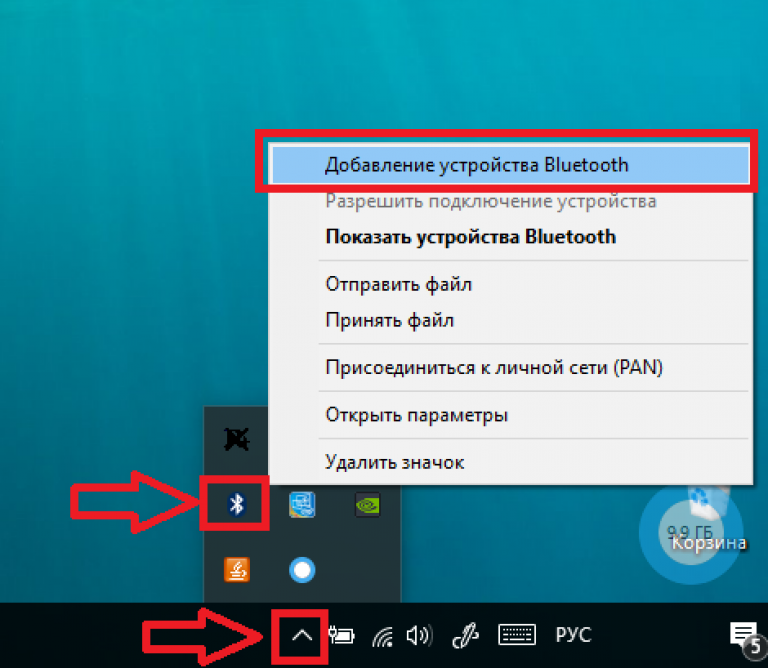 Если действие выполнено успешно, то на панели уведомлений (внизу справа) появится соответствующий значок.
Если действие выполнено успешно, то на панели уведомлений (внизу справа) появится соответствующий значок.