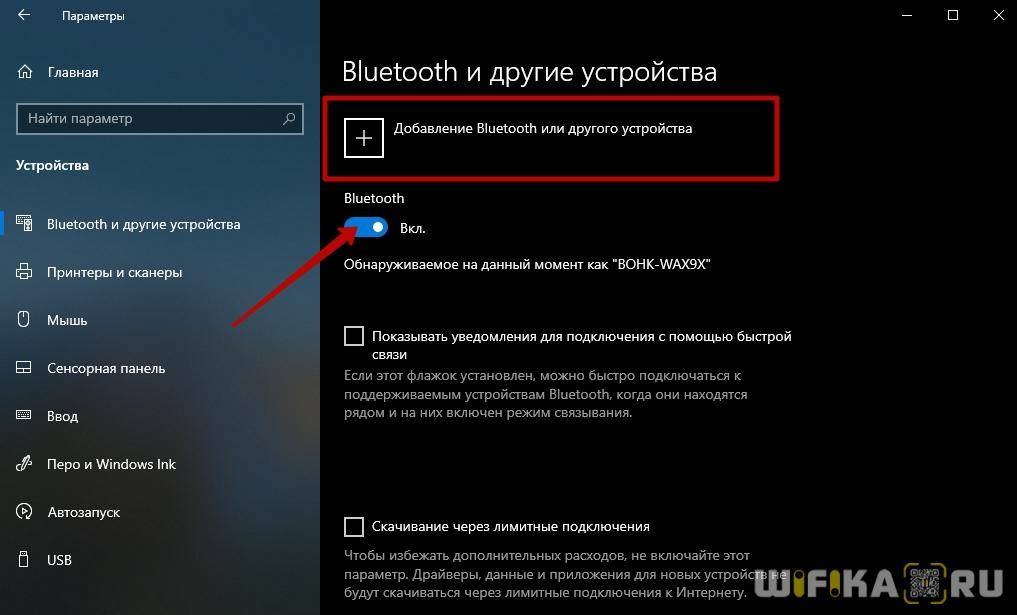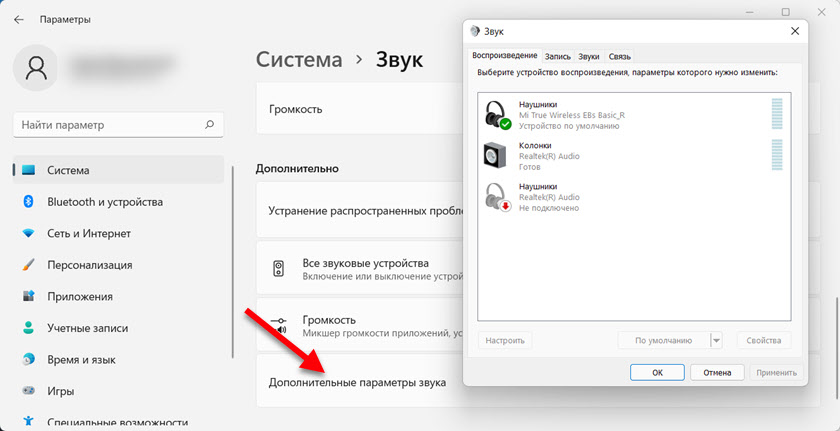Как включить Bluetooth на ноутбуке Windows 8.1
В этой статье мы расскажем и покажем, как включить Bluetooth на ноутбуке Windows 8.1. Потому что это довольно частая проблема, ноутбуки не имеют специального включателя и не понятно, как это сделать через настройки. Новая операционная система одна из самых простых в использовании и даже имеет встроенное управление для беспроводной связи. Но несмотря на это, люди, которые впервые столкнулись с «восьмеркой», испытывают затруднения при попытке включить Bluetooth.
Очень часто, на ноутбуках есть физический включатель данной функции, или необходимо воспользоваться сочетанием горячих клавиш. Одно и тоже сочетание функциональной клавиши «Fn» с кнопкой, отвечающей за включения беспроводной связи, может одновременно активировать и Wi-Fi.
Только вот подключившись к Wi-Fi сразу начнется автоматический поиск устройств в радиусе действия адаптера. Но такого нет при включении Bluetooth, включаем его — и ничего не происходит.
Кроме включения используя специальные клавиши, функцию Bluetooth можно активировать через настройки в самой системе. Наведите указатель мыши в верхний правый угол и в открывающемся меню нажмите на кнопочку параметров. В следующем меню выберите пункт Изменений параметров компьютера. В параметрах ищем настройки для беспроводной сети «Wireless».
В следующей вкладке найдите раздел с беспроводными устройствами. Возле пункта Bluetooth установите переключатель в положение «включен».
Теперь данная функция активирована. Переходим к следующему шагу.
Ищем устройства Bluetooth
Bluetooth работает, теперь найдем устройство, к которому можно подключиться. Снова откройте раздел Изменения параметров компьютера. Но теперь выбираем пункт «Компьютер и устройства». Открываем вкладку, отвечающую за Bluetooth. На ней так же можно выполнять включение и выключение данного модуля. Тут же компьютер выполняет поиск всех доступных устройств, в радиусе действия и отображает их.
На ней так же можно выполнять включение и выключение данного модуля. Тут же компьютер выполняет поиск всех доступных устройств, в радиусе действия и отображает их.
Остается только выбрать нужное устройство, из списка обнаруженных, и следовать тем подсказкам, что появляются. Если телефон, или планшет не отображается в данном списке, то убедитесь, что на нем так же включена данная технология. В некоторых случаях, нужно еще активировать параметр, отвечающий за обнаружение устройства.
Если возникли трудности, например, ничего не заработало, либо нет такого пункта в параметрах, то скорее всего нет нужного драйвера, либо текущий работает не корректно.
Проверяем драйвера
Обычно, Windows 8.1 автоматически устанавливает все драйвера, но такое не всегда случается. Убедитесь, что у Вас на компьютере имеются драйвера для данного устройства. Проверить это можно через диспетчера устройств. Одновременно нажмите сочетание клавиш клавиатуры Win+R и в открывшемся окошке введите mmc devmgmt.msc, затем нажимаете клавишу «Enter».
Одновременно нажмите сочетание клавиш клавиатуры Win+R и в открывшемся окошке введите mmc devmgmt.msc, затем нажимаете клавишу «Enter».
Откроется тот самый Диспетчер устройств. Найдите в нем пункт с Сетевыми адаптерами и разверните его. Если, среди списка устройств, отсутствуют устройства Bluetooth, то значит драйвера для него в системе нет. Драйвер можно установить с диска, который был с ноутбуком при покупке. Кроме того, его можно скачать с официального интернет ресурса производителя данного ПК. Когда драйвер будет установлен, для подключения выполняете те же действия, что были описаны выше. Рекомендую использовать дополнительные утилиты для управления подключениями и беспроводными адаптерами.
Эта небольшая статья подходит к концу. Теперь Вы сможете не только включить беспроводной адаптер Bluetooth и произвести подключение к своему телефону и планшету, но и знаете, как проверить драйвер для нужного устройства. Как видите, все не так уж и сложно.
Как подключить наушники Bluetooth к компьютеру
Пользователи беспроводных наушников могут подключать их как к своему телефону, так и к компьютеру. подключение беспроводных наушников в Windows 10 максимально упрощено. Процесс присоединения такого аксессуара к ПК занимает считанные минуты.
подключение беспроводных наушников в Windows 10 максимально упрощено. Процесс присоединения такого аксессуара к ПК занимает считанные минуты.
Сначала убедитесь, что на вашем компьютере есть Bluetooth. Было бы довольно неловко сесть с хорошими новыми беспроводными наушниками и узнать, что компьютер, который вы используете, даже изначально не может их поддерживать.
Поэтому, прежде чем вы пойдете и купите те наушники, о которых вы так мечтали, сперва убедитесь, что они действительно будут работать с компьютером, которым вы пользуетесь каждый день.
В Windows 10 наведите курсор мыши на правый нижний угол экрана, рядом с датой и временем на панели задач. Здесь обычно отображаются уведомления системного уровня, и если вы нажмете на соответствующую киноку, должно открыться меню под названием «Центр действий» с несколькими опциями внизу.
Одной из опций должно быть включение или выключение Bluetooth. Если вы видите такую кнопку, у вас на компьютере есть Bluetooth.
Большинство ноутбуков и планшетов с Windows 10 имеют встроенный Bluetooth, но настольный ПК может не иметь такого модуля. В этом случае нужно купить USB-модуль Bluetooth.
Подключение Bluetooth наушниковДля подключения наушников Bluetooth к ПК откройте раздел параметров и перейдите в секцию устройств Bluetooth.
Перейдите в меню Bluetooth Windows, используя либо Центр Действий рядом с датой и временем на панели задач, либо выполнив поиск «Bluetooth» в меню «Пуск». Если Bluetooth выключен, обязательно включите его.
Переведите наушники в режим подключения. У них может быть специальная кнопка для этого, или это может быть более отдельная команда. Если вы не знаете, как это сделать, обратитесь к руководству по устройству.
На ПК нажмите кнопку добавления нового устройства Bluetooth и дождитесь появления наушников в списке доступных для подключения. После этого щелкните на них мышкой, а затем нажмите «Подключиться».
Подключение завершено и наушники должны работать. Однако в некоторых программах звук через наушники может отсутствовать. Проверьте в настройках такой программы, или выбранные для воспроизведения Bluetooth-наушники.
Однако в некоторых программах звук через наушники может отсутствовать. Проверьте в настройках такой программы, или выбранные для воспроизведения Bluetooth-наушники.
В Windows 8.1 процесс немного отличается, хотя и аналогично прост. Переведите наушники в режим сопряжения, введите «Bluetooth» в поле меню «Пуск», перейдите в меню «Настройки Bluetooth» и выберите наушники, чтобы подключить их к ПК.
Что делать, когда Bluetooth наушники не подключаются к смартфонуВы можете подключить наушники Bluetooth к нескольким устройствам, таким как смартфон и ПК. Но имейте в виду, что в зависимости от вашей конкретной модели наушников Bluetooth вы можете подключать их только к одному устройству одновременно.
Если у вас возникли проблемы с подключением наушников к телефону после завершения настройки своих наушников, вам может потребоваться спершва отключить наушники от компьютера или отключить Bluetooth компьютера.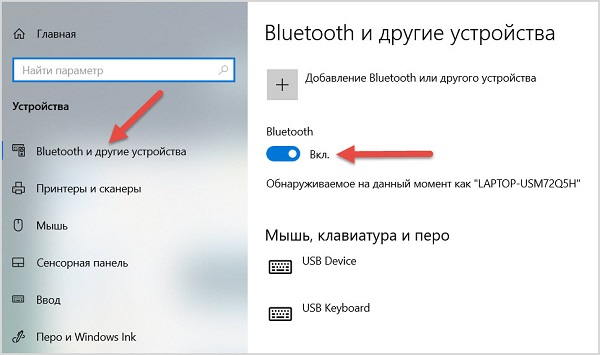 Это необходимо сделать, когда вы все еще находитесь в зоне действия Bluetooth компьютера. Затем можно повторить попытку подключить наушники к телефону
Это необходимо сделать, когда вы все еще находитесь в зоне действия Bluetooth компьютера. Затем можно повторить попытку подключить наушники к телефону
По Bluetooth можно подключать не только наушники, но и другие устройства, например, клавиатуру или мышь.
Включите клавиатуру Bluetooth, мышь или другое устройство и сделайте его доступным для обнаружения. То, как вы сделаете его доступным для обнаружения, зависит от устройства. Для правильной активации режима обнаружения проконсультируйтесь с инструкцией на устройство или посетите веб-сайт производителя.
На компьютере выберите Пуск > Настройки > Устройства > Bluetooth и другие устройства > Добавить Bluetooth или другое устройство > Bluetooth. Выберите устройство и следуйте дополнительным инструкциям, если они появятся, затем выберите Готово.
Как подключить динамики Bluetooth к ПК с Windows 7: Полное руководство
Если вы хотите подключить динамики Bluetooth к ПК с Windows 7, 8. 1 или 10, вы пришли на нужную страницу . К компьютеру можно подключить любой тип Bluetooth-устройств. Большинство новых ПК и ноутбуков используют эту беспроводную технологию. Кроме того, если у них его нет, вы можете приобрести USB-адаптер Bluetooth по очень доступной цене.
1 или 10, вы пришли на нужную страницу . К компьютеру можно подключить любой тип Bluetooth-устройств. Большинство новых ПК и ноутбуков используют эту беспроводную технологию. Кроме того, если у них его нет, вы можете приобрести USB-адаптер Bluetooth по очень доступной цене.
Подключить динамики Bluetooth к ПК с Windows 7 немного сложнее, чем к смартфону. Тем не менее, это очень простой и быстрый процесс. В этой статье мы расскажем вам обо всех необходимых шагах, которые необходимо выполнить для подключения Bluetooth-динамиков к ПК с Windows 7, 8 или 10.
Как подключить динамики Bluetooth к Windows 10?
- Включите устройство Bluetooth. Если вы хотите подключить динамики Bluetooth к Windows 7, 8 или 10, первым делом включите компьютер.
Мы также рекомендуем держать громкоговоритель поблизости перед попыткой подключения. Новые версии Bluetooth работают с очень широким диапазоном. В любом случае, лучше поначалу держать их рядом, чтобы избежать проблем. Если ваш компьютер не поддерживает соединение Bluetooth, приобретите USB-адаптер Bluetooth. Вы можете проверить наше сравнение лучших аудиоресиверов Bluetooth на рынке.
Если ваш компьютер не поддерживает соединение Bluetooth, приобретите USB-адаптер Bluetooth. Вы можете проверить наше сравнение лучших аудиоресиверов Bluetooth на рынке.
- Убедитесь, что динамик находится в режиме синхронизации . Если ваше устройство активно для синхронизации, ПК обнаружит его и сможет установить соединение.
Обычно вам нужно только включить устройство, чтобы перевести его в режим сопряжения, хотя многие динамики Bluetooth имеют специальные кнопки для подключения Bluetooth. Они также обычно имеют светодиодные индикаторы, указывающие, что они готовы к подключению.
- Нажмите значок Центра поддержки . Он находится справа от часов на панели задач.
- Щелкните значок Bluetooth, чтобы включить его , если он выключен. Когда беспроводное соединение включено, поле, в котором отображается символ, становится синим. Кроме того, система сообщает вам, активирована она или деактивирована словами.

- Щелкните поле подключения в разделе Bluetooth в Центре уведомлений. Появится значок экрана с телефоном или планшетом. Затем ваш компьютер выполнит поиск устройств Bluetooth, которые находятся в пределах досягаемости для подключения.
- Наконец, выберите устройство, которое вы хотите подключить. Оборудование обычно имеет имя, которое легко идентифицировать, хотя иногда оно представлено серийным номером. Чтобы узнать название вашего устройства, обратитесь к руководству пользователя.
Windows 8.1
- Включите устройство Bluetooth.
- Переведите динамик Bluetooth в режим сопряжения, чтобы компьютер мог его найти. Многие модели имеют специальную кнопку для этой функции, хотя некоторые динамики нужно только включить.
- Нажмите кнопку «Пуск» (значок Windows) . Обычно он находится в левом нижнем углу экрана.
- Введите Bluetooth в строке поиска.
- Выберите Настройки Bluetooth в результатах поиска.

- Установите переключатель Bluetooth в положение «Вкл.» (синий цвет). Когда переключатель синий, компьютер может искать другие устройства для подключения.
- Выберите устройство Bluetooth из списка, который появится на экране.
- Нажмите на синхронизацию и готово. Теперь вы можете наслаждаться звуком через беспроводные динамики. Как и в случае с Windows 10, вам, вероятно, потребуется ввести код. Для этого просто следуйте инструкциям на экране.
Как подключить динамики Bluetooth к ПК с Windows 7 или Vista?
- Включите устройство. Первый шаг для подключения динамика Bluetooth к ПК одинаков во всех операционных системах.
- Убедитесь, что динамики bluetooth находятся в режиме синхронизации. Последние модели обычно включают светодиодные индикаторы, указывающие на то, что они находятся в состоянии синхронизации. Некоторые входят в режим соединения, просто включив их, а другие имеют специальные кнопки для этой функции.

- Откройте панель управления ПК . Вы можете сделать это, нажав на меню «Пуск», а затем на панели управления.
- Выберите «Добавить устройство» в разделе «Оборудование и звук» в правой части окна. Теперь система выполнит поиск Bluetooth-устройств, которые можно подключить.
- Выберите динамики, а затем вариант: «Далее».
Вот все шаги, которые вам нужно знать, чтобы подключить динамики Bluetooth к ПК с Windows 7, 8.1 или 10. Мы надеемся, что помогли вам этим простым и кратким руководством. Для получения дополнительной информации о динамиках Bluetooth посетите наш веб-сайт. Например, вы можете ознакомиться с нашим руководством Как подключить два динамика Bluetooth одновременно? Мы также рекомендуем вам посетить статьи о мощных колонках Bluetooth и мини-колонках Bluetooth.
Este site web utiliza cookies para que usted tenga la mejor experiencia de usuario. Si continúa navegando está dando su acceptimiento para la aceptación de las mencionadas cookies y la aceptación de nuestra politica de cookies, pinche el enlace para mayor información. Politica de cookies
Politica de cookies
Как исправить проблемы с Bluetooth в Windows 8.1?
Bluetooth становится все более важной функцией в ноутбуках. Некоторые пользователи Windows 8.1 сообщают о различных проблемах Bluetooth после обновления с Windows 8. Некоторые распространенные проблемы Bluetooth в Windows 8.1 и их решения подробно описаны в статье ниже:
Прежде чем приступить к выполнению каких-либо действий по устранению неполадок, необходимо сначала убедиться, что функция Bluetooth включена. Чтобы включить Bluetooth в Windows 8.1, выполните следующие действия:
- Переместите указатель мыши в правый верхний угол экрана и нажмите Настройки
- Нажмите Изменить настройки ПК
- В Настройки ПК нажмите Беспроводная связь Опция
- Теперь вы увидите опцию Bluetooth с правой стороны
- Включить Bluetooth
 Bluetooth не работает
Bluetooth не работает Чтобы решить эту проблему, выполните следующие действия: чтобы открыть Выполнить команду
 Перезагрузите компьютер
Перезагрузите компьютерЕсли производитель ноутбука не указывает совместимые драйверы Bluetooth для Windows 8.1, выполните следующие действия:
- Нажмите Windows + R , чтобы открыть команду «Выполнить» , введите regedit , чтобы открыть реестр. редактор
- В окне Registry Editor перейдите к HKEY_LOCAL_MACHINE/SOFTWARE/Microsoft/Windows NT/CurrentVersion 9.0004
- Щелкните правой кнопкой мыши ключ CurrentVersion на панели справа
- Выбрать Изменить
- Изменить значение текущей версии с 6.3 на 6.2.
Это происходит в основном из-за настроек питания. В Windows 8.1 некоторые устройства (включая Bluetooth) автоматически отключаются операционной системой для экономии энергии. Вы можете решить эту проблему, изменив параметры питания.
Вы можете решить эту проблему, изменив параметры питания.
- Нажмите Windows + R , чтобы открыть команду Выполнить
- Введите
- В окне Диспетчера устройств щелкните Сетевой адаптер и разверните его
- Найдите Беспроводная сеть Bluetooth
- Щелкните его правой кнопкой мыши и перейдите на вкладку Управление питанием
- снимите флажок «Разрешить компьютеру отключать это устройство для экономии энергии»
Если ни одно из приведенных выше решений не решает проблему с Bluetooth, вам необходимо обновить драйверы Bluetooth для вашей системы. Вы можете сделать это автоматически с помощью инструмента обновления драйверов или выполнить описанные ниже действия, чтобы загрузить и обновить драйверы вручную.