Как вставить провод в штекер от интернета
Недавно у меня возникла необходимость обжать сетевой кабель LAN, а специального инструмента у меня под рукой не было. Именно о том, как опрессовать витую пару без специального инструмента и пойдет речь. Конечно, вы можете купить готовый кабель, но мы же не ищем легких путей, правда? Ну, а если серьезно, то ситуации, когда необходимо опрессовать витую пару бывают самые разные.
Например, в связи с частым извлечением из порта Ethernet вилки RJ-45 на опрессовке мог возникнуть не качественный сигнал или не хватает стандартной длины кабеля (патч-корда) для объединения нескольких рабочих мест. А может просто дома нужно подключить кабелем LAN Smart TV к интернету (на примере телевизора Samsung) или соединить витой парой между собой два компьютера в локальную сеть. Да мало ли что вам может понадобиться подключить по сетевому кабелю.
Вот заводские стандарты длины патч-кордов с вилками RJ-45: 0.
5м, 1м, 1.5 м, 2м, 3м, 5м, 7м. Кабель меньшей или большей длинны производитель изготавливает под заказ.
У меня дома в наличии имелся кабель «витая пара» (здесь подробно описаны характеристики витой пары) и несколько коннекторов RJ-45, но не было у меня специальных обжимных клещей (кримпер). Как вы уже наверное догадались, выход из положения был найден — я решил заменить кримпер отверткой. Конечно, без специального инструмента процесс монтажа становится рутиной и занимает больше времени, но зато, при правильном подходе, качество опрессовки не пострадает.
Схемы опрессовки витой пары.
Я думаю вы понимаете, что под качеством подразумеваются голова и руки потому, что именно от них и будет зависеть качество обжима витой пары. Говорю это потому, что встречал людей, которые умудряются опрессовывать витую пару кримпером в разы хуже, нежели это сделает дилетант отверткой при правильном подходе. На изображении ниже показан один из множества видов кримперов.
Начну я с того, что приведу несколько схем опрессовки витой пары.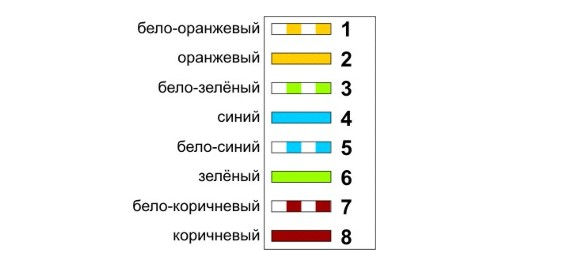 Ниже представлено изображение, на которых я нарисовал две схемы опрессовки витой пары: прямой кабель и перекрестный (Cross-Over) кабель.
Ниже представлено изображение, на которых я нарисовал две схемы опрессовки витой пары: прямой кабель и перекрестный (Cross-Over) кабель.
- Первая схема используется для подключения PC — Switch (компьютер — коммутатор), Smart TV — Router (телевизор — маршрутизатор), Switch — Router (коммутатор — маршрутизатор) и Router — PC (маршрутизатор — компьютер).
- Вторая схема для подключения PC — PC (компьютер — компьютер), Switch — Switch (коммутатор — коммутатор), Router — Router (маршрутизатор — маршрутизатор). Обычно используется для подключения однотипных устройств.
Стоит сказать, что многие современные цифровые устройства автоматически определяют тип кабеля (прямой или перекрестный) и вместе прекрасно работают на любом из них. Большинство современных устройств уже имеют такой интерфейс (Auto MDI-X), а следовательно перекрестный тип опрессовки постепенно уходит в прошлое.
Прямой кабель (Straight-through — прямо проходящий).
Перекрестный кабель (Cross-Over — нуль хабный).
Я думаю, что необходимую схему с помощью которой вы свяжите свои устройства в сеть вы выбрали, теперь давайте приступим непосредственно к созданию самого кабеля LAN.
Подробная инструкция по обжиму коннектора RJ-45.
Первым делом, нужно снять внешнюю оболочку кабеля. Кстати, практически все виды витой пары содержат внутреннюю нить, позволяющую легко избавлять кабель от внешней оболочки при подключении к коннекторам RJ 45 (для компьютерных сетей).
Теперь нужно выпрямить все уложенные вместе жилы и отмерять расстояние по вилке, приложив к ней кабель так, чтобы все провода сели в свои посадочные места до упора. Внешняя оболочка кабеля должна разместиться под фиксирующим зажимом.
Убедившись, что замер сделан правильно, обрезаем кабель до нужной длины.
Теперь нужно вставить в торец вилки кабель так, чтобы все жилы до упора сели в свои направляющие каналы. Сделать это нужно так, чтобы внешняя изоляция кабеля попала под планку зажима коннектора. После этого зажмите фиксирующую планку коннектора отверткой, при этом нужно следить, чтобы жилы не вышли из посадочных каналов. Для удобства можно зафиксировать кабель рукой в которой держите отвертку.
После этого зажмите фиксирующую планку коннектора отверткой, при этом нужно следить, чтобы жилы не вышли из посадочных каналов. Для удобства можно зафиксировать кабель рукой в которой держите отвертку.
На данном этапе обжима, коннектор должен выглядеть так, как это показано на фотографии ниже. Обратите внимание, что контакты еще не утоплены в жилы кабеля.
Осталось утопить контакты коннектора в жилы кабеля. Нужно быть предельно внимательным и с чувством давить отверткой на контакты чтобы те сели на свои места, при этом прорезав оплетку жил.
Когда будете утапливать контакты коннектора в жилы кабеля, следите за тем, чтоб они садились на одно и тоже место в одну линию. По окончанию опрессовки, желательно убедится в качестве выполненной работы и проверить связь с помощью обычного тестера. Для этого на тестере нужно выставить переключатель в режим измерения сопротивления или в положение звукового сигнала и протестировать все рабочие жилы обжатого Вами сетевого LAN кабеля.
При отсутствии сопротивления или звукового сигнала, дожмите контакты коннектора до своего посадочного места. Конечно кримпером это делать гораздо удобнее и быстрее, но если все сделаете правильно — на выходе получите ничем не хуже обжатую витую пару отверткой.
Было бы не лишним использовать изолирующий колпачок так как он защитит кабель от перегиба и коннектор от пыли и влаги, но дома у меня его не оказалось. Кроме того, колпачок придает кабелю некоторую завершенность и красоту.
На фотографии ниже я решил выложить сравнение обжатой витой пары специалистами известного провайдера в Украине, которые обжимали коннектор кримпером около года назад у меня дома. Их работа на фотографии обведена красным кружком, а коннектор обжатый отверткой обведен зеленым.
P.S. Важно помнить, что от качества опрессовки сетевого кабеля зависит качество связи Вашей сети. Плохо обжатый или закрепленный коннектор может работать с перебоями, что в дальнейшем приведет к полному выходу его из строя.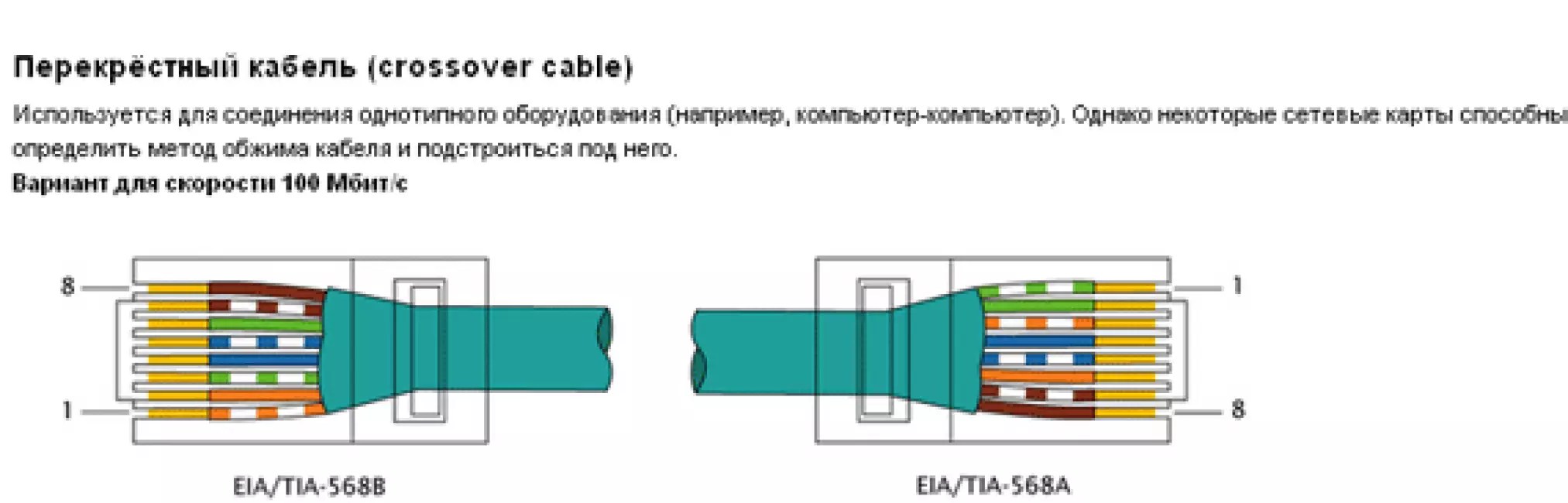 Если вы в домашней сети обнаружите обрыв кабеля LAN, то о способах его соединения читайте здесь. Кстати, рекомендую расширить свой кругозор и прочитать небольшую публикацию о том, как прокладывают сетевой кабель под водой между континентами.
Если вы в домашней сети обнаружите обрыв кабеля LAN, то о способах его соединения читайте здесь. Кстати, рекомендую расширить свой кругозор и прочитать небольшую публикацию о том, как прокладывают сетевой кабель под водой между континентами.
Если вы нашли ошибку, пожалуйста, выделите фрагмент текста и нажмите Ctrl+Enter.
Недавно у меня возникла необходимость обжать сетевой кабель LAN, а специального инструмента у меня под рукой не было. Именно о том, как опрессовать витую пару без специального инструмента и пойдет речь. Конечно, вы можете купить готовый кабель, но мы же не ищем легких путей, правда? Ну, а если серьезно, то ситуации, когда необходимо опрессовать витую пару бывают самые разные.
Например, в связи с частым извлечением из порта Ethernet вилки RJ-45 на опрессовке мог возникнуть не качественный сигнал или не хватает стандартной длины кабеля (патч-корда) для объединения нескольких рабочих мест. А может просто дома нужно подключить кабелем LAN Smart TV к интернету (на примере телевизора Samsung) или соединить витой парой между собой два компьютера в локальную сеть.
Вот заводские стандарты длины патч-кордов с вилками RJ-45: 0.5м, 1м, 1.5 м, 2м, 3м, 5м, 7м. Кабель меньшей или большей длинны производитель изготавливает под заказ.
У меня дома в наличии имелся кабель «витая пара» (здесь подробно описаны характеристики витой пары) и несколько коннекторов RJ-45, но не было у меня специальных обжимных клещей (кримпер). Как вы уже наверное догадались, выход из положения был найден — я решил заменить кримпер отверткой. Конечно, без специального инструмента процесс монтажа становится рутиной и занимает больше времени, но зато, при правильном подходе, качество опрессовки не пострадает.
Схемы опрессовки витой пары.
Я думаю вы понимаете, что под качеством подразумеваются голова и руки потому, что именно от них и будет зависеть качество обжима витой пары. Говорю это потому, что встречал людей, которые умудряются опрессовывать витую пару кримпером в разы хуже, нежели это сделает дилетант отверткой при правильном подходе.
Начну я с того, что приведу несколько схем опрессовки витой пары. Ниже представлено изображение, на которых я нарисовал две схемы опрессовки витой пары: прямой кабель и перекрестный (Cross-Over) кабель.
- Первая схема используется для подключения PC — Switch (компьютер — коммутатор), Smart TV — Router (телевизор — маршрутизатор), Switch — Router (коммутатор — маршрутизатор) и Router — PC (маршрутизатор — компьютер).
- Вторая схема для подключения PC — PC (компьютер — компьютер), Switch — Switch (коммутатор — коммутатор), Router — Router (маршрутизатор — маршрутизатор). Обычно используется для подключения однотипных устройств.
Стоит сказать, что многие современные цифровые устройства автоматически определяют тип кабеля (прямой или перекрестный) и вместе прекрасно работают на любом из них. Большинство современных устройств уже имеют такой интерфейс (Auto MDI-X), а следовательно перекрестный тип опрессовки постепенно уходит в прошлое.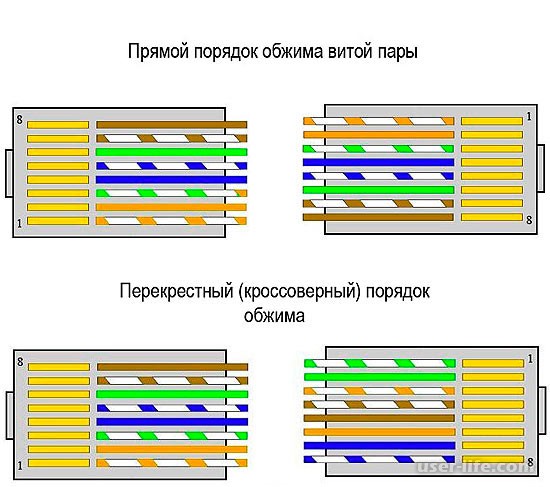
Прямой кабель (Straight-through — прямо проходящий).
Перекрестный кабель (Cross-Over — нуль хабный).
Я думаю, что необходимую схему с помощью которой вы свяжите свои устройства в сеть вы выбрали, теперь давайте приступим непосредственно к созданию самого кабеля LAN.
Подробная инструкция по обжиму коннектора RJ-45.
Первым делом, нужно снять внешнюю оболочку кабеля. Кстати, практически все виды витой пары содержат внутреннюю нить, позволяющую легко избавлять кабель от внешней оболочки при подключении к коннекторам RJ 45 (для компьютерных сетей).
Теперь нужно выпрямить все уложенные вместе жилы и отмерять расстояние по вилке, приложив к ней кабель так, чтобы все провода сели в свои посадочные места до упора. Внешняя оболочка кабеля должна разместиться под фиксирующим зажимом.
Убедившись, что замер сделан правильно, обрезаем кабель до нужной длины.
Теперь нужно вставить в торец вилки кабель так, чтобы все жилы до упора сели в свои направляющие каналы. Сделать это нужно так, чтобы внешняя изоляция кабеля попала под планку зажима коннектора. После этого зажмите фиксирующую планку коннектора отверткой, при этом нужно следить, чтобы жилы не вышли из посадочных каналов. Для удобства можно зафиксировать кабель рукой в которой держите отвертку.
Сделать это нужно так, чтобы внешняя изоляция кабеля попала под планку зажима коннектора. После этого зажмите фиксирующую планку коннектора отверткой, при этом нужно следить, чтобы жилы не вышли из посадочных каналов. Для удобства можно зафиксировать кабель рукой в которой держите отвертку.
На данном этапе обжима, коннектор должен выглядеть так, как это показано на фотографии ниже. Обратите внимание, что контакты еще не утоплены в жилы кабеля.
Осталось утопить контакты коннектора в жилы кабеля. Нужно быть предельно внимательным и с чувством давить отверткой на контакты чтобы те сели на свои места, при этом прорезав оплетку жил.
Когда будете утапливать контакты коннектора в жилы кабеля, следите за тем, чтоб они садились на одно и тоже место в одну линию. По окончанию опрессовки, желательно убедится в качестве выполненной работы и проверить связь с помощью обычного тестера. Для этого на тестере нужно выставить переключатель в режим измерения сопротивления или в положение звукового сигнала и протестировать все рабочие жилы обжатого Вами сетевого LAN кабеля.
При отсутствии сопротивления или звукового сигнала, дожмите контакты коннектора до своего посадочного места. Конечно кримпером это делать гораздо удобнее и быстрее, но если все сделаете правильно — на выходе получите ничем не хуже обжатую витую пару отверткой.
Было бы не лишним использовать изолирующий колпачок так как он защитит кабель от перегиба и коннектор от пыли и влаги, но дома у меня его не оказалось. Кроме того, колпачок придает кабелю некоторую завершенность и красоту.
На фотографии ниже я решил выложить сравнение обжатой витой пары специалистами известного провайдера в Украине, которые обжимали коннектор кримпером около года назад у меня дома. Их работа на фотографии обведена красным кружком, а коннектор обжатый отверткой обведен зеленым.
P.S. Важно помнить, что от качества опрессовки сетевого кабеля зависит качество связи Вашей сети. Плохо обжатый или закрепленный коннектор может работать с перебоями, что в дальнейшем приведет к полному выходу его из строя. Если вы в домашней сети обнаружите обрыв кабеля LAN, то о способах его соединения читайте здесь. Кстати, рекомендую расширить свой кругозор и прочитать небольшую публикацию о том, как прокладывают сетевой кабель под водой между континентами.
Если вы в домашней сети обнаружите обрыв кабеля LAN, то о способах его соединения читайте здесь. Кстати, рекомендую расширить свой кругозор и прочитать небольшую публикацию о том, как прокладывают сетевой кабель под водой между континентами.
Если вы нашли ошибку, пожалуйста, выделите фрагмент текста и нажмите Ctrl+Enter.
Все интернет провайдеры используют для построения своих сетей сетевой кабель (витая пара) и оптоволоконный оптический кабель. Принцип работы заключается в следующем: на все многоэтажные дома заводится оптоволокно, ставится распределительный ящик. От этого ящика каждому индивидуально бросается витая пара. Обжимается она с двух сторон специальными штекерами. Один конец вам заводит в квартиру и вставляется в компьютер, второй в распределительном ящике втыкают в маршрутизатор. Со штекером который вставляется в ПК, часто происходят неполадки. То кот играясь, перегрыз, то родители, делая уборку, оторвали случайно или банально вы часто его вытаскиваете. Конечно же, вызывать каждый раз мастера это финансово накладно. Поэтому в данной статье мы решили рассказать, как легко обжать сетевой кабель в домашних условиях, разными способами.
Конечно же, вызывать каждый раз мастера это финансово накладно. Поэтому в данной статье мы решили рассказать, как легко обжать сетевой кабель в домашних условиях, разными способами.
Краткое пояснение, что такое витая пара
Интернет кабель, который используют для предоставления интернета, называют витая пара. Этот кабель зачастую состоит из двух или четырех пар скрученных равномерно между собой. Жилы состоят из меди или биметалла (омедненный алюминий), толщина бывает разная от 0.4 мм до 0.5 мм. Каждая жила в изоляции. Все эти пары находятся в защитной пластичной внешней оболочке.
Сетевой кабель бывает для наружных работ и внутренних. Для наружных работ внешнюю оболочку делают значительно крепче, чтобы под воздействием внешней среды (дождь, снег, ветер, солнце, перепад температуры) провод как можно дольше прослужил. Сортируется витая пара в бухты, длиной 305 м. На базарах можно купить от одного метра.
Виды витой пары
Ассортимент сетевых кабелей для передачи данных (интернет) небольшой, но все же есть.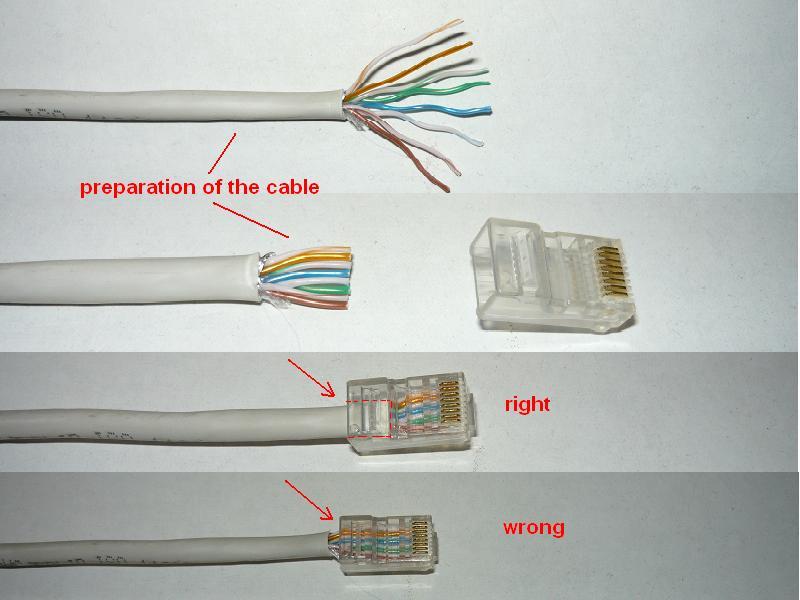 Рассмотрим самые востребованные и популярные среди пользователей, провайдеров. Ниже на фото мы покажем варианты витой пары.
Рассмотрим самые востребованные и популярные среди пользователей, провайдеров. Ниже на фото мы покажем варианты витой пары.
UTP — самый часто использованный кабель, потому что он недорогой и внутри помещения довольно-таки долго прослужит.
FTP – отличается от UTP наличием экрана, сделанным из тонкой фольги.
SFTP — в этот провод помимо экрана добавили оплетку из металла, чтобы не было разрывов на больших пролетах.
S/STP, STP – кабель с двойным экраном, один общий, второй экранированная каждая пара. Благодаря этому данный провод можно пробрасывать на расстояния более 100 метров. Также его используют при прокладке возле электрических проводов.
SF/UTP – Кабель, в котором сочетаются экран и оплетка из металла.
Существует одножильная и многожильная витая пара.
- Минус одножильной в том, что она плохо гнется, но при этом показатели передачи данных лучше. Проще выполнить обжим, расстояния прокладки больше.

- Многожильный сетевой кабель наоборот, отлично гнется, зато расстояние, на которое можно протянуть значительно меньше. При обжатии из-за хрупкости возникают проблемы, приходиться по несколько раз обжимать. Такой провод хорошо подходит для мест, где при проводке много изгибов.
Категории сетевого провода
Для проведения проводного интернета используют категории CAT5, CAT5e,CAT6, CAT6a. Определить какая категория у вашей витой пары несложно, можно просто посмотреть на внешней оболочке. Защитная оболочка бывает разного цвета: серая самая распространенная, обычная витая пара, оранжевая используется в деревянных постройках, потому что она негорючая.
Сколько проводов в витой паре
Чаще всего вы можете встретить кабель lan состоящий из двух пар (это 4 провода), или из четырех пар (это 8 проводов). Отличие у них в пропускной способности, если 2 парный провод может пропустить до 100 Мб, то 4 парный может больше. Часто в 4 парном проводе используют 2 пары для питания оборудования (свитч, точка доступа). Однозначно рекомендуем брать сразу 4 парную витую пару, хоть для передачи интернета и необходимо лишь 2 пары, не стоит забывать об обрывах. Оборвется у вас один провод, не проблема, у вас есть запасные 4 провода.
Однозначно рекомендуем брать сразу 4 парную витую пару, хоть для передачи интернета и необходимо лишь 2 пары, не стоит забывать об обрывах. Оборвется у вас один провод, не проблема, у вас есть запасные 4 провода.
Необходимые инструменты для обжатия витой пары
Берем ethernet кабель. Определиться с выбором можно почитав нашу статью выше.
Покупаем в компьютерном магазине коннекторы рж 45. Берите с запасом, не всегда получается с первого раза обжать.
Клещи для обжима (Кримпер), необходимые для обжатия контактных разъемов. Есть кримперы которыми можно обжимать только определенные разъемы, а бывают многофункциональные, в таких клещах разъемов бывает несколько, поэтому можно обжимать разные штекера.
Защитные колпачки для разъемов RJ 45. Полезная вещь, они не дадут выскочить коннектору RG-45 при перепаде температуры(к примеру ночью -8 градусов, а днем +5) из гнезда в роутере, свитче, ноутбуке.
Схема расположения проводов
Как вы уже поняли провода в штекере необходимо как то расположить по какому-то порядку. Порядок этот называется «распиновка». У нас можно выделить два варианта расположения проводов: первый — 568в (прямой), второй – 568а (перекрестный).
Порядок этот называется «распиновка». У нас можно выделить два варианта расположения проводов: первый — 568в (прямой), второй – 568а (перекрестный).
Прямое обжатие выполняется, когда необходимо соединить ноутбук с маршрутизатором, свитчем. Перекрестное обжатие витой пары делают, когда нужно объединить ПК с ПК, маршрутизатор с маршрутизатором. Прямая распиновка (568в) более распространенная.
Прямой способ подключения
Как должны располагаться провода в штекере RG 45 при прямой распиновки, мы покажем ниже на фото.
Почему эту схему распиновки назвали прямой? Да потому что, кабель в rj 45 штекере с двух сторон обжимается одинаково по цветам.
Перекрестный способ подключения
Схема расположения проводов при перекрестной распиновки приведена ниже. Здесь мы видим, что на другой стороне витая пара обжата в перевернутом порядке.
Распиновка для двухпарного сетевого кабеля
Ещё одна схема для прямого обжатия, двух парной (4 жилы) витой пары.
Для облегчения процесса обжатия на большинство коннекторах rj 45, возле каждого контакта стоит цифра. При помощи наших схем, на которых также есть нумерация, вам будет легче ориентироваться, куда засовывать тот или иной провод.
Процесс обжимания витой пары
Ну что, пора узнать как правильно можно обжать витую пару. Приступаем к этому этапу прямо сейчас. Делаем замер кабеля, отрезаем с запасом 0.5 метра. Чтобы не повредить внутренние жилы делайте следующим образом: выполните небольшой надрез на защитной оболочке, а потом просто в этом месте сгибайте. На месте надреза оболочка лопнет, провода откусите кусачками.
- Замеряем от края 20 мм и удаляем изоляцию провода.
- Все жилы раскручиваем, рассортировываем по схеме (с которой вы определились).
- Зажимаем плотно пальцами все жилы, выложенные по цветам схемы и кусачками ровно откусываем.
- Берем штекер RG 45, переворачиваем его, чтобы защелка смотрела вниз и не спеша засовываем все провода в коннектор.
 Они должны равномерно войти в желобки. Не получается с первого раза? Не беда, пробуем ещё раз.
Они должны равномерно войти в желобки. Не получается с первого раза? Не беда, пробуем ещё раз. - Без фанатизма, продвигаем провода равномерно до конца, пока не почувствуете, что они уперлись. Посмотрите визуально все ли жилы дошли до конца. Защитная оболочка должна также войти в штекер, при обжиме её должно зажать.
- Придерживая коннектор с вставленной витой парой, не спеша вставляем в клещи для зажима (кримпер). Сжимаем рукой. Все готово, у вас все замечательно получилось.
Выполняем обжимку без инструментов
Процесс отличаться будет, отсутствием специального инструмента, для обжима. Вам не придется делать ненужные затраты, покупать клещи, ради того чтобы пару раз обжать кабель с rj 45. Заключается метод в том, что функцию кримпера у нас выполнит отвертка или обычный нож. После того как все жилы будут вставлены, берем отвертку и прикладываем его к металлическим контактам на коннекторе, слегка придавливаем. Так нужно будет сделать с каждым контактом.
Так нужно будет сделать с каждым контактом.
Обжимаем безынструментальный коннектор
Существуют коннекторы для которых клещи не нужны. Здесь необходимо просто пальцами хорошо нажать и все. Правда, цена на такой штекер совсем не маленькая. Поэтому стоим задуматься, стоит ли оно того. Принцип обжатия прост, каждую жилу заводим сверху в пазы, после того как все провода уложите, закройте плотно обе половинки корпуса. Производит такие коннекторы фирма «Nikomax», а в России «СУПР».
Проверяем качество выполненного обжатия
После любой выполненной работы необходимо её проверить. Чем мы сейчас и займемся.
Первый способ — тестер кабельный
Покупаем тестер кабельный, который может определить качество провода, качество обжима кабеля интернет, обнаружить обрывы. Из-за этих всех неполадок работать интернет на ПК не будет. Разобраться, как ним пользоваться несложно.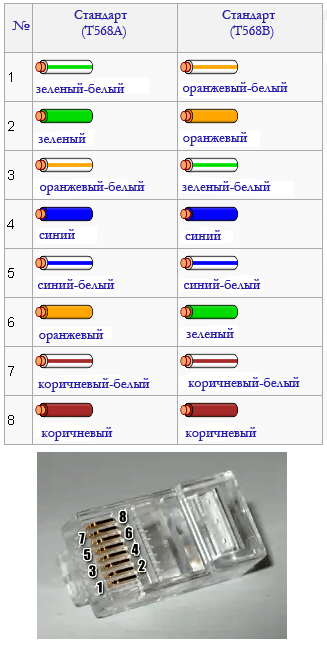 Инструкция думаем тоже не понадобится. А вот немного денег потратить придется.
Инструкция думаем тоже не понадобится. А вот немного денег потратить придется.
Второй вариант — мультиметр
У большинства хозяев в доме есть обычный тестер. Выставляем функцию «прозвон», и приступаем прозванивать каждый цвет на двух концах кабеля.
Третий способ — подключение устройства, с другими устройствами
После обжатия необходимо выполнить прямое подключение. Втыкаем один конец в сетевую карту компьютера, а второй можно вставить в роутер или свитч. Как подключить и настроить роутер, почитайте в другой нашей статье. Если все хорошо, тогда на ПК исчезнет красный крестик на сетевом адаптере, а на роутере загорится светодиод. Если нет роутера или свитча, тогда можно выполнить соединения напрямую двух компьютеров.
Ошибки, допущенные при обжатии
Неправильная рассортировка перед обжатием жилы по цвету. Некоторые недобросовестные производители цвет оплетки каждого провода делают очень тусклым, поэтому многие люди при слабом освещении путают бело-зеленую с бело-синей парой.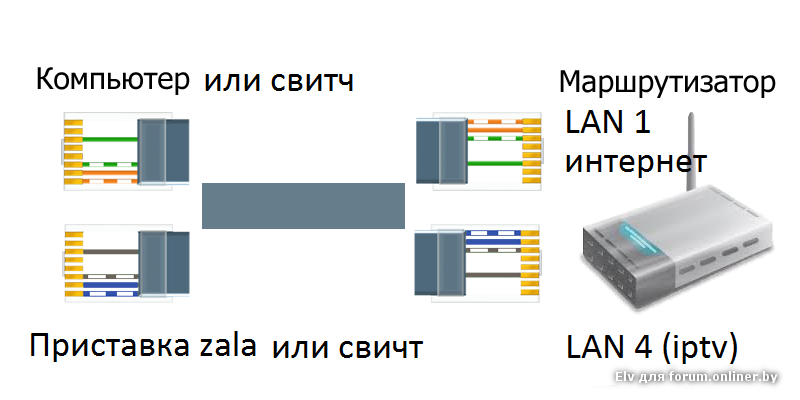 Будьте внимательны.
Будьте внимательны.
Каждый проводник в коннекторе должен до предела вставлен. Внимательно проверьте все ли кончики видны.
Необходимо чтобы защитная оболочка витой пары на 0.5 мм — 0.7 мм входила в коннектор. При обжимании её также прижимают, благодаря этому вырвать проводки при вытаскивании из гнезда ноутбука намного сложнее.
Имейте ввиду, что кримпер не вечный, и с годами начинает все чаще обжимать с браком. Коннекторы также делятся на хорошие по качеству и плохие, поэтому лучше взять проверенные, не экономить. Даже опытный монтажник который знает как нужно обжать витую пару, с таким инструментом наделает много косяков.
Заключение
В статье мы рассмотрели, как можно обжать кабель лан, все способы и варианты. Как после обжатия проверить работоспособность выполненной работы и на что обратить внимание, чтобы не допустить ошибок. Надеемся, статья была для вас полезная. Вы поняли как можно обжать интернет кабель, чтобы у вас это получилось с первого раза.
Как починить штекер интернета — Инженер ПТО
Недавно у меня возникла необходимость обжать сетевой кабель LAN, а специального инструмента у меня под рукой не было. Именно о том, как опрессовать витую пару без специального инструмента и пойдет речь. Конечно, вы можете купить готовый кабель, но мы же не ищем легких путей, правда? Ну, а если серьезно, то ситуации, когда необходимо опрессовать витую пару бывают самые разные.
Например, в связи с частым извлечением из порта Ethernet вилки RJ-45 на опрессовке мог возникнуть не качественный сигнал или не хватает стандартной длины кабеля (патч-корда) для объединения нескольких рабочих мест. А может просто дома нужно подключить кабелем LAN Smart TV к интернету (на примере телевизора Samsung) или соединить витой парой между собой два компьютера в локальную сеть. Да мало ли что вам может понадобиться подключить по сетевому кабелю.
Вот заводские стандарты длины патч-кордов с вилками RJ-45: 0.
5м, 1м, 1.5 м, 2м, 3м, 5м, 7м. Кабель меньшей или большей длинны производитель изготавливает под заказ.
У меня дома в наличии имелся кабель «витая пара» (здесь подробно описаны характеристики витой пары) и несколько коннекторов RJ-45, но не было у меня специальных обжимных клещей (кримпер). Как вы уже наверное догадались, выход из положения был найден — я решил заменить кримпер отверткой. Конечно, без специального инструмента процесс монтажа становится рутиной и занимает больше времени, но зато, при правильном подходе, качество опрессовки не пострадает.
Схемы опрессовки витой пары.
Я думаю вы понимаете, что под качеством подразумеваются голова и руки потому, что именно от них и будет зависеть качество обжима витой пары. Говорю это потому, что встречал людей, которые умудряются опрессовывать витую пару кримпером в разы хуже, нежели это сделает дилетант отверткой при правильном подходе. На изображении ниже показан один из множества видов кримперов.
Начну я с того, что приведу несколько схем опрессовки витой пары. Ниже представлено изображение, на которых я нарисовал две схемы опрессовки витой пары: прямой кабель и перекрестный (Cross-Over) кабель.
Ниже представлено изображение, на которых я нарисовал две схемы опрессовки витой пары: прямой кабель и перекрестный (Cross-Over) кабель.
- Первая схема используется для подключения PC — Switch (компьютер — коммутатор), Smart TV — Router (телевизор — маршрутизатор), Switch — Router (коммутатор — маршрутизатор) и Router — PC (маршрутизатор — компьютер).
- Вторая схема для подключения PC — PC (компьютер — компьютер), Switch — Switch (коммутатор — коммутатор), Router — Router (маршрутизатор — маршрутизатор). Обычно используется для подключения однотипных устройств.
Стоит сказать, что многие современные цифровые устройства автоматически определяют тип кабеля (прямой или перекрестный) и вместе прекрасно работают на любом из них. Большинство современных устройств уже имеют такой интерфейс (Auto MDI-X), а следовательно перекрестный тип опрессовки постепенно уходит в прошлое.
Прямой кабель (Straight-through — прямо проходящий).
Перекрестный кабель (Cross-Over — нуль хабный).
Я думаю, что необходимую схему с помощью которой вы свяжите свои устройства в сеть вы выбрали, теперь давайте приступим непосредственно к созданию самого кабеля LAN.
Подробная инструкция по обжиму коннектора RJ-45.
Первым делом, нужно снять внешнюю оболочку кабеля. Кстати, практически все виды витой пары содержат внутреннюю нить, позволяющую легко избавлять кабель от внешней оболочки при подключении к коннекторам RJ 45 (для компьютерных сетей).
Теперь нужно выпрямить все уложенные вместе жилы и отмерять расстояние по вилке, приложив к ней кабель так, чтобы все провода сели в свои посадочные места до упора. Внешняя оболочка кабеля должна разместиться под фиксирующим зажимом.
Убедившись, что замер сделан правильно, обрезаем кабель до нужной длины.
Теперь нужно вставить в торец вилки кабель так, чтобы все жилы до упора сели в свои направляющие каналы. Сделать это нужно так, чтобы внешняя изоляция кабеля попала под планку зажима коннектора. После этого зажмите фиксирующую планку коннектора отверткой, при этом нужно следить, чтобы жилы не вышли из посадочных каналов. Для удобства можно зафиксировать кабель рукой в которой держите отвертку.
На данном этапе обжима, коннектор должен выглядеть так, как это показано на фотографии ниже. Обратите внимание, что контакты еще не утоплены в жилы кабеля.
Осталось утопить контакты коннектора в жилы кабеля. Нужно быть предельно внимательным и с чувством давить отверткой на контакты чтобы те сели на свои места, при этом прорезав оплетку жил.
Когда будете утапливать контакты коннектора в жилы кабеля, следите за тем, чтоб они садились на одно и тоже место в одну линию. По окончанию опрессовки, желательно убедится в качестве выполненной работы и проверить связь с помощью обычного тестера. Для этого на тестере нужно выставить переключатель в режим измерения сопротивления или в положение звукового сигнала и протестировать все рабочие жилы обжатого Вами сетевого LAN кабеля.
При отсутствии сопротивления или звукового сигнала, дожмите контакты коннектора до своего посадочного места. Конечно кримпером это делать гораздо удобнее и быстрее, но если все сделаете правильно — на выходе получите ничем не хуже обжатую витую пару отверткой.
Было бы не лишним использовать изолирующий колпачок так как он защитит кабель от перегиба и коннектор от пыли и влаги, но дома у меня его не оказалось. Кроме того, колпачок придает кабелю некоторую завершенность и красоту.
На фотографии ниже я решил выложить сравнение обжатой витой пары специалистами известного провайдера в Украине, которые обжимали коннектор кримпером около года назад у меня дома. Их работа на фотографии обведена красным кружком, а коннектор обжатый отверткой обведен зеленым.
P.S. Важно помнить, что от качества опрессовки сетевого кабеля зависит качество связи Вашей сети. Плохо обжатый или закрепленный коннектор может работать с перебоями, что в дальнейшем приведет к полному выходу его из строя. Если вы в домашней сети обнаружите обрыв кабеля LAN, то о способах его соединения читайте здесь. Кстати, рекомендую расширить свой кругозор и прочитать небольшую публикацию о том, как прокладывают сетевой кабель под водой между континентами.
Если вы нашли ошибку, пожалуйста, выделите фрагмент текста и нажмите Ctrl+Enter.
Недавно у меня возникла необходимость обжать сетевой кабель LAN, а специального инструмента у меня под рукой не было. Именно о том, как опрессовать витую пару без специального инструмента и пойдет речь. Конечно, вы можете купить готовый кабель, но мы же не ищем легких путей, правда? Ну, а если серьезно, то ситуации, когда необходимо опрессовать витую пару бывают самые разные.
Например, в связи с частым извлечением из порта Ethernet вилки RJ-45 на опрессовке мог возникнуть не качественный сигнал или не хватает стандартной длины кабеля (патч-корда) для объединения нескольких рабочих мест. А может просто дома нужно подключить кабелем LAN Smart TV к интернету (на примере телевизора Samsung) или соединить витой парой между собой два компьютера в локальную сеть. Да мало ли что вам может понадобиться подключить по сетевому кабелю.
Вот заводские стандарты длины патч-кордов с вилками RJ-45: 0.5м, 1м, 1.5 м, 2м, 3м, 5м, 7м. Кабель меньшей или большей длинны производитель изготавливает под заказ.
У меня дома в наличии имелся кабель «витая пара» (здесь подробно описаны характеристики витой пары) и несколько коннекторов RJ-45, но не было у меня специальных обжимных клещей (кримпер). Как вы уже наверное догадались, выход из положения был найден — я решил заменить кримпер отверткой. Конечно, без специального инструмента процесс монтажа становится рутиной и занимает больше времени, но зато, при правильном подходе, качество опрессовки не пострадает.
Схемы опрессовки витой пары.
Я думаю вы понимаете, что под качеством подразумеваются голова и руки потому, что именно от них и будет зависеть качество обжима витой пары. Говорю это потому, что встречал людей, которые умудряются опрессовывать витую пару кримпером в разы хуже, нежели это сделает дилетант отверткой при правильном подходе. На изображении ниже показан один из множества видов кримперов.
Начну я с того, что приведу несколько схем опрессовки витой пары. Ниже представлено изображение, на которых я нарисовал две схемы опрессовки витой пары: прямой кабель и перекрестный (Cross-Over) кабель.
- Первая схема используется для подключения PC — Switch (компьютер — коммутатор), Smart TV — Router (телевизор — маршрутизатор), Switch — Router (коммутатор — маршрутизатор) и Router — PC (маршрутизатор — компьютер).
- Вторая схема для подключения PC — PC (компьютер — компьютер), Switch — Switch (коммутатор — коммутатор), Router — Router (маршрутизатор — маршрутизатор). Обычно используется для подключения однотипных устройств.
Стоит сказать, что многие современные цифровые устройства автоматически определяют тип кабеля (прямой или перекрестный) и вместе прекрасно работают на любом из них. Большинство современных устройств уже имеют такой интерфейс (Auto MDI-X), а следовательно перекрестный тип опрессовки постепенно уходит в прошлое.
Прямой кабель (Straight-through — прямо проходящий).
Перекрестный кабель (Cross-Over — нуль хабный).
Я думаю, что необходимую схему с помощью которой вы свяжите свои устройства в сеть вы выбрали, теперь давайте приступим непосредственно к созданию самого кабеля LAN.
Подробная инструкция по обжиму коннектора RJ-45.
Первым делом, нужно снять внешнюю оболочку кабеля. Кстати, практически все виды витой пары содержат внутреннюю нить, позволяющую легко избавлять кабель от внешней оболочки при подключении к коннекторам RJ 45 (для компьютерных сетей).
Теперь нужно выпрямить все уложенные вместе жилы и отмерять расстояние по вилке, приложив к ней кабель так, чтобы все провода сели в свои посадочные места до упора. Внешняя оболочка кабеля должна разместиться под фиксирующим зажимом.
Убедившись, что замер сделан правильно, обрезаем кабель до нужной длины.
Теперь нужно вставить в торец вилки кабель так, чтобы все жилы до упора сели в свои направляющие каналы. Сделать это нужно так, чтобы внешняя изоляция кабеля попала под планку зажима коннектора. После этого зажмите фиксирующую планку коннектора отверткой, при этом нужно следить, чтобы жилы не вышли из посадочных каналов. Для удобства можно зафиксировать кабель рукой в которой держите отвертку.
На данном этапе обжима, коннектор должен выглядеть так, как это показано на фотографии ниже. Обратите внимание, что контакты еще не утоплены в жилы кабеля.
Осталось утопить контакты коннектора в жилы кабеля. Нужно быть предельно внимательным и с чувством давить отверткой на контакты чтобы те сели на свои места, при этом прорезав оплетку жил.
Когда будете утапливать контакты коннектора в жилы кабеля, следите за тем, чтоб они садились на одно и тоже место в одну линию. По окончанию опрессовки, желательно убедится в качестве выполненной работы и проверить связь с помощью обычного тестера. Для этого на тестере нужно выставить переключатель в режим измерения сопротивления или в положение звукового сигнала и протестировать все рабочие жилы обжатого Вами сетевого LAN кабеля.
При отсутствии сопротивления или звукового сигнала, дожмите контакты коннектора до своего посадочного места. Конечно кримпером это делать гораздо удобнее и быстрее, но если все сделаете правильно — на выходе получите ничем не хуже обжатую витую пару отверткой.
Было бы не лишним использовать изолирующий колпачок так как он защитит кабель от перегиба и коннектор от пыли и влаги, но дома у меня его не оказалось. Кроме того, колпачок придает кабелю некоторую завершенность и красоту.
На фотографии ниже я решил выложить сравнение обжатой витой пары специалистами известного провайдера в Украине, которые обжимали коннектор кримпером около года назад у меня дома. Их работа на фотографии обведена красным кружком, а коннектор обжатый отверткой обведен зеленым.
P.S. Важно помнить, что от качества опрессовки сетевого кабеля зависит качество связи Вашей сети. Плохо обжатый или закрепленный коннектор может работать с перебоями, что в дальнейшем приведет к полному выходу его из строя. Если вы в домашней сети обнаружите обрыв кабеля LAN, то о способах его соединения читайте здесь. Кстати, рекомендую расширить свой кругозор и прочитать небольшую публикацию о том, как прокладывают сетевой кабель под водой между континентами.
Если вы нашли ошибку, пожалуйста, выделите фрагмент текста и нажмите Ctrl+Enter.
В этой инструкции я покажу как обжать сетевой кабель LAN и изготовить интернет кабель своими руками без инструмента. Вместо кримпера (специального инструмента для обжима витой пары в RJ-45) мы будем использовать обычную отвертку. А для зачистки витой пары – нож.
В статье как обжать витую пару в RJ-45 я показывал весь процесс с использованием кримпера. И обещал подготовь руководство по обжиму интернет кабеля без обжимных клещей. Здесь все просто: если у вас уже есть специальный инструмент, то все эти инструкции вам скорее всего не нужны, вы и так в теме. А если вы ищите в интернете, как своими руками изготовить сетевой кабель, то у вас кримпера скорее всего нет. И покупать вы его не собираетесь, по той причине, что он вам просто не нужен. Инструмент не дешевый, и купить его, чтобы обжать два коннектора – не лучшая идея. Поэтому, можно все сделать с помощью обычной отвертки и ножа. Да, может получится немного колхозно и не с первого раза, но получится. Зато бюджетно и без сторонней помощи.
Нам понадобятся такие материалы и инструменты:
- Сам кабель витая пара. Я взял маленький кусочек, у вас же кабель должен быть необходимой длины. Покупайте немного с запасом.
- Коннекторы RJ-45. Для изготовления одного сетевого кабеля нужно два коннектора. Но обязательно купите больше. Коннектор одноразовый. И если что-то не получится с первого раза, придется снова идти в магазин.
- Отвертка, с помощью которой мы будем обжимать витую пару в коннектор RJ-45.
- Нож для зачистки витой пары.
- И желательно еще кусачки, чтобы подровнять проводки. Так же можно использовать кусачки, которые есть обычно на плоскогубцах. Если у вас нет ни кусачек ни плоскогубцев, то можно обрезать кабель ножницами, или ножом. Это не очень просто правильно, но в крайнем случае можно.
Вот такой набор у меня:
Нож у меня немного большой для такого дела, но это неважно. Главное, чтобы острый был 🙂
Как работают: зачищаем кабель и вставляем его в коннектор. На самом коннекторе даже есть схема, куда какой проводок вставлять. Затем просто защелкиваем его и кабель обжимается. Штука вроде не очень популярная. Даже не знаю, можно ли купить такой коннектор в обычном магазине. Нужно спрашивать.
Прежде чем приступить к обжиму витой пары с помощью нашей отвертки, нужно определится со схемой, по которой мы будем изготавливать кабель.
Схемы обжима сетевого кабеля LAN
Есть два способа, которыми можно изготовить интернет кабель. Скорее всего вам нужен первый способ, прямой обжим. Разберемся подробнее.
1 Если вам нужен кабель для подключения ноутбука, компьютера, телевизора, или другой техники к роутеру, или модему, то вам нужно изготовить кабель по этой схеме. Это прямой порядок обжима. Самый простой и распространенный способ. Такой сетевой кабель, например, идет в комплекте с маршрутизатором.
Есть два способа обжима: T568A и T568B. Я делал по схеме T568B, которую вы можете увидеть ниже. Получается, что оба коннектора мы обжимаем одинаково.
2 Второй способ — кроссовый, или перекрестный. Такой кабель пригодится для соединения напрямую двух компьютеров (без роутера) .
Думаю, вы определились со схемой. Более подробно об этом можете почитать в статье: витая пара: что это? Схемы и способы обжима витой пары. Я буду делать простой кабель (прямой обжим) по схеме T568B.
Обжим витой пары без инструмента (кримпера)
Если все необходимое у вас есть, можно приступать к изготовлению кабеля. Постараюсь показать все максимально подробно и пошагово.
1 Снимаем внешнюю изоляцию с витой пары. Где-то два сантиметра. Легонько обрежьте изоляцию по кругу и стяните ее. Только смотрите осторожно, чтобы не повредить изоляцию самих проводов.
2 Расправляем проводки и выставляем их по цвету. По той схеме, которую вы выбрали (фото выше) . Желательно выставить их так, чтобы они не переплетались. У меня получилось вот так:
3 Дальше нам нужно подрезать проводки. Оставить примерно сантиметр. Я буду делать это с помощью специальных кусачек для кабеля. Как я уже писал выше, можно обрезать их с помощью ножниц, или ножа.
4 Проверяем правильно ли выставлены проводки по схеме, и вставляем их в коннектор. Сам коннектор RJ-45 держим защелкой от себя. Как на фото ниже.
Вставляем проводки до упора. Они должны зайти полностью, и упереться в переднюю стенку коннектора.
5 Еще раз проверяем правильно ли зашла витая пара в коннектор, и приступаем к обжиму. Берем нашу отвертку (может у вас что-то другое) , и по очереди вдавливаем контакты. Смотрите аккуратно, не повредите руку!
Контакты нужно вдавливать сильно. Так, чтобы они пробили кабель. Сам контакт должен не просто выровняться с корпусом коннектора, а быть немного утопленным в корпус. Занятие не самое простое. Я когда обжал кабель отверткой, то он с трудом вставлялся в LAN порт роутера (но уже работал) после чего я еще дожал контакты с помощью отвертки.
После того, как я обжал каждый контакт, я еще защелкнул фиксатор кабеля. Он просто вдавливается внутрь и прижимаем внешнюю изоляцию.
Все готово. Делаем все то же самое с другой стороны кабеля. У меня получилось вот так:
Как видите, сами контакты немного повреждены отверткой. При обжиме с помощью кримпера таких повреждений нет.
Я проверил кабель подключив с его помощью ноутбук к маршрутизатору. Интернет на ноутбуке появилась, а это значит, что все получилось и работает. У меня получилось изготовить сетевой кабель с первого раза. Даже без специального инструмента, с помощью обычного ножа и отвертки. Надеюсь, у вас так же все получилось.
Что делать, если сетевой кабель не работает?
Может быть и такое. Но я бы не спешил сразу сваливать все на кабель. Вполне возможно, что проблема в маршрутизаторе, компьютере, или другом устройстве которое вы подключаете. Нужно проверить.
- Подключите с помощью изготовленного кабеля другое устройство. Если есть возможность, проверьте устройства подключив их другим кабелем. Чтобы убедится, что дело именно в сетевом кабеле, который мы только что обжали.
- Обязательно внимательно проверьте последовательность проводов в коннекторе в соответствии со схемой.
- Если вы перепутали последовательность проводов, то откусите коннектор и переделайте.
- Если все по схеме, то возьмите отвертку, и дожмите контакты на коннекторе. Вполне возможно, что нет контакта.
На этом все. Пишите в комментариях о своих результатах, задавайте вопросы, и делитесь советами. Всем удачи!
Как снять штекер с интернет кабеля
Во многих семьях подключается к интернету несколько устройств: без всемирной паутины мы жизни себе и не представляем, потому каждому требуется своя линия. Работают они, в основном, по беспроводному протоколу — Wi-Fi, но провод все-таки имеется, так как пока проводной интернет более стабильный, чем безпроводной. Во время ремонта все провода прячутся в стены и «интернетовские» не исключение. Их, как электрические, заводят на розетки, только другого стандарта: называют компьютерными или информационными. Они могут быть с разными разъемами, но наиболее распространенный — RJ 45. Установку и подключение можно сделать самостоятельно, но так как внешне выглядит разъем непривычно, проводов в нем больше чем два или три, да и соединение обеспечивается не пайкой и не скрутками, необходимо знать, как подключить интернет розетку а также коннектор, который в нее должен вставляться.
Обжим коннектора RJ-45
Заходящий в квартиру или дом интернет-кабель, который чаще всего называют витой парой, часто заканчивается небольшим пластиковым разъемом. Вот это пластиковое устройство и есть коннектор, причем обычно RJ45. На профессиональном жаргоне их еще называют «Джек».
Так выглядит коннектор RJ-45
Корпус его прозрачный, благодаря чему видны провода разного цвета. Такие же устройства используются на соединительных проводах, которыми соединяются компьютеры между собой или с модемом. Отличаться может только порядок расположения (или как говорят компьютерщики, распиновки) проводов. Этот же коннектор вставляется в компьютерную розетку. Если вы поймете, как распределяются проводя в коннекторе, с подключением интернет-розетки проблем не будет.
Схема подключения интернет кабеля по цветам
Есть две схемы подключения: T568А и T568В. Первый вариант — «А» в нашей стране практически не используется, а повсеместно провода располагают по схеме «B». Ее и необходимо запомнить, так как именно она требуется в большинстве случаев.
Схемы подключения интернет кабеля по цветам (используйте вариант B)
Чтобы окончательно прояснить все вопросы, поговорим еще о количестве проводов в витой паре. Этот интернет-кабель бывает 2-х парным и 4-х парным. Для передачи данных со скоростью до 1 Гб/с используют 2-х парные кабели, от 1 до 10 Гб/с — 4-х парные. В квартиры и частные дома сегодня, в основном, заводят потоки до 100 Мб/с. Но с нынешними темпами развития интернет-технологии вполне возможно, что уже через пару лет скорости будут исчисляться Мегабитами. Именно по этой причине лучше сразу расшить сеть из восьми, а не из 4-х проводников. Тогда при изменении скорости вам не придется ничего переделывать. Просто аппаратура будет использовать большее число проводников. Разница в цене кабеля небольшая, а розетки и коннекторы для интернета все-равно используют восьми-контактные.
Если сеть уже разведена двухпарным, используйте те же коннекторы, только после первых трех проводников, уложенных по схеме B, пропускаете два контакта и зеленый проводник укладываете на место шестого (смотрите фото).
Схема подключения 4-х проводного интернет кабеля по цветам
Обжим витой пары в коннекторе
Для обжима проводов в коннекторе есть специальные клещи. Они стоят порядка 6-10$ в зависимости от производителя. Работать ими удобнее, хотя можно обойтись обычной отверткой и кусачками.
Клещи для обжима коннекторов (один из вариантов)
Сначала с витой пары снимается изоляция. Ее снимают на расстоянии 7-8 см от конца кабеля. Под ней есть четыре пары проводников разных цветов, скрученых по двое. Иногда имеется также тонкий экранирующий провод, его просто отгибаем в сторону — он нам не нужен. Пары раскручиваем, провода выравниваем, разводя в разные стороны. Затем складываем по схеме «В».
Порядок заделки разъема RJ-45 в коннекторе
Провода в нужном порядке зажимаем между большим и указательным пальцем, Проводки выкладываем ровно, плотно друг к другу. Выровняв все, берем кусачки и отрезаем лишнюю длину выложенных по порядку проводов: остаться должно 10-12 мм. Если приложить коннектор как на фото, изоляция витой пары должна начинаться выше защелки.
Отрезаем так, чтобы остались проводки 10-12 мм
Витую пару с отрезанными проводами заводим в коннектор. Обратите внимание, что взять его нужно защелкой (выступ на крышке) вниз.
Заводим провода в коннектор
Каждый проводник должен попасть в специальную дорожку. Вставляют провода до упора — они должны дойти до края коннектора. Придерживая кабель у края разъема, его вставляют в клещи. Ручки клещей сводят плавно сводят вместе. Если корпус стал нормально, особых усилий не требуется. Если чувствуете, что «не идет» перепроверьте, правильно ли стоит RJ45 в гнезде. Если все нормально, попробуйте еще раз.
При надавливании имеющиеся в клещах выступы подвинут проводники к микроножам, которые прорежут защитную оболочку и обеспечат контакт.
Как работают клещи для обжима коннекторов
Подобное соединение надежное и проблемы с ним возникают редко. А если что и случается, перезаделать кабель легко: отрезаете и повторяете процесс с другим «джеком».
Видео-урок: обжим коннектора RJ-45 клещами и отверткой
Процедура несложна, ее легко повторить. Возможно, вам будет легче все проделать, после видео. В нем показано как работать клещами, а также как обойтись без них, а проделать все при помощи обычной прямой отвертки.
Как подключить интернет кабель к розетке
Теперь дошли непосредственно до того, как подключить интернет розетку. Начнем с разновидностей. Как и обычные электрические розетки, информационные бывают двух модификаций:
- Для внутреннего монтажа. В стену вмуровывается монтажная пластиковая коробка. В нее затем вставляется и закрепляется контактная часть розетки, а сверху закрывается все пластиковой декоративной панелью.
Компьютерная розетка RJ45 внутренняя
Компьютерная розетка RJ-45 для наружного монтажа — настенная
По количеству точек подключение есть одинарные и двойные компьютерные розетки.
Хоть внешне компьютерные розетки отличаются, принцип подключения проводников у них одинаков. Есть специальные контакты, оснащенные микроножами. У вставленного проводника прорезается защитная оболочка. В результате металл контактов-микроножей плотно прилегает к металлу проводника.
Как подключить настенную компьютерную розетку
Внутри каждой розетки есть подсказка о том, как размещать провода при подключении интернет-кабеля. Производители наклеивают цветовую схему, которую мы видели при обжиме коннектора. Так же имеются два варианте — «А» и «B», и точно также используем мы вариант «В».
Пример нанесения цветовой маркировки на корпусе компьютерной розетки
Корпус крепят на стену, как правило входным отверстием для кабеля вверх, компьютерным разъемом вниз. Далее действия просты:
- Снимают с витой пары защитную изоляцию примерно на 5-7 см. Проделывать это нужно осторожно, чтобы не повредить изоляцию проводников.
- На фото вы видите, что на плате есть небольшой пластиковый хомут. В него заводят проводник, и закрепляют так, чтобы зачищенный от изоляции кусок был ниже хомута.
Подключение настенной розетки с 4-мя проводами
Восемь проводников подключают по схеме «В»
Подключение витой пары к розетке действительно несложная процедура. Даже в первый раз она займет несколько минут. Еще раз посмотреть что и как делают можно в видео. В нем сначала показано подключение интернет-кабеля с 4 проводами, потом — с 8.
Иногда, чтобы выключить свет, приходится вставать в кровати. Но можно сделать управление освещением с нескольких точек. Как — читайте в статье про подключение проходных выключателей.
Как подключить внутреннюю интернет-розетку
Монтаж пластиковой коробки описывать не будем — это другая тема. Разберемся в особенностях подключения и сборки. Основная загвоздка тут в том, как разобрать компьютерные розетки. При подключении к ним проводников необходимо добраться до контактной части: небольшого керамического или пластикового корпуса с вмонтированными контактами-микроножами. Вот на эту монтажную пластину подключаются проводники, а потом снова собирается корпус. И вся проблема в том, что у разных производителей они собираются/разбираются по-разному.
Например, у популярного производителя компьютерных розеток Legrand (Легранд) для того чтобы добраться до разъемов в компьютерной розетке Legrand Valena RJ45, необходимо снять лицевую крышку. Под ней обнаружится белая пластиковая крыльчатка (как на фото), на которой нанесена стрелка.
Как разобрать интернет розетку RJ-45 Legrand (Легранд)
Необходимо крыльчатку повернуть по стрелке, после чего в руках у вас останется корпус и контактная пластина. На ней нанесена цветная маркировка проводников. Подключение ничем не отличается, разве что — сначала в отверстие на пластине необходимо продеть витую пару, а потом разводить провода.
Для наглядности, посмотрите видео.
Еще один популярный производитель такого оборудования — Lezard (Лезард). У него система другая. Лицевая панель и металлическая рамка фиксируются на небольших болтах. Их открутить легко, а вот внутренняя контактная пластина держится все на зажимах. Собирая и разбирая компьютерные розетки Lezard (Лезард) в нужных местах необходимо отжать контакты отверткой.
Как разобрать интернет-розетку Lezard (Лезард)
Чтобы вынуть пластиковую контактную группу из корпуса, необходимо надавить на защелку, находящуюся на верху. После чего в руках у вас окажется небольшая коробочка. Но и это еще не все. Необходимо снять пластиковую крышку, которая закрывает и прижимает проводники. Снимают ее поддевая отверткой боковые лепестки. Пластик упругий и усилия требуются довольно приличные. Только не переусердствуйте: это все-таки пластик. После чего разводка проводов стандартная: по нанесенной на боках разметке (не забываем, что используем схему «В»).
И снова, для закрепления материала советуем посмотреть видео.
Если знать, как подключить интернет розетку, даже с незнакомой моделью разобраться несложно. И вы теперь сможете модернизировать свою сеть сами (увеличить длину витой пары, перенести компьютер в другое место, сделать еще одну точку подключения и т.д.), без привлечения специалистов. Остался еще один вопрос: как подключать двойные розетки. К ним подводят два кабеля и дальше идет расшивка по цветовой схеме. Это возможно, когда сеть у вас формируется модемом или заходят две интернет-линии. Можно ли одним кабелем расшить оба входа? Можно, но нужно не запутаться в цветовом обозначении проводов в дальнейшей разводке сети (помнить какой цвет вместо какого вы использовали).
В случае замены сломанного наконечника на шнуре провайдера или при желании подключить ПК к роутеру с помощью витой пары понадобится обжим кабеля.
Проблемы
Проводят обжимку в определенных ситуациях:
- сломался разъем;
- требуется удлинение шнура через розетку;
- подключение компьютера к роутеру;
- соединение двух компьютеров в проводную локальную сеть.
Подготовка
Для начала разберитесь с тем, как обжать интернет кабель в домашних условиях. Для этого подготовьте:
- коннекторы RJ – 45 нужного вам размера;
- кримпер;
- переходники;
- защиту в области соединения провода и переходника.
Обжим сетевого кабеля происходит с помощью кримпера – инструмента для соединения проводов между собой. Подготовьте несколько переходников, их можно приобрести в специализированном магазине. Защита уберегает провод от перелома в месте сопряжения.
Витая пара
Данный вид кабельной связи используют при создании компьютерных или интернет-сетей. Из-за низкой стоимости и простоты монтажных работ этот вид применяют в офисах, телефонах, квартирах. Рассмотрите, какую имеет витая пара кабель схему.
Выделяют однопарные и многопарные изделия. В первом случае внутри применяется два сплетенных проводника, во втором случае — больше двух пар проводников.
Обжать сетевой кабель витой пары (сделать опрессовку) можно в несколько этапов. Сначала его очищают от внешней изоляции, после чего распрямляют и раскручивают. Далее устанавливают коннектор, зажимают его.
Прямое подключение
Перед тем как обжать интернет-кабель, его зачищают от внешней защиты. Можно легко избавиться от первого слоя благодаря специальной нитке на проводе. Раскрутите и выпрямите мелкие элементы.
Следующий этап заключается в измерении длины для обрезки. Чтобы не ошибиться, используйте переходник. Лишь небольшая часть внешней защиты должна войти в коннектор. Внутри его находятся разделения, предназначенные для каждого отдельного провода. Внешняя оболочка должна зайти под зажим переходника. Коннектор должен прикасаться с заизолированной частью провода.
Последний этап – фиксация шнура в контактах переходника. Для этого понадобится кримпер.
Проверка
После того как обжимка проводов была выполнена, следует проверить их работоспособность.
- Настройте тестер. Для этого коммутатор поставьте на диагностирование сопротивления. Вторым вариантом является подача звукового сигнала. Каждый шнур тестируется по отдельности.
- При отсутствии реакции индикатора следует обжать кабель повторно, затем повторить проверку.
- После этого необходимо надеть защиту в области между крипмером и шнуром.
Перекрестное подключение
В этом случае шнуры меняют поочередность, они располагаются следующим образом:
- бело-зеленый;
- зеленый;
- бело-оранжевый;
- оранжевый;
- синий;
- бело-синий;
- оранжевый;
- бело-коричневый;
- коричневый.
Первый конец обрабатывают первым способом. Обжимка кабеля второго конца происходит с помощью перекрестного обжатия.
В этом случае процедура того, как обжать сетевой кабель, выглядит так.
- В первую очередь необходимо зачистить внешний шар (достаточно нескольких см).
- Шнуры следует разложить в вышеприведенной последовательности.
- С помощью кримпера отмерьте длину.
- После этого проводку стоит просунуть в проводник.
- Чтобы все работало, стоит знать, как обжать кабель. С помощью кримпера необходимо сильно обжать кабель для интернета. Все шнуры должны надежно закрепиться.
Клещи
При опрессовке штекера RJ-45 и витой пары лучше использовать специальные щипцы – кримпер. В переводе данный термин обозначает «обжимать». Преимущество использования инструмента:
- прибор имеет удобную форму, прост в использовании;
- с его помощью можно безопасно выполнить процедуру обжатия;
- кримпер экономит вам время, ведь с его помощью можно провести несколько этапов, не задействовав дополнительное оборудование.
Процедуру можно поделить на несколько этапов:
- Избавьтесь от старого коннектора. В дальнейшем он пригодится как образец распиновки жил.
- Важно зачистить жилы от внешней оболочки. Отмерьте длину от отрезанного края, затем вставьте провод
- Зачищенную зону. Далее надкусите с помощью кримпера шнур.
- Распутайте цветные жилы. Слишком длинные шнуры следует укоротить.
- Проводку расположите в правильной последовательности.
- Жилы вставляют в коннектор таким образом, чтобы внешняя оплетка залезала во внутреннюю часть.
- Шнур помещают совместно с коннектором в зону для обжима. После этого стоит их зажать кримпером.
- Завершающий этап заключается в проверке качества выполненной работы, работоспособности изделия.
Уже обжатый провод необходимо вставить в порт, после чего проверить соединение. Если вы заметили, что лампочка LAN- или WAN-порта заморгала, после чего появилось интернет-подключение, устройство появилось в сети, тогда процедура выполнена правильно.
Альтернатива кримперу
Заменой прибора может послужить отвертка. Последовательность действий в этом случае аналогична.
Практика показывает, что обжать кабель не сложно, даже человек без опыта сможет справиться с этой процедурой. Важно лишь разобраться с тем, какая разводка жил будет в ходе рабочего процесса использоваться.
Обыкновенная отвертка не уступает профессиональному прибору. Разница заключается во времени. Используя кримпер, вы намного быстрее проведете обжимку абеля.
Ошибки
Чтобы убедиться, что вы все сделали правильным образом, можно подключить сетевой кабель к гаджету, например, или к другому устройству, чтобы проверить его работоспособность.
Затем убедитесь, что провода в разъем для интернет-кабеля были вставлены, верно, в правильном порядке.
Обжимка сетевого кабеля происходит с помощью кримпера. Важно проверить плотность прижатия проводов до контакта переходника. В том случае, если вы обнаружили неточность, тогда лучше отрезать коннектор. После этого важно обжать интернет-кабель повторно.
Можно провести обжим интернет-кабеля самостоятельно. Если после окончания процесса подача соединения происходит с перебоями, тогда соединитель проверяют повторно. Если все работает, устройство появилось в сети, тогда вы все сделали правильно.
Не секрет, что современные технологии стремительно развиваются, поэтому для того, чтобы мы, их потребители, шли в ногу с прогрессом, приходится разбираться в каждой мелочи. На сегодняшний день Интернет занял неотъемлемую часть жизни общества. Чтобы уметь настроить «связь с миром» у себя дома, требуются специальные знания.
Зажать контакты коннектора RJ-45 можно и в домашних условиях
Наверняка каждый из нас рано или поздно столкнётся с такой проблемой, как износ LAN-кабеля для интернет-соединения, поломка Ethernet коннектора или нехватка длины сетевого провода. Для оперативного решения этой задачи от вас потребуется полчаса времени, знание алгоритма действий и минимальный набор составляющих.
Если вас интересует, как обжать кабель для Интернета при помощи специального инструмента — обжима или и вовсе без него, специальные схемы опрессовки и необходимые для этого детали — милости просим.
Что понадобится для опрессовки витой пары
Опрессовка представляет собой прикрепление восьмиконтактного модульного соединителя — коннектора RJ-45 к витой паре (сетевому кабелю, состоящему из восьми попарно свитых жил). Для этой операции вам потребуется:
- Интернет-кабель.
- Парочка разъёмов RJ-45. Понадобится для работы один, однако, их небольшая цена позволяет взять ещё один или несколько про запас.
- Обжим. Он же кримпер, он же пресс-клещи — специальный инструмент для существенного ускорения процесса опрессовки.
- Изолирующий колпачок. Необязателен, но он поможет предотвратить последующий перегиб провода и попадание мусора в коннектор RJ-45.
Схемы опрессовки сетевого кабеля
На сегодняшний день существуют две схемы опрессовки витой пары – прямой кабель и перекрёстный (кроссоверный).
Обычно техника прямо проходящего кабеля используется для соединения:
- Компьютера и коммутатора.
- Компьютера и роутера.
- Телевизора и роутера.
- Роутера и коммутатора.
Перекрёстный обжим кабеля сегодня встречается всё реже и реже, так как современная техника автоматически определяет тип сетевого провода и безотказно работает как с прямым, так и с кроссоверным кабелем. Перекрёстный тип используется для связи однотипных механизмов:
- Роутер и роутер.
- Коммутатор и коммутатор.
- ПК и ПК.
Схема прямого построения цветных жил на обоих концах кабеля выглядит следующим образом:
| Левый конец кабеля | Правый конец кабеля |
| 1) Бело-оранжевая | 1) Бело-оранжевая |
| 2) Оранжевая | 2) Оранжевая |
| 3) Бело-зелёная | 3) Бело-зелёная |
| 4) Голубая | 4) Голубая |
| 5) Бело-голубая | 5) Бело-голубая |
| 6) Зелёная | 6) Зелёная |
| 7) Бело-коричневая (бело-красная) | 7) Бело-коричневая (бело-красная) |
| 8) Коричневая (красная) | 8) Коричневая (красная) |
Что касается перекрестного кабеля, здесь оба конца витой пары будут разными, а схема распределения жил выглядит так:
| Левый конец кабеля | Правый конец кабеля |
| 1) Бело-оранжевая | 1) Бело-зелёная |
| 2) Оранжевая | 2) Зелёная |
| 3) Бело-зелёная | 3) Бело-оранжевая |
| 4) Голубая | 4) Голубая |
| 5) Бело-голубая | 5) Бело-голубая |
| 6) Зелёная | 6) Оранжевая |
| 7) Бело-коричневая (бело-красная) | 7) Бело-коричневая (бело-красная) |
| 8) Коричневая (красная) | 8) Коричневая (красная) |
Опрессовка коннектора при помощи обжима
Определившись со схемой, мы переходим к самой главной части всей процедуры — опрессовке разъёма RJ-45 с помощью специального инструмента — обжима. Особенность работы с кримпером заключается в том, что он существенно экономит время и выполняет ответственную часть самостоятельно.
Начать работу следует с отсечения прежнего коннектора (если таковой имеется, то он станет образцом для расположения жил). Далее следует зачистить витую пару от изоляции, оголив цветные провода так, чтобы их длина соответствовала коннектору и они сидели в нём до упора. Очистку внешней оплётки можно провести двойным ножом обжима или же обычным перочинным ножом. Цветные жилы будут скручены попарно, поэтому их следует рассоединить, выпрямить и ровно подрезать до одинаковой длины. Расположив проводки согласно выбранной схеме, мы берём разъём RJ-45 защёлкой к низу. Вставляем в него жилы до упора так, чтобы небольшая часть изоляции интернет-кабеля тоже входила в коннектор. Когда провода лежат в своих направляющих каналах, а край изоляции находится под планкой зажима RJ-45, настало время для опрессовки. Помещаем коннектор с жилами в разъём инструмента. Осталась всего пара штрихов – сжимаем рукояти кримпера так, чтобы планка зажима (контакты) вилки RJ-45 прорезала изоляцию жил.
Следите за тем, чтобы работа была сделана качественно, чтобы ничего не отходило и не выпадало. Для завершения операции мы оденем изолирующий колпачок. Теперь всё готово к использованию!
Обжим коннектора без пресс-клещей
Если у вас нет инструмента для обжима разъёма RJ-45 — не отчаивайтесь. Пара прямых рук и простая отвёртка все сделают по высшему разряду. Не стоит скрывать, что работа без пресс-клещей продлится значительно дольше и есть вероятность, что с первого раза мы не сможем правильно обжать провод, но попробовав, мы ничего не потеряем.
Алгоритм действий схож с тем, что описан выше: мы оголяем кабель, сверяем длину проводков и коннектора, выравниваем и подрезаем жилы. Распределив согласно схеме цветные провода, мы помещаем их внутри разъёма RJ-45 так, чтобы часть изоляции витой пары попадала в коннектор. Здесь, пожалуй, начинается самое интересное. Убедитесь, что порядок расположения жил не нарушен и они вплотную сидят по направляющим каналам. Следующий наш шаг — мы придавливаем планку зажима коннектора отвёрткой. Полдела сделано! Осталось вдавить контакты разъёма RJ-45 в изоляцию жил сетевого провода. Рассчитывая силу, один за другим продавливаем провода планки зажима и «топим» их в оплётке цветных жил. Если получилось объединить контакты коннектора и жилы интернет-кабеля в сплошную линию, то работа выполнена успешно. Вот так просто, без специализированного инструмента и в домашних условиях можно качественно обжать витую пару.
Для полного счастья не хватает испробовать полученный образец на практике. Если у вас есть тестер, то можно с его помощью проверить сопротивление LAN-кабеля. В противном случае и без него можно проверить работоспособность сетевого шнура, вставив его прямиком в Ethernet-ячейку компьютера или роутера. Если всё было сделано правильно, то Интернет появится незамедлительно. Если нет, то попробуйте ещё раз прижать контакты коннектора к цветным жилам.
Как вы успели заметить — обжать сетевой шнур самому не составляет большого труда. Также хочется отметить, что при правильном выполнении действий, результат работы как с пресс-клещами, так и с отвёрткой будет одинаковым. Поэтому выбор инструмента для обжима сетевого интернет-кабеля в домашних условиях зависит от вас.
Порты и установка роутера Wi-Fi — куда что подключать
Роутер — это сетевое устройство, предназначенное для раздачи интернета на несколько компьютеров или ноутбуков, подключенных к нему кабелем либо по беспроводному соединению Wi-Fi
Перед использованием роутера требуется его правильно подключить и настроить
С ценами на настройку сетевого оборудования вы можете ознакомиться в разделе «Услуги — Настройка роутера»
Дополнительные инструкции и варианты решения проблем, связанных с плохо работающим интернетом, вы можете получить из раздела Компьютерная помощь
Содержание статьи:
— Порты роутеров и кабели
— Установка и выбор места размещения
— Роутеры ADSL
— Роутеры Ethernet
Основные порты роутеров
У роутера обязательно есть порты WAN (или DSL, если он предназначен для получения сигнала по телефонному кабелю), несколько (обычно — 4) порта LAN и порт блока питания. Также возможно наличие порта USB
| Название | Порт | Описание |
| WAN / Internet | Порт для подключения кабеля вашего интернет-провайдера по технологии Ethernet (кабель «витая пара») Обжим витой пары со стороны провайдера обычно производится по схеме «B» При использовании роутера в качестве повторителя (репитера или точки доступа) в этот порт подключается кабель от LAN-порта основного роутера | |
| DSL / xDSL / ADSL | Порт для подключения кабеля xDSL-провайдера (интернет по телефонному кабелю) | |
| LAN | Блок портов для подключения компьютеров, ноутбуков и других устройств к роутеру кабелем Ethernet, обычно портов — больше одного Для кабельного подключения на вашем компьютере должен быть минимум один точно такой же порт. Конфигурация порта аналогична Обжим интернет-кабеля со стороны локальной сети также производится по схеме «B» В случае отсутствия сетевого порта приобретите USB-Ethernet либо PCI-Ethernet-адаптер | |
| USB | Этот порт, в зависимости от модели роутера, используется для подключения: — носителя данных (флешки или сетевого хранилища NAS) — 3G/4G-модема для раздачи интернета — принтера и другой сетевой периферии | |
| POWER | Порт для подключения блока питания |
Детально о портах и настройке роутеров под крупнейших провайдеров Москвы и Московской области рассказано в наших материалах
Обратите внимание, что в основном у роутеров может быть только один из двух типов портов для кабеля провайдера — WAN (кабель Ethernet с коннектором RJ-45) или DSL (телефонный кабель с коннектором RJ-12). Роутер с разъёмом DSL подойдёт для использования только у провайдера, предоставляющего интернет по телефонной линии. Роутеры с разъёмом под коннектор RJ-45 подходят для провайдеров, которые предлагают услуги интернета по выделенной линии (Ethernet)
Соединение компьютера и роутера производится по беспроводному соединению Wi-Fi, либо кабелем «витая пара» с разъёмами Ethernet (коннектор RJ-45)
Такие провода — стандартны, обычно идут в комплекте со всеми роутерами и подходят к любым моделям сетевого оборудования. Такой провод вы можете сделать самостоятельно — подробнее об этом в материале «Обжим витой пары»
Не путайте его с телефонным кабелем
Коннектор RJ-45 на 2 миллиметра больше по ширине, чем RJ-12
В компьютере кабель требуется в воткнуть в порт LAN
Настройка роутера производится через WEB-интерфейс с помощью любого компьютера, смартфона или ноутбука, подключенного к нему кабелем Ethernet или по беспроводному соединению Wi-Fi
Статьи по настройке роутеров с подробной информацией по провайдерам находятся по ссылке
Один из основных критериев при выборе роутера — тип кабеля, по которому к вам в квартиру или офис проведен интернет. Именно этот кабель требуется подключать к порту WAN/Internet (или DSL) маршрутизатора. Преимущественно распространены два типа подключения проводного интернета: по двухжильному телефонному кабелю и по выделенной линии (кабель «витая пара» категории 5e или 6)
Типы коннекторов на кабеле провайдера
Скорая компьютерная помощь в Москве с выездом на дом или в офис, телефон — 8(495)782-65-87
Установка беспроводного маршрутизатора и выбор места размещения
Освободите роутер от упаковки и прикрутите к нему антенны. Тщательно продумайте место установки роутера, руководствуясь тремя факторами:
- — роутер по возможности требуется разместить в центре квартиры или офиса. Правильно выбрав место установки, вы избежите многих проблем с доступом к интернету с беспроводных устройств. Радиус действия роутера заявлен в среднем 100 метров без перекрытий
- Если мощности роутера не хватает — используйте второй роутер в качестве повторителя (репитера) , либо приобретите модель с более мощным передатчиком (5 децибел вместо 3) — например, ZyXEL Keenetic Giga III или Keenetic Ultra II
- — учтите, что компьютеры и ноутбуки без адаптера Wi-Fi придется подключать кабелем Ethernet. Чтобы избавиться от этой необходимости, приобретите USB адаптеры Wi-Fi для ваших стационарных компьютеров, и можно будет произвести их подключение к роутеру по беспроводному каналу
- — к роутеру должен с небольшим запасом подходить кабель вашего провайдера. Если кабель заканчивается на входе в квартиру, то там можно расположить основной роутер, а ещё один — использовать в качестве беспроводного повторителя сигнала
Скорость передачи данных по беспроводному соединению зависит от количества внешних антенн WiFi-роутера, а дальность — от мощности его передатчика (измеряется в децибелах). Если у роутера съёмные антенны, то их можно менять на другие, с большим коэффициентом усиления
Соблюдая данные условия вы гарантируете уверенный приём беспроводного сигнала
Для тестирования беспроводного соединения Wi-Fi и поиска мест плохого приёма вы можете воспользоваться консольной утилитой «PING» на любом ноутбуке с операционной системой Windows либо на смартфоне (планшете) с Andriod или Windows Phone
На компьютере или ноутбуке с операционной системой Windows нажмите Win+R, в поле «Открыть» введите команду «ping 8.8.8.8 -t» без кавычек (это адрес DNS-сервера Google), затем нажмите ОК. Если есть соединение с интернетом, то в окне консоли вы увидите строки со временем пинга. Показания измеряются и отображаются каждую секунду
Если соединения с интернетом пока нет, можно попинговать сам роутер командой «ping 192.168.1.1 -t«. Адрес вашего роутера может закачиваться на другие два октета: 192.168.0.1 … 192.168.10.1 … 192.168.100.1 … 192.168.1.254
Узнать адрес роутера можно в настройках сетевой карты — об этом рассказано в данной статье
По мере удаления от источника сигнала Wi-Fi или при изменении картины помех между ноутбуком и роутером пинг будет меняться
При большом удалении от роутера консольная команда PING будет выдавать строки с ошибками «Превышен интервал…», «Сбой передачи», «General Failure» и другие
Для удобства установите программу PING на свой смартфон. Такое приложение можно найти для смартфонов на любой существующей платформе — Android, iOS или Windows Phone. Для этого зайдите в приложение «Play Market» (Android), «AppStore» (IOS) или «Магазин» (Windows Phone)
В строке поиска приложения-магазина поиске наберите «ping»
Нажмите кнопку «Поиск»
Нажмите кнопку «Установить»; после установки запустите приложение кнопкой «Открыть»
В окне приложения выберите в выпадающем меню строку «8.8.8.8», нажмите кнопку «Start«, и на экране начнут появляться строки с отчётом
ADSL (интернет по телефонной линии)
Если ваш провайдер предоставляет интернет по телефонному кабелю (на коннекторе 2 или 4 контакта)…
…то вам нужен роутер с ADSL разъемом RJ-12. При настройке такого роутера скорее всего будет требоваться тип соединения PPPoE
Модели роутеров ADSL
— ASUS DSL-N14U (Annex B и Annex A)
— D-link DSL-2640U/RB (Annex B), DSL-2640U/RA (Annex A)
— ZyXEL Keenetic DSL
— TP-Link TD-W8961N (Annex A) для использования без охранной сигнализации; TD-W8961NB (Annex B)
При выборе ADSL-оборудования обратите внимание на стандарт Annex: Annex A — это модели роутеров ADSL для использования в квартирах без охранной сигнализации по телефонной линии, Annex B — для квартир с сигнализацией
Рассмотрим порты ADSL-роутера на примере модели D-Link DSL-2640
— порт DSL (сюда вставляется коннектор телефонного кабеля провайдера с разъёмом RJ-12)
— 4 порта для подключения компьютеров и других сетевых устройств
— порт USB (может быть задействован для подключения 4G-модема, флешки или принтера)
— кнопка WPS (для подключения к роутеру по беспроводному соединению без ввода пароля)
— кнопка Wireless ON/OFF (включение/выключение беспроводной сети)
— кнопка включения маршрутизатора
— порт блока питания
При настройке ADSL-роутера обычно используется тип соединения PPPoE. Также необходимо установить значения параметров VPI и VCI (для МГТС VPI =1, VCI=50; для РосТелеком VPI=0, VCI=35)
Ethernet (выделенная линия)
Если у вас интернет по выделенной линии, то к вам, скорее всего, проведена «витая пара» (на коннекторе — 8 контактов, есть вариант с 4-х жильным кабелем)
В этом случае порт WAN у роутера должен быть под коннектор RJ-45:
Примеры роутеров с портом WAN
D-Link DIR-300
ASUS RT-N12
ZyXEL Keenetic Lite III
TP-Link TL-WR841N
Рассмотрим порты роутера на примерах моделей — D-Link DIR-320 и TP-Link TL-WR841N
Сначала рассмотрим модель D-Link DIR-320. Начнем слева направо:
- — антенна Wi-Fi: Довольно хрупкая на излом, будьте осторожны. Для снятия антенны требуется выпрямить, а затем аккуратно открутить ее от роутера.
- — порт USB — его можно использовать для разных целей. Во-первых, вы можете подключить сюда 3G/4G-модем и раздавать интернет с него. Также порт можно задействовать для подключения внешнего накопителя и, например, качать туда торренты
- — 4 порта LAN — они нужны для подключения компьютеров и ноутбуков без адаптера Wi-Fi. Их 4, что более, чем достаточно при условии, что стационарный компьютер можно оборудовать адаптером Wi-Fi и отвязать от роутера. Как видно — они идентичны разъему INTERNET, равно как и сетевая карта компьютера или ноутбука. В комплекте обычно идет кабель для настройки роутера, уже обжатый с обеих сторон коннекторами RJ-45. Возьмите его и одним концом воткните в порт роутера с цифрой «1», а вторым — в точно так же выглядящий порт сетевой карты вашего компьютера или ноутбука. При вытаскивании коннектор не забудьте нажать и удерживать пластиковый фиксатор, иначе можно сломать порт (или вытащить внешнюю сетевую карту из её слота)
- — порт ИНТЕРНЕТ (он же WAN, в других модификациях) — именно к нему подключается кабель вашего провайдера с коннектором RJ-45. Не забудьте, что в случае, если у вас провайдер МГТС, Стрим или Ростелеком, этот порт должен быть под коннектор RJ-12 (как в телефонной розетке). И RJ-12 и RJ-45 подключаются одинаково: возьмите коннектор двумя пальцами, вставьте в порт и легко (иногда чуть с усилием) надавите до щелчка
- — разъем питания — подключите сюда БП, обратной стороной включив его в розетку 220В (а лучше — в Блок Бесперебойного Питания)
- — кнопка RESET (именно кнопка — нажимать требуется иголкой или зубочисткой до щелчка): нужна при настройке роутера. При включенном роутере удерживать около 20 сек, после чего настройки роутера вернутся к заводским установкам
Теперь TP-Link TL-WR841N:
- — кнопка включения/выключения
- — порт POWER — разъем для подключения блока питания
- — порт WAN — для подключения кабеля вашего провайдера интернет с коннектором RJ-45
- — 4 порта LAN
- — кнопка WPS: если вы находитесь в непосредственной близости от роутера, то можете подключиться к нему без необходимости ввода пароля, зажав эту кнопку и одновременно запустив подключение к беспроводной сети данного роутера на устройстве Wi-Fi
- — уже известная нам кнопка RESET, правила проведения сброса настроек роутера — аналогично DIR-320
При настройке роутеров с портом Ethernet (WAN) используются типы соединения PPTP, L2TP, Dynamic IP, Static IP, PPPoE и привязка по MAC-адресу. Все они описаны в наших материалах по настройке роутеров
Как подключить ноутбук к кабельному интернету: настройка и решение возможных проблем
В вашу квартиру провайдер провёл кабельный интернет. Провод был ранее подключён, например, к стационарному компьютеру, и настроен под него. Что делать, если вам нужно теперь использовать интернет на ноутбуке? Можно ли вставить это же кабель в «лэптоп»? Если да, то как настроить подключение в таком случае?
Проверка и подключение самого оборудования
Ноутбук можно подключить к интернету через кабель провайдера. Вы можете вставить штекер провода прямо в специальное гнездо «лэптопа» или, если у вас есть роутер, подключить кабель к нему, чтобы устройство смогло одновременно раздавать сигнал «Вай-Фай» не только ноутбуку, но и другим девайсам в квартире.
Без роутера
Сбоку на ноутбуке найдите выход сетевой карты. Он будет прямоугольный — сравните его с формой штекера кабеля провайдера. Вставьте провод до щелчка в гнездо.
Подсоедините кабель вашего провайдера напрямую к ноутбуку — в специальный выход сбокуНа Windows в правом нижнем углу есть иконка сети рядом с датой, временем, громкостью т. д. Вместо крестика на этой иконке должен появиться восклицательный знак в жёлтом треугольнике. Это означает, что сетевая карта увидела подключение. После этого переходите к настройке соединения.
С роутером
Если у вас есть роутер, подключите кабель к порту WAN на его задней панели. Выход ещё может называться Internet, ADSL — обычно он расположен отдельно от локальных жёлтых выходов LAN.
Подключите к роутеру кабель провайдера и локальный провод Ethernet, который идёт от ноутбукаКабель Ethernet, который обычно идёт в комплекте с роутером, мы подключаем одним концом к одному из выходов LAN. Второй штекер вставляем в сетевой выход на «ноуте».
Для подключения используйте разъём WAN и один из выходов LANТеперь приступайте к настройке роутера. Она проводится не в «Виндовс», а в веб-интерфейсе устройства. Чтобы в него попасть, на странице в браузере после подключения введите адрес 192.168.1.1 или 192.168.0.1. Точные данные для входа, включая логин и пароль для авторизации в веб-интерфейсе, находятся на нижней панели роутера — на этикетке по центру.
Все данные для входа в веб-интерфейс находятся на этикетке снизу на роутереНастройка подключения к сети на ноутбуке (Windows 7 и 10)
Ход настройки зависит от типа подключения, который использует ваш провайдер. Узнать о виде можно из договора, памятки пользователя (если оператор вам её оставил). Если нет ни того, ни другого, позвоните в техподдержку вашего провайдера — вам предоставят все данные (продиктуют) и помогут в настройке.
Какие типы соединения могут быть: статический или динамический IP (самая простая настройка без ввода данных для авторизации), PPPoE или L2TP (требуют более детальной настройки: нужно писать данные для входа в сеть провайдера). Рассмотрим настройку всех указанных вариантов соединения.
Статический IP
Как быть, если ваш провайдер подключил вам интернет, используя стандарт «Статический IP»:
- Если у вас «Виндовс» 10, вызовите контекстное меню значка сети ПКМ (правой клавишей мышки) — нажмите на «Параметры интернета и сети». В «Виндовс» 7 сразу переходите в центр для управления сетями.
В новом окне прокрутите страницу до конца и кликните по ссылке, что ведёт в центр.
В разделе «Состояние» переключитесь на центр управления сетямиНа левой панели центра щёлкните по второй строчке, где указаны адаптеры.
Кликните по ссылке «Изменение параметров адаптера»Отыщите плитку Ethernet, раскройте её контекстное меню — запустите окно со свойствами подключения.
В меню выберите пункт «Свойства»Левой клавишей выделите компонент с упоминанием IPv4 — щёлкните по третьей кнопке «Свойства» под списком.
Откройте параметры протокола IPv4Поставьте ручной ввод адресов и вбейте данные из договора с оператором, в том числе IP, DNS, шлюз и маску.
Укажите самостоятельно данные IP, указанные в договореДинамический IP
Выполняем все те же действия, что и в предыдущей инструкции, только в окошке со свойствами протокола IPv4 ставим автоматическое получение как для DNS, так и для IP.
Поставьте просто «Автоматически получать данные» для двух пунктовНастройка PPPoE
Как настроить подключение с протоколом PPPoE (используется, например, Ростелекомом, NetByNet, Дом.ру и другими провайдерами):
- Раскройте центр по управлению сетями, используя предыдущие инструкции. Щёлкните по ссылке для создания нового соединения на ПК.
Выделите первый пункт «Подключение к интернету» и кликните по кнопке «Далее» внизу справа.
Выберите «Подключение к интернету» в качестве варианта соединенияПерейдите к пункту с подключением PPPoE.
Выберите тип подключения PPPoEНапишите все данные из договора: логин и пароль. Название соединения можете не менять.
Введите логин и пароль и щёлкните по «Подключить»Щёлкните по «Подключить». Через несколько секунд доступ к интернету должен появиться.
Видео: как настроить соединение PPPoE на Windows
Настройка L2TP
Такой вид соединения обычно используют в корпоративных сетях (в офисах), но бывает подключают его и в домах. Например, с этим протоколом работает провайдер Beeline. Как его настроить в «Виндовс»:
- Через центр с сетями перейдите к созданию подключения. В мастере выделите последний пункт «Подключение к «Рабочему столу». Нажмите тут же на «Далее».
Кликните по первой ссылке, чтобы использовать своё проводное подключение для создания VPN.
Выберите своё подключение в менюВ адресе в интернете напишите адрес сервера VPN вашего провайдера — написан у вас в договоре. Имя объекта можно не менять. Ставим галочку рядом с «Запомнить» и при необходимости слева от третьего пункта, если хотите, чтобы созданное вами соединение использовали другие юзеры ПК.
Напишите адрес в интернете и название подключенияКликните по «Создать». В новом окошке напишите логин и пароль для входа в сеть провайдера (опять же, всё в договоре). Перейдите в окошко с сетевыми подключениями (ссылка «Изменение параметров адаптера» в центре с сетями). Кликните по только что созданному соединению ПКМ — выберите строчку «Свойства».
Перейдите к свойствам своего соединения L2TPВо вкладке «Безопасность» в новом окне для вида VPN выбираем значение L2TP c IPsec. Шифрование можно оставить необязательное. Щёлкните по кнопке ОК, а затем по «Доп. параметры».
Поставьте тип L2TP c IPsec и уберите шифрованиеВыделите первое значение и введите ключ из договора. Щёлкните по ОК для сохранения.
В новом окошке укажите ключ безопасности из договораВидео: настройка подключения L2TP
Как создать ярлык подключения на «Рабочем столе» и зачем он нужен
Ярлык нужен, чтобы включать и отключать интернет через кабель, когда вам нужно. Как добавить его на домашний экран «Виндовс»:
- Откройте меню «Сетевые подключения». Выберите ПКМ своё соединение — запустите действие «Создать ярлык».
Согласитесь с добавлением иконки подключения на «Рабочий стол».
Подтвердите, что хотите добавить ярлык на домашний экранНа домашнем экране появится ярлык. Если вам нужно включить или отключить соединение, кликните по нему дважды.
На «Рабочем столе» отображается ярлык подключенияВозможные проблемы и способы их решения
Расскажем, как устранить самые распространённые неполадки, связанные с проводным интернетом.
Подключение есть, а интернет не работает (пишет без доступа к сети, страницы в браузере не открываются)
Сначала убедитесь, что проблем нет на стороне провайдера — позвоните в техподдержку. Возможно, произошёл обрыв на линии или ведутся профилактические работы. Если дело в провайдере, узнайте когда будет всё разрешено — обычно в течение дня доступ к интернету возобновляется.
Также узнайте в техподдержке, требует ли провайдер привязку по MAC-адресу. Если вы пользовались проводным интернетом раньше на стационарном ПК, а теперь подключили кабель к «ноуту», а привязка всё-таки нужна, провайдер не будет поставлять вам интернет на «лэптоп». Сообщите оператору MAC-адрес своего «ноута», чтобы устройство добавили в список. Адрес вы найдёте на задней панели ноутбука.
Запуск инструмента «Виндовс» для диагностики неполадок сети
Встроенная в «Виндовс» программа поможет выявить причину отсутствия интернета и решить тут же проблему:
- Щёлкните ПКМ по значку сети — выберите в меню диагностику.
Подождите, пока мастер определит, что не так с сетью.
Подождите, пока система попытается понять, что не так с вашим интернетомЕсли причина будет найдена, он предложит метод решения. Щёлкните по «Применить». После попытки устранить неполадку средство покажет вам небольшой отчёт — там будет отмечено, была решена проблема или нет («Исправлено» или «Не исправлено»). Если мастеру не удалось ничего сделать в вашем случае, переходите к другим методам, описанным ниже.
Удаление подключения и его повторная настройка
Попробуйте удалить созданное подключение и провести настройку по новой. Возможно, вы неверно ввели данные для авторизации или другую информацию из договора с провайдером. Для этого щёлкните по соединению ПКМ — выберите удаление.
Выберите «Удалить» в контекстном меню и заново создайте подключениеОчистка кэша DNS и настройка параметров сервера
Ваш кэш DNS может быть забит. Освободите его и предварительно попробуйте поменять его параметры в свойствах подключения:
- Зайдите в свойства своего соединения, а затем в параметры протокола IPv4. Поставьте там ручной ввод адреса DNS и напишите две комбинации 8.8.8.8 и 8.8.4.4. Если стоял ручной ввод, поставьте, наоборот, автоматическое получение данных. Сохраните изменения и попробуйте открыть какой-либо сайт.
Если интернет не появился, очистите кэш DNS. Для этого откройте «Пуск», отыщите там папку «Служебные». В неё щёлкните ПКМ по пункту «Командная строка». В меню «Дополнительно» кликните по функции запуска от имени «админа».
Откройте консоль от имени администратораВ чёрном редакторе напишите либо вставьте код ipconfig /flushdns. Нажмите на «Энтер».
Выполните команду ipconfig /flushdns в консолиЧерез пару секунд появится уведомление о том, что кэш очищен. Проверьте подключение. Если его нет, выполните ещё две команды в консоли, только поочерёдно:
- net stop dnscache.
- net start dnscache. Так вы перезапустите службу DNS-клиента на ПК.
Сброс протокола TCP IP
Если манипуляции с настройками DNS не помогли, сделайте сброс параметров TCP IP:
- Откройте консоль «Командная строка» с правами «админа», используя способ из предыдущего раздела
- Либо зажмите клавиши Win и R — в меню «Открыть» напишите cmd. Выполните команду с помощью горячей комбинации Ctrl + Shift + «Энтер».
Выполните поочерёдно два кода:
- netsh winsock reset.
- netsh int ip reset.
Перезагрузите компьютер и проверьте, есть ли соединение.
Пропал доступ к сети
Если у вас был доступ к сети, но потом он пропал после обновления Windows до «десятки», удалите и заново установите свой сторонний антивирус. Удалять лучше через сторонний деинсталлятор, например, Revo Uninstaller, чтобы система очистилась от системных файлов, связанных с антивирусом.
Удалите антивирус с помощью программы Revo UninstallerЕсли было простое дежурное обновление Windows 10 или 7, зайдите в окно «Сетевые подключения», откройте свойства своего подключения. Убедитесь, что в компонентах включены протоколы IPv4 и IPv6.
Посмотрите, включён ли протокол IPv4 в свойствах подключенияЕсли у вас ранее стояла программа для работы в интернете через VPN, попробуйте удалить её и посмотреть, работает ли интернет.
Если ничего не помогает, воспользуйтесь инструкциями из предыдущего раздела: очистите кэш DNS, сбросьте параметры TCP IP, запустите встроенное средство диагностики «Виндовс».
Интернет вообще не подключается
В первую очередь проверьте на повреждения кабель (пережат мебелью, сильно изогнут т. д.) и штекер. Возможно, в нём пережаты не все провода или они сбились. Если есть дефекты на кабеле, звоните в техподдержку провайдера и попросите заменить шнур.
Если с кабелем и штекером всё в порядке, скорее всего, дело в том, что на ПК отсутствуют драйверы сетевой карты. Зайдите в «Диспетчер устройств», чтобы посмотреть, есть они или нет:
- Если у вас «десятка», кликните ПКМ по «Пуску», выберите «Диспетчер устройств».
Для всех других версий ОС — зажмите «Вин» и R и напишите в пустой строчке код devmgmt.msc. Нажмите на «Энтер».
Выполните команду devmgmt.msc в строкеВ диспетчере разверните меню «Сетевые адаптеры». Проверьте, указана ли там сетевая карта. Если есть только адаптеры Bluetooth и Wireless, а пункта с Family Controller или LAN нет, значит, в вашей «операционке» не стоят драйверы на сетевую карту. Вам нужно их скачать и установить самостоятельно.
Если сетевой карты нет в списке, переходите к установке драйверов на неёЕсли даже указанные адаптеры есть, посмотрите, не стоят ли на них какие-либо значки. Если нарисована стрелочка вниз, просто кликните ПКМ по пункту и выберите «Включить» — подключение должно произойти.
Проверьте, нет ли на пункте сетевой карты каких-либо посторонних значковЕсли стоят восклицательный знак или знак вопроса, значит, драйверы слетели или были повреждены — их нужно переустановить.
Где скачать и как установить драйверы для сетевой карты, рассмотрим на примере «ноута» от Asus:
- Запустите официальный сайт производителя. Щёлкните по лупе справа вверху и введите точное название своей модели. Выберите её в выпавшем меню.
На странице с моделью перейдите в блок поддержки через панель с разделами справа вверху.
Выберите вкладку «Поддержка»Кликните по первой вкладке для утилит и драйверов.
Перейдите в первый раздел «Драйверы и утилиты»На выпадающем панели укажите версию своей ОС и её разрядность.
В меню выберите свою версию «операционки»Прокрутите страницу до пункта LAN. Пункт может также называться Ethernet или Network. Щёлкните по «Скачать», чтобы загрузить инсталлятор драйверов для сетевой карты.
Нажмите на «Скачать»Откройте архив и запустите файл setup.exe. В мастере начните установку драйверов. После инсталляции перезапустите компьютер и проверьте подключение.
Запустите установку драйверов в мастереПри подключении к интернету тормозит ноутбук
Из-за чего «ноут» начинает медленно работать именно после подключения к интернету?
Обновляется операционная система
Апдейт системы происходит по умолчанию автоматически — как только на серверах «Виндовс» появляются пакеты обновлений. Когда «ноут» подключается к интернету, система начинает всё загружать и устанавливать в фоновом режиме. Если ваш интернет при этом медленный, на загрузку уйдёт много времени. Плюс к этому тратятся системные ресурсы: ОЗУ, процессор и т. д.
Если в центре обновления происходит апдейт, система будет работать медленнееРешение — дождаться окончания обновления, а потом настроить ручной режим апдейта. Система будет обновляться только тогда, когда вам это удобно. Совсем без апдейта компьютер уже нельзя оставлять.
В «Виндовс» 10, например, используйте функции «Приостановить апдейт». Она будет действовать максимум в течение 35 дней. После чего система сама автоматически начнёт обновляться. Но вы сможете запустить проверку раньше сами — когда вам удобно.
В дополнительных параметрах центра апдейта включите опцию «Приостановка обновления»Работа антивируса
Обновляться может не только система, но и антивирус — сама программа и его вирусные базы. Решение такое же — включить ручной режим апдейта или настроить обновление, например, раз в день по расписанию.
Вирусы-шпионы
Если обновление в системе в целом или в антивирусе не идёт, скорее всего, на вашем ПК есть вирусы — шпионское ПО, которое активизируется, как только ПК получает доступ в интернет. Эти вредоносные программы собирают информацию о пользователе с его компьютера и передают её на серверы владельцев этих программ.
Шпионское ПО и другие вирусы способны замедлять работу компьютера в целомПроверку на вирусы желательно запустить сначала через обновлённый рабочий антивирус, который стоит на ПК, а затем ещё через специальный портативный сканер, например:
- Emsisoft Emergency Kit.
Kaspersky Virus Removal Tool. Dr.Web CureIt!. Microsoft Safety Scanner. ClamWin. AVZ.
Браузер и его неправильная работа
Если тормозит не весь компьютер, а только браузер, закройте все ненужные вкладки в нём, если их много. И главное — почистите его кэш и историю просмотров, так как, скорее всего, он у вас переполнен. Как это сделать в «Яндекс.Браузере»:
- Кликните по кнопке в виде гамбургера в правом верхнем углу. Выберите пункт с настройками.
Переключитесь на последний раздел «Системные». Щёлкните по ссылке «Очистить историю».
В системных настройках запустите очисткуВыберите «За всё время». Галочки можно оставить все стандартные (не добавлять и не убирать). Щёлкните по «Очистить» и дождитесь завершения процедуры. Перезапустите браузер и посмотрите, была ли решена проблема.
Щёлкните по «Очистить» в диалоговом окошкеЕсли медлительность осталась, используйте другой браузер или переустановите этот обозреватель (удалите с помощью Revo Uninstaller и скачайте заново инсталлятор программы с официального сайта).
Кабель интернет-провайдера можно подключить сразу к ноутбуку. Процедура настройки зависит от типа подключения, который использует ваш оператор. Если у вас «Динамический IP», нужно выполнить минимум действий: поставить автоматическое получение данных в свойствах соединения Ethernet. Если у вас PPPoE или L2TP, придётся немного повозиться — создавать соединение через специальный мастер в «Центре управления сетями и общим доступом».
Оцените статью: Поделитесь с друзьями!Как называется штекер для интернета
UTP (Unshielded Twisted Pair) – неэкранированная витая пара. Хотя экранирования в витопарном кабеле нет, но балансная защита от помех присутствует.Всем доброго времени суток!
В этой статье пойдет речь о сетевом кабеле (Ethernet-кабель, или витая пара, как многие ее называют), благодаря которому компьютер подключается к интернету, создается домашняя локальная сеть, осуществляется интернет-телефония и т.д.
Вообще, подобный сетевой кабель в магазинах продается метрами и на его концах нет никаких коннекторов (вилок и разъемов RJ-45, которые и подключаются к сетевой карте компьютера, роутера, модема и прочих устройств. Подобный разъем показан на картинке-превью слева). В этой статье хочу рассказать, как можно обжать такой кабель, если вы хотите самостоятельно создать у себя дома локальную сеть (ну или, например, перенести компьютер, подключенный к интернету, из одной комнаты в другую). Так же, если у вас пропадает сеть и поправив кабель — она появляется, рекомендую найти время и переобжать сетевой кабель.
З аметка! Кстати, в магазинах есть уже обжатые кабели со всеми разъемами. Правда, они стандартной длинны: 2м., 3м., 5м., 7м. (м — метры). Так же учтите, что обжатый кабель проблемно тянуть из одной комнаты в другую — т.е. тогда, когда его нужно «просунуть» сквозь отверстие в стене / перегородке и пр.. Большое отверстие не сделаешь, а через маленькое — не пролезет разъем. Поэтому, в этом случае рекомендую протянуть сначала кабель, а затем уже его обжать.
Что нужно для работы?
1. Сетевой кабель (называют так же витой парой, Ethernet-кабелем и пр.). Продается в метрах, купить можно практически любой метраж (по крайней мере для домашних нужд найдете без проблем в любом компьютерном магазине). Ниже на скриншоте показано, как выглядит такой кабель.
2. Так же будут нужны коннекторы RJ45 (это такое разъемчики, которые вставляются в сетевую карту ПК или модема). Стоят они копейки, поэтому, покупайте сразу с запасом (тем более, если раньше не имели с ними дела).
3. Кримпер . Это специальные обжимные клещи, с помощью которых коннекторы RJ45 за считанные секунды можно обжимать к кабелю. В принципе, если вы не планируете часто тянуть интернет-кабели, то кримпер можно взять у знакомых, либо обойтись вообще без оного.
4. Нож и обычная прямая отвертка . Это если у вас нет кримпера (в котором, кстати, есть удобные «приспособления» для быстрой подрезки кабеля). Думаю, их фото здесь не нужно?!
Вопрос перед обжатием — что и с чем будем соединять по сетевому кабелю?
Многие не обращают внимание не одну важную деталь. Помимо механического обжатия, есть еще в этом деле и немного теории. Дело все в том, что в зависимости от того, что и с чем вы будете соединять — зависит то, как нужно обжимать интернет кабель !
Всего есть два типа соединения: прямое и перекрестное . Чуть ниже на скриншотах будет понятно и видно о чем идет речь.
1) Прямое соединение
Используется когда вы хотите соединить свой компьютер с роутером, телевизор с роутером.
Важно! Если соединить по такой схеме один компьютер с другим компьютером — то работать локальная сеть у вас не будет! Для этого используйте перекрестное соединение.
На схеме показано, как нужно обжать разъем RJ45 с двух сторон интернет кабеля. Первый провод (бело-оранжевый) помечен Pin 1 на схеме.
2) Перекрестное соединение
Эта схема используется для обжатия сетевого кабеля, который будет применяться для соединения двух компьютеров, компьютера и телевизора, двух роутеров между собой.
То есть сначала определяетесь, что с чем соединять, смотрите схему (на 2-х скриншотах ниже в этом разобраться не так сложно даже начинающим), и только потом начинаете работу (о ней, собственно, ниже)…
Обжатие сетевого кабеля с помощью клещей (кримпера)
Этот вариант проще и быстрее, поэтому начну с него. Затем, скажу пару слов о том, как это можно сделать с помощью обычной отвертки.
1) Подрезка оболочки
Сетевой кабель представляет из себя: твердую оболочку, за которой спрятаны 4 пары тонких проводков, которые окружены еще одной изоляцией (разноцветной, которая была показана в прошлом шаге статьи).
Так вот, первым делом нужно подрезать оболочку (защитную оплетку), можно сразу на 3-4 см. Так вам будет легче распределить проводки в нужном порядке. Кстати, делать это удобно клещами (кримпером), хотя некоторые предпочитают использовать обычный нож или ножницы. В принципе, здесь ни на чем не настаивают, кому как удобнее — важно только не повредить тонкие проводки, спрятанные за оболочкой.
Оболочка снята с сетевого кабеля на 3-4 см.
Далее вставьте защитный колпачок в сетевой кабель, сделать это потом — будет крайне неудобно. Кстати, многие пренебрегают этими колпачками (и я кстати тоже). Он помогает избегать лишних перегибов кабеля, создает дополнительный «амортизатор» (если можно так выразиться).
3) Распределение проводков и выбор схемы
Далее распределяете проводки в том порядке, в каком вам требуется, в зависимости от выбранной схемы (об этом рассказано выше в статье). После распределения проводков по нужной схеме, подрежьте их клещами примерно до 1 см. (подрезать можно и ножницами, если не боитесь их испортить :)).
4) Вставка проводков в коннектор
Далее нужно вставить сетевой кабель аккуратно в разъем RJ45. На скриншоте ниже показано как это нужно сделать.
Важно отметить, что если провода не достаточно подрезаны — они будут торчать из разъема RJ45, что крайне не желательно — любое легкое движение, которым вы заденете кабель может вывести из строя вашу сеть и прервет связь.
Как соединить кабель с RJ45: правильный и не правильный варианты.
После экого аккуратно вставляем разъем в клещи (кримпер) и сжимаем их. После этого наш сетевой кабель обжат и готов к работе. Сам процесс очень простой и быстрый, здесь и комментировать особо нечего…
Процесс обжатия кабеля в кримпере.
Как обжать сетевой кабель с помощью отвертки
Это, так сказать, чисто домашний ручной способ, который пригодится тем, кто хочет соединить побыстрее компьютеры, а не искать клещи. Кстати, такова особенность русского характера, на западе этим люди без специального инструмента не занимаются :).
1) Подрезка кабеля
Здесь все аналогично (в помощь обычный нож или ножницы).
Здесь так же руководствуетесь схемами, приведенными выше.
3) Вставка кабеля в коннектор RJ45
Аналогично (так же, как в случае и с обжимом кримпером (клещами)).
4) Фиксация кабеля и обжатие отверткой
А вот здесь самое интересное. После того, как кабель вставлен в коннектор RJ45, положите его на стол и прижмите одной рукой и его и вставленный в него кабель. Второй рукой возьмите отвертку и аккуратно начните прижимать контакты (рисунок ниже: красные стрелки показывают обжатый и не обжатые контакты).
Здесь важно чтобы толщина конца отвертки не была слишком толстой и вы могли до конца прижать контакт, надежно зафиксировав провод. Обратите внимание, зафиксировать нужно все 8 проводков (на скрине ниже зафиксированы только 2).
После фиксации 8 проводков, необходимо зафиксировать сам кабель (оплетку, защищающую эти 8 «жилок»). Это нужно для того, чтобы когда кабель случайно дернут (например, заденут когда будут тянуть) — не случилось потери связи, чтобы не вылетели эти 8 жил из своих гнезд.
Делается это просто: фиксируете на столе коннектор RJ45, а сверху надавливаете той же отверткой.
Таким образом вы получили надежное и зафиксированное соединение. Можете подключать подобный кабель к ПК и наслаждаться сетью :).
Кстати, статья в тему по настройке локальной сети:
Источник: pcpro100.info
Разъемы ноутбуков и их назначение
Для удобства чтения мы поделили информацию о разъемах на пять групп:
- Универсальные разъемы – это разъемы, предназначенные для подключения разнообразной периферии: переносных накопителей, клавиатур, мышей, контроллеров, мультимедийных устройств.
- Разъемы для подключения к Интернет объединены в одну группу с вполне понятным назначением – соединение вашего ноутбука с всемирной сетью.
- Разъемы для подключения внешних мониторов представлены достаточно широко не только на современных, но и на достаточно старых моделях лэптопов. Вы вряд ли найдете ноутбук, лишенный возможности вывода видеосигнала на внешний монитор или проектор.
- Расширение функционала. В данной группе мы собрали универсальные, но достаточно специфичные именно для ноутбуков возможности.
- Прочие разъемы, которые не могут быть отнесены ни к одной из категорий, а также устаревшие и ныне не использующиеся в массовых продуктах интерфейсы.
Универсальные разъемы
Шина USB (Universal Serial Bus – Универсальная последовательная шина) применяется повсеместно. Такому успеху способствовала и способствует высокая пропускная способность, компактность разъема и его долговечность, возможность горячего подключения, универсальность и масштабируемость.
Технология
Датой рождения USB можно считать ноябрь 1995 года, когда была запущена первая версия USB 1.0. Данная версия практически не использовалась, но характеристики её легли в основу массового стандарта USB 1.1 , лишенного некоторых ошибок и «детских болезней» первоначальной версии стандарта.
Характеристики USB 1.0/1.1 следующие:
- Режим высокой пропускной способности (Full-Speed): 12 Мбит/с
- Режим низкой пропускной способности (Low-Speed): 1.5 Мбит/с
- Горячее подключение устройств «на лету» (Hot Swap)
- Максимальная длина кабеля: до 5 м
- Максимальное количество подключаемых устройств: до 127
- Возможность подключения устройств с разной пропускной способностью к одному контроллеру USB
- Напряжение питания устройств USB: 5 В
- Максимальный, отдаваемый шиной ток: 500 мА
Ныне используется USB версии 2.0 , спецификация которой была выпущена в апреле 2000 года. Основное новшество версии два-ноль – это введение нового режима скорости Hi-Speed, обеспечивающего пропускную способность до 480 Мбит/с.
В настоящий момент разрабатывается и уже анонсирована новая, третья версия USB, получившая соответствующее название USB 3.0. Скоростные параметры USB 3.0 превышают таковые у USB 2.0 примерно в 10 раз и составляют 4.8-5.0 Гбит/с. Предполагается, что массовое внедрение USB 3.0 начнется в 2010 году.
Разъем USB легко узнать – это прямоугольное отверстие, размером примерно 12х5 мм, с «язычком» внутри.
Пара разъемов Powered USB на ноутбуке
Показанный на фото прямоугольный разъем называется USB type A, он используется на ноутбуках и настольных компьютерах и под него рассчитаны все USB-устройства и кабели.
Разъем на кабеле типа A.
Таким же разъемом оснащены внешние USB-устройства, подключаемые к ноутбуку
Однако на внешних устройствах, соединяемых с ноутбуком при помощи кабеля, разъем типа А не используется; используется либо разъем типа B, либо разновидности mini USB и micro USB.
Разъем типа B на другом конце кабеля
Разъем mini USB на внешнем устройстве
Обычно разъемы type B используются на принтерах, сканерах и внешних накопителях; портом mini USB оснащены коммуникаторы, миниатюрные жесткие диски, некоторые фотокамеры, USB-хабы, картридеры; разновидности micro USB можно встретить на некоторых mp3-плеерах и фотокамерах.
Ноутбуки в большинстве случаев оснащены разъемами USB в количестве от одного до четырех. Лишь изредка и на мощных или профессиональных моделях разъемов может быть больше. Однако малое количество разъемов – это не проблема, потому что преимущество шины USB заключается в масштабируемости: к одному разъему можно подключить несколько устройств. Для этого служат разветвители, чаще именуемые USB-хабами (от английского USB Hub ), которые могут быть как отдельным устройством, так и встроенным в монитор или клавиатуру, либо охлаждающую подставку для ноутбука.
Для подключения устройств с достаточно большим энергопотреблением (таких, например, как внешние жесткие диски) разветвитель может быть оснащен внешним блоком питания от сети 220 В, такой хаб называется активным.
Кроме того, многие компактные и профессиональные модели мобильных компьютеров могут оснащаться док-станциями (покупаются дополнительно), на которых имеются дополнительные порты USB.
Важные сведения
- Кроме указанных выше версий USB, существует вариант USB On-The-Go , обладающий некоторым расширением функциональности по сравнению с USB 2.0, что делает USB On-The-Go более универсальным и пригодным для подключения различных устройств без использования персонального компьютера. Например, USB OTG используется для соединения фотокамер и принтеров для прямой печати фотографий.
- Wireless USB , спецификации которого известны с 2005 года, позволяет создать беспроводную сеть на основе сигналов (протокола) USB для соединения внешних устройств. Скорость передачи данных при этом составляет 480 Мбит/с на расстояние до 3 метров и до 110 Мбит/с на расстояние 10 м. Единственным недостатком Wireless USB можно считать отсутствие шины питания устройств, что все равно потребует использования проводов.
- Стандартный порт USB по спецификации рассчитан на потребление 2.5 Вт электричества подключаемым к нему устройством (5 В и 500 мА на один порт). Однако современные ноутбуки способны выдавать больший ток – до 1000 мА на порт и выше. Порты, способные выдать 5 Вт и выше, называются Powered USB , и в обозначении такого порта на корпусе ноутбука часто (но не всегда) присутствует знак «+».
Обозначение порта Powered USB
- Подключение внешних накопителей HDD и Flash
- Подключение телефонов и модемов
- Подключение мультимедиа (ТВ-тюнер, звуковая карта, веб-камера, фото, аудио)
- Подключение внешних видеоинтерфейсов
- Работа с периферийными устройствами
- Подключение прочих неспецифических устройств
Разновидность последовательной шины, используемой для соединения компьютера и периферийных устройств. Отличие от USB заключается в несколько меньшей функциональности FireWire и совершенно ином протоколе обмена информацией устройств FireWire. Данный тип шины позволяет объединить два компьютера в локальную сеть, что не позволяет сделать USB.
Технология
Стандарт IEEE 1394, известный как FireWire (Apple), i.Link (Sony, JVC), mLAN (Yamaha), Lynx (Texas Instruments), DV (Panasonic), создан в 1995 году, как и USB, однако разработка FireWire началась гораздо раньше USB – в 1986 году. Разработкой занималась компания Apple, ей же принадлежат все патенты.
Преимуществами FireWire являются:
- Возможность горячего подключения (Hot Swap)
- Гибкость (многие устройства могут работать в связке без участия ПК)
- Высокая скорость – разные версии стандарта имеют пропускную способность от 100 до 800 Мбит/с, а новые версии IEEE 1394b – до 3200 Мбит/с
- Открытая архитектура
- Питание по шине, и, что важно – большой мощности (8-40 В до 1.5 А)
- Возможность подключения до 63 устройств к одному порту (в 2 раза меньше, чем USB)
Всего принято 5 спецификаций IEEE 1394 на сегодняшний день.
- IEEE 1394 первоначально создавался для передачи видео, как скоростной последовательный интерфейс, и был благожелательно воспринят производителями внешних накопителей по причине высокой скорости передачи данных: от 100 до 400 Мбит/с на расстояние до 4.5 м по кабелю
- IEEE 1394a , утвержденный в 2000 году, технически не отличается от предыдущего стандарта, улучшена совместимость с различными устройствами, уменьшено время ожидания при подключении (сброс шины)
- IEEE 1394b появился в 2002 году. Основные отличия – повышенная скорость передачи: S800 – до 800 Мбит/с, S1600 – до 1600 Мбит/с. Для достижения повышенных скоростей применяются оптические проводники, но при этом сохранена совместимость со старыми устройствами IEEE 1394. В 2007 году был принят новый скоростной протокол – S3200 с соответствующей скоростью
- IEEE 1394.1 отличается от всех указанных возможностью подключения огромного числа устройств: 64500.
- IEEE 1394c , увидевший свет в 2006 году, использует стандартные разъемы RJ-45 и кабели «витая пара» 5 категории. Создан для простого построения компьютерных сетей и может работать вместе со стандартными протоколами LAN, дополняя их
Шина FireWire в основном используется для подключения внешних накопителей, видеокамер MIniDV/DV (и других мультимедиа-устройств), принтеров, сканеров и создания компьютерной сети.
Источник: www.ferra.ru
Выбираем кабели и разъемы для компьютерных сетей и телефонии
Выбираем кабель
Компьютерные сети
Для построения локальных компьютерных сетей, подключения услуг доступа в сеть Интернет используется кабель типа «витая пара». Как следует из названия, кабель состоит из нескольких витых пар. Проводник в паре может быть изготовлен из монолитной медной проволоки (Сu) толщиной 0,4–0,6 мм либо может состоять из большого количества скрученных медных проволок малого диаметра (для гибких кабелей). Самым лучшим считается кабель, центральная жила которого выполнена из меди. Но сейчас на рынке представлен бюджетный кабель с проводником из омедненного алюминия (CCA)
Как правило, толщина проводника обозначается по американскому стандарту в AWG (American Wire Gauge System – американская система оценки кабелей). Каждому значению AWG соответствует диаметр провода, выраженный в мм, и сечение, выраженное в кв. мм. Калибр провода в стандарте AWG отражает его средний диаметр. Отличительной чертой стандарта AWG является то, что чем толще провод, тем меньше его калибр по стандарту AWG. Это имеет свое объяснение: значение AWG характеризует количество этапов обработки проволоки, когда она при изготовлении последовательно протягивается через калибровочные отверстия все меньшего и меньшего диаметра. Например, кабель 24 AWG тоньше, чем кабель, маркированный 22 AWG (табл.).
Стандартная длина кабеля в бухте составляет 305 м. Такая неокругленная величина появилась в результате
того, что стандарты устанавливались в США, где длину принято считать в футах. Если мы переведем 305 м в американскую меру измерения, то получим круглое значение 1 000 футов.
В зависимости от наличия защиты – электрически заземленной медной оплетки или алюминиевой фольги
вокруг скрученных пар – определяют разновидности кабелей:
• неэкранированная витая пара (UTP — Unshielded twisted pair) – без защитного экрана;
• фольгированная витая пара (FTP — Foiled twisted pair) – присутствует один общий внешний экран в виде фольги.
В отличие от кабеля UTP (незащищенная витая пара), кабель FTP не чувствителен к низкочастотным, электромагнитным и высокочастотным радиопомехам. Несмотря на то что традиционно используется UTP, интерес к FTP постоянно возрастает. Это объясняется тем, что в сетях, где будет активно использоваться технология 10-Gigabit Ethernet, экранированные кабели (FTP) позволят исключить не только такие проблемы, как межкабельные наводки, но и фоновые шумы от источников, работающих в том же частотном диапазоне, что и 10 Гбит/с системы.
Кабель для внутреннего применения имеет внешнюю оболочку, выполненную из ПВХ. Для наружного применения – из полиэтилена, как правило, черного цвета, устойчивого к воздействию УФ-лучей.
Кабель может также иметь металлический трос (наиболее характерно для наружного кабеля). Кабель
с тросом обычно используется при прокладке воздушно-кабельных трасс.
Существует несколько категорий кабеля «витая пара», которые нумеруются от Cat. 1 до Cat. 7 и определяют
назначение кабеля и его скоростные возможности передачи данных. Наиболее часто встречаются кабели двух категорий – 3 и 5e.
Cat.3 – это в основном 2-парный кабель. Он используется при построении телефонных и локальных сетей, поддерживает скорость передачи данных до 10 Мбит/с на расстоянии не дальше 100 м. Полоса пропускания составляет 16 МГц.
Cat.5e, в отличие от категории 3, чаще всего 4-парный кабель. Он является самым распространенным и используется для построения локальных компьютерных сетей. Скорость передачи данных по такому кабелю составляет и до 1 000 Мбит/с. Полоса пропускания – 125 МГц *.
Иногда встречается 2-парный кабель категории 5e. Он передает данные с меньшей скоростью – до 100 Мбит/с, но у него есть и свои преимущества: его себестоимость ниже, а толщина меньше (последнее облегчает прокладку в сильно загруженных стояках жилых домов). Такой кабель используется интернет-провайдерами и операторами домашних локальных сетей. до 100 Мбит/с при использовании 2 пар.
Телефония
К проводам, используемым в телефонии (исключая магистральные телефонные кабели), в отличие от кабелей передачи данных, не предъявляется таких жестких требований. Для подключения абонента к телефонным сетям общего пользования зачастую используется однопарный кабель вообще без всякой скрутки (так называемая «лапша»), хотя в современных условиях подключение часто производится более современными типами кабелей, включая витую пару категории 3. В квартире для подключения телефонного аппарата к розетке используется многожильный гибкий телефонный кабель с 2 или 4 проводниками.
Выбираем разъемы
Для соединения разнообразных типов телекоммуникационного оборудования используются стандартизированные разъемы, сокращенно обозначаемые как RJ (Registered jack).
Они различаются по типу применения (RJ11, RJ12 –в телефонии, RJ45 – в локальных сетях), размерам и
количеству контактов, например, 4P4C, 6P4C и т. д. Расшифровывается такое буквенно-цифровое сокращение следующим образом: 6P2C означает «6 позиций (Р – position) – 2 контакта (С – сontact)». То есть в разъеме имеется возможность подключения шести проводов, но используются только два.
Компьютерные сети
Стандартным для подключения компьютеров к локальным сетям является разъем RJ45 c обозначением
8P8C (восьмипроводной с использованием всех восьми контактов).Разъемы следует выбирать в зависимости от того, с каким кабелем вы планируете их использовать – многожильным и одножильным.
Для кабеля с многожильными проводниками (патч-кордового кабеля – соединительного шнура от
компьютерной розетки до сетевой карты компьютера) необходимо использовать разъемы, имеющие специальную конструкцию ножа, предназначенного для прорезывания оболочки проводника кабеля с многожильными проводниками.
Если вы используете кабель с проводниками, состоящими из одной целиковой жилы (такой кабель обычно
используется для прокладки линий по зданию – от центрального оборудования до розетки абонента), то вам понадобятся разъемы, предназначенные для одножильного кабеля.
Подключение жил кабеля к разъему RJ45 8P8C производится по специальной цветовой схеме. Стандартом
определено применение двух вариантов цветовых схем подключения. При изготовлении соединительного шнура, идущего от компьютерной розетки до сетевой карты компьютера (либо от домашнего роутера до компьютера), можно использовать любую схему включения жил кабеля – главное, чтобы с двух концов кабеля она была одинаковой.
Телефония
Самые распространенные в телефонии разъемы обозначаются как RJ11 (иногда RJ12). Они различаются
количеством контактов. Разъем 4P4C (4 позиции — 4 контакта) чаще всего используется на шнурах, соединяющих телефонную трубку и телефонный аппарат (спиральный витой шнур). Разъемы 6P2C, 6P4C, 6P6C применяются для шнуров, соединяющих телефонный аппарат с телефонной розеткой. Для подключения обычных телефонных аппаратов предпочтительнее выбирать 6P4C (допустимо применение
6P2C). В таком случае используется одна пара проводов, подключенных в два центральных контакта разъема.
Разъем 6P6C применяется в основном для подключения системных телефонных аппаратов, с которых производится настройка параметров небольших офисных АТС.
Теперь остается установить разъем и проверить, все ли сделано правильно.
Монтаж и тестирование
Для монтажа разъема на кабель используются специальные клещи для обжима разъемов. Такой универсальный инструмент позволяет зачистить кабель, выровнять и обрезать жилы и обжать разъем после установки в него жил кабеля.
Для проверки целостности кабеля и правильности монтажа можно использовать простое и недорогое приспособление для диагностики – кабельный тестер. Он позволяет выявить обрывы жил и перепутанные пары, проверив тем самым целостность кабеля и правильность подключения жил в разъеме.
Тестер состоит из двух частей – главной и удаленной, на каждой расположено по 4 светодиода. Главная часть подключается с одной стороны проверяемого кабеля, приемник – с другой.
При подключении прибора в кабельную линию, главная часть поочередно отправляет в каждый проводник сигнал, зажигая при этом соответствующий светодиод. Удаленная часть тестера принимает сигнал, на ней загорается светодиод, соответствующий линии с сигналом. При правильном порядке монтажа жил кабеля на обеих частях прибора синхронно и поочередно загораются все светодиоды.
* Чем больше полоса пропускания (полоса частот), тем больше данных можно передать за определенный отрезок времени
без потери качества передачи данных (так как данные передаются одновременно).
Источник: журнал ЭнергоMIX № 3 (4)/2013
Источник: www.netko.ru
Сетевой кабель для роутера
Для подключения к роутеру клиентских устройств используют либо беспроводное соединение Wi-Fi либо кабель. Сегодня большинство пользователей отдают предпочтение первому варианту. Он гораздо практичнее – не нужно опутывать квартиру сетью проводов, а для подключения к сети нового устройства достаточно просто ввести пароль. Но стационарные ПК в большинстве не оснащены беспроводным модулем. Так же, как и некоторые ТВ-приставки или сетевые принтеры. Да и настройку, а тем более перепрошивку роутера рекомендуется выполнять через кабельное соединение, поскольку оно является более надёжным. Поэтому без кабеля в локальной сети не обойтись.
Кабель для роутера
Вы наверняка слышали слова «витая пара», «патч-корд», «сетевой кабель». Так называют кабель для роутера. А ещё шнур для интернета, интернет-кабель, LAN-кабель. Являются ли все эти названия синонимами? И какое из них правильное?
В принципе, все эти слова подразумевают одно и то же – специальный кабель, предназначенный для соединения между собой различных сетевых устройств.
Внутри этого кабеля находятся восемь медных жил, сплетённых (свитых) попарно. Отсюда название – витая пара.
Что такое патч-корд
Само название происходит от английского «patching cord» – «соединительный шнур». То есть так можно назвать любой провод, предназначенный для соединения двух устройств, устройства и розетки и так далее. Но закрепилось оно именно за кабелем для локальных сетей Ethernet.
Патч-корд это кусок витой пары с разъёмами RJ-45 на концах. Он используется для подключения ПК к роутеру или коммутационной розетке локальной сети, а также для прямого соединения друг с другом различных сетевых устройств.
В зависимости от расположения проводов патч-корд бывает прямой или кроссовый. Последний использовался для соединения друг с другом двух компьютеров напрямую. Сегодня найти такой кабель будет проблематично, потому что они практически не применяются. Для соединения роутера и компьютера, а также для подключения к роутеру других устройств используют прямой патч-корд. А современные сетевые карты не нуждаются в специальном кроссовом кабеле, они так же, как и роутер, могут работать с прямыми патч-кордами.
Патч-корды продаются уже готовые. Но, если требуется кабель нестандартной длины или кроссовый патч-корд, его можно изготовить с помощью несложного инструмента для обжимки витой пары.
Какой патч-корд выбрать
Поскольку в этой статье речь идёт о подключении компьютера к роутеру, самым простым решением будет воспользоваться для этих целей патч-кордом, который идёт в комплекте с вашим маршрутизатором. Роутеры всех производителей комплектуются таким кабелем. Но есть один нюанс – обычно он очень короткий, чаще всего около полуметра. Редко бывает длиннее. Поэтому подойдёт вам в том случае, если компьютер и роутер находятся рядом.
Но часто роутер в квартире размещается в прихожей или на кухне, а компьютер стоит в одной из комнат. Поэтому может потребоваться патч-корд длиной несколько метров. Его можно приобрести в магазине. Это наиболее удобный вариант. Можно, конечно, купить нужной длины кусок витой пары и коннекторы RJ-45 и изготовить патч-корд самостоятельно. Но цена комплектующих будет ненамного ниже, чем стоимость готового кабеля. А для обжимки потребуется специальный инструмент, приобретать который ради однократного использования не имеет смысла. Если же вы всё-таки решили обжать витую пару самостоятельно, как это сделать правильно можно узнать из отдельной статьи на нашем сайте.
Категории и разновидности
Наиболее распространённым типом патч-корда является UTP-кабель пятой категории. Это обычный неэкранированный восьмижильный провод, предназначенный для прокладки внутри помещений. Кабели 1-4 категории сейчас не используются, а кабель 6-й категории применяется для построения гигабитных сетей с передачей данных на скорости до 10 Гбит/сек. Таким образом, в обычной домашней сети для соединения компьютера с роутером следует выбрать UTP-патч-корд 5 категории.
Аббревиатура UTP расшифровывается как Unshielded Twisted Pair – «неэкранированная витая пара». Кроме этого, существуют другие разновидности витой пары.
FTP (Foiled Twisted Pair – «фольгированная витая пара») под изоляцией имеет экран из фольги. Он позволяет защитить кабель от электромагнитных помех.
SFTP (Screened Foiled Twisted Pair – «экранированная фольгированная витая пара») кроме защитного слоя фольги, дополнительно защищена оплёткой из проволоки.
На первый взгляд, экранированный кабель надёжней и лучше выбрать его. Но на практике это никакого ощутимого эффекта не даст:
- Экран должен быть заземлён, иначе пользы от него будет немного. А для этого в сети должно использоваться соответствующее оборудование, имеющее контур заземления.
- Внутри помещений в целях экономии все провайдеры используют неэкранированный кабель. То есть провод, по которому к вам в квартиру заведен интернет, скорее всего обычный UTP-кабель. А включение в сеть из неэкранированного кабеля небольшой кусок экранированного на качество передачи данных никак не повлияет.
- В офисах и квартирах нет такого электромагнитного фона, который бы сказался на работе локальной сети.
Поэтому экранированный кабель применяют там, где присутствует высокий уровень помех либо при прокладке сегмента сети вне помещения. Для подключения компьютера к роутеру в квартире защищённый интернет-кабель не нужен.
Источник: naseti.com
Как подключить телевизор к антенне, кабельному телевидению
Для подключения телевизора к кабельной сети или антенне цифрового телевидения нужно приобрести специальный телевизионный кабель и на его концы надеть F-штекеры.
При неграмотном решении этой задачи телевизор при приеме аналогового сигнала может работать неустойчиво или с помехами, а цифрового – изображение и звук могут пропадать из-за потерь сигнала в кабеле и местах его соединения.
Преимуществом цифрового телевидения является отсутствие помех на картинке и в звуке. Но если сигнал с большими помехами, то картинка и звук в телевизоре будут периодически пропадать, а если сигнал слабый, то полностью отсутствовать.
Выбор TV кабеля
Даже отличный телевизор и правильно надетые на концы кабеля F-штекера не смогут обеспечить высокое качество изображения на экране при использовании некачественного телевизионного кабеля. И возникает вопрос, а какой же антенный кабель лучше для подключения телевизора и по каким критериям его выбирать?
Устройство телевизионного кабеля
Рассмотрим, как устроен современный телевизионный коаксиальный кабель на примере кабеля типа CAT-703.
По центру всей длины коаксиального кабеля проходит медная, или стальная, покрытая медным слоем жила провода. Эта жила покрыта слоем изоляции из диэлектрического материала. На изоляцию надета экранирующая медная или сделанная из алюминиевой фольги оплетка, которая выполняет функцию второго проводника. Для защиты от механических и климатических воздействий кабель покрыт герметичной защитной оболочкой.
В недорогих кабелях применяют только алюминиевую оплетку, в бюджетных — медную, а в дорогих – алюминиевую и медную одновременно, как показано на фотографии.
Как проходит ток по антенному кабелю
Чтобы осознанно выбрать хороший антенный кабель, нужно представлять, как течет высокочастотный ток. Ток в электрической сети протекает по всему сечению проводников.
Высокочастотный ток телевизионного сигнала течет по другому закону. Все знают, как отжимается белье в центрифуге стиральной машины: чем больше обороты, тем сильнее центробежная сила действует на воду, и она лучше удаляется из белья, белье становится суше. На собственном теле многие еще в детстве испытали, катаясь на каруселях, действие центробежной силы.
Аналогично течет и высокочастотный ток телевизионного сигнала в антенном кабеле. Чем выше частота, тем ближе к поверхности проводника он протекает. Проявляется скин-эффект. Если взять, например медный провод диаметром 10 мм и трубку такого же диаметра из меди с толщиной стенки 1 мм, то ток частотой 1000 МГц будет течь по ним с одинаковыми потерями!
Поэтому в антенных кабелях, применяемых для военной и космической аппаратуры, для снижения потерь сигнала (затухания) зачастую центральную жилу и оплетку кабеля покрывают тонким слоем серебра и даже золота. Это очень дорогое удовольствие, и в быту такие кабели не применяют.
Из-за малой величины телевизионного сигнала в антенном кабеле и его высокой частоты определить наличие его в кабеле и тем более провести измерения в домашних условиях без специализированных дорогостоящих приборов не представляется возможным. Только подключение антенного кабеля к телевизору позволит определить наличие и качество телевизионного сигнала.
Маркировка TV кабеля
Наибольшее распространение на рынке получили антенные коаксиальные кабели разных производителей с волновым сопротивлением 75 Ом марок RG 6U, SAT 50, SAT 703B и DG 113, которые успешно можно использовать для приема аналогового и цифрового телевизионного сигнала вплоть до передачи его со спутниковой антенны частотой до 2,15 ГГц. Марки приведены в порядке возрастания качества антенного кабеля – уменьшения потери сигнала (затухания) при передаче. Маркировка (обозначение) в обязательном порядке наносится на оболочке антенного кабеля по всей его длине через каждый метр с цифровой меткой метража.
Данная маркировка антенного кабеля обозначает следующее:
- CABLETECH – фирма-производитель CABLETECH (Китай).
- RG 6U/48 – марка кабеля.
- HIGH QUALITY COAXIAL CABLE – высококачественный коаксиальный кабель.
- 75 OHM – волновое сопротивление 75 Ом.
- 055М – метка метража, с каждым метром метка изменяется на 1.
Как выбрать антенный телевизионный кабель
На оболочке антенного кабеля в обязательном порядке должна быть маркировка, как показано выше. Антенный кабель должен иметь волновое сопротивление 75 Ом (на такое сопротивление рассчитаны все телевизоры и коммутационные приборы – усилители, разветвители, приставки для приема цифровых каналов DVB-T2). Внешний диаметр оболочки антенного кабеля должен быть не менее 6 мм. Центральная жила и экранирующая оплетка из электротехнической меди. Этим требованиям соответствуют антенные кабели марки SAT 703B и DG 113. В кабеле RG 6U центральная жила стальная, покрытая гальваническим методом медью, экран из алюминиевой фольги и оплетки из сплава меди, это бюджетный вариант.
Описать все представленные на рынке телевизионные кабели невозможно, но представленной информации вполне достаточно для правильного самостоятельно выбора.
Как установить антенный штекер на кабель
Незачем приглашать специалистов для того, чтобы подключить телевизор к антенному кабелю. Эту работу может выполнить каждый домашний мастер самостоятельно с помощью подручного инструмента, если будет следовать представленной ниже инструкции.
Напряжение аналогового или цифрового телевизионного сигнала в антенном кабеле составляет миллионные доли вольта, поэтому подключенный к кабельной сети или другому телевизору антенный кабель не опасен для человека. Спокойно можно разделывать кабель, не отключая второй его конец от разветвителя или телевизора. Не опасно и при разделке кабеля случайное короткое замыкание между центральным проводником и экранирующей оплеткой.
Как установить на антенный кабель F-штекер
Штекеры продаются трех типоразмеров для антенных кабелей разного диаметра. При покупке обратите внимание, чтобы F-штекер подходил для Вашего антенного телевизионного кабеля. Этот тип штекера подходит для аналогового, цифрового телевизионного сигнала и сигнала, идущего со спутниковой антенны.
Накрутить F-штекер на кабель можно, разделав его двумя способами, с заворотом экранирующей оплетки, на схеме с левой стороны, и не заворачивая ее, на схеме справа, в соответствии с приведенной ниже схемой разделки.
Надежнее F-штекер будет держаться в случае заворота экранирующей оплетки, но если не удается его накрутить, то можно воспользоваться вторым способом.
Для разделки телевизионного кабеля, несильным нажатием ножа, чтобы не повредить экранирующую оплетку антенного кабеля, внешняя его оболочка прорезается вдоль на несколько сантиметров.
После надреза оболочки, она отгибается в сторону и срезается в месте начала разреза.
Отворачиваются алюминиевая фольга и медная оплетка. Экран в антенных кабелях бывает в трех исполнениях: одна медная оплетка, алюминиевая фольга и сверху нее медная оплетка (как в моем случае), только алюминиевая фольга.
Многие не знают, что для придания механической прочности фольгу покрывают с внутренней стороны полиэтиленом. Зачистить пластик невозможно. Если накрутить штекер на внутреннюю сторону фольги антенного кабеля, то контакта не будет, или он будет очень плохой. Чтобы такого не случилось, нужно половинку отвернутой фольги загнуть обратно, тогда токопроводящая сторона будет снаружи.
Бывают ситуации, когда диаметр отверстия внутренней резьбы F штекера больше, чем диаметр антенного кабеля. В таком случае нужно перед заворотом фольги навить на антенный кабель несколько слоев изоляционной ленты, чтобы подогнать размер кабеля. Далее все делать, как описано. Снимается изоляция с центральной жилы по технологии, описанной в статье «Подготовка проводов к монтажу».
На фольгу накручивается F штекер «накрутка на кабель».
Откусывается центральная жила антенного кабеля таким образом, чтобы осталось выступать около 2–3 мм.
Накручивается до упора вторая половина штекера, и F-штекер готов к работе.
Бывают случаи, когда после вставления антенного штекера в гнездо телевизора кабель приходится изгибать под прямым углом или невозможно установить телевизор близко к стене из-за мешающего антенного кабеля. В таком случае можно использовать F-гнездо – штекер угловой конструкции.
Различие между двумя описанными штекерами – только в их форме. Технология установки на телевизионный кабель штекеров прямой и угловой конструкции одинаковая.
Как установить на антенный кабель штекер старой конструкции
До появления антенных F-штекеров использовались штекеры другой конструкции, которые тоже не требовали пайки, но подсоединялись к антенному кабелю по своей технологии.
Прежде чем приступить к установке штекера на антенный кабель, нужно, удерживая его за металлическую часть, открутить, вращая против часовой стрелки, пластмассовый корпус. Затем корпус одеть на кабель, чтобы не забыть.
Следующий этап – подготовка антенного кабеля к монтажу. Для этого лезвием ножа нужно с легким нажатием прорезать его внешнюю оболочку на длину около сантиметра. Далее снять оболочку и подрезать экранирующую оплетку на 5 мм. Удалить пять миллиметров изоляции центральной жилы. Теперь антенный кабель готов для заделки в штекер.
При заправке кабеля в штекер нужно исключить касание проводников оплетки крепежа центральной жилы. Плоскогубцами обжимаются лепестки антенного штекера вокруг экранирующей обмотки. Большого усилия прилагать не следует. Главное, чтобы был надежный контакт.
Далее завинчивается до упора винт крепления центральной жилы антенного кабеля.
Последний шаг – накрутить на металлическую часть штекера пластиковую и вставить штекер в гнездо телевизора.
Куда вставить антенный кабель в телевизоре
После того, как на кабель установлен разъем его можно подключить к телевизору. Гнездо для подключения телевизора к антенне или кабельной сети обычно расположено на его задней стенке и рядом с ним нанесена маркировка в виде сокращенной надписи «ANT».
На фотографии с правой ее стороны видно гнездо для подключения антенны. Гнездо специальное, стандартное и отличается от всех других разъемов и гнезд имеющихся на панели коммутации. Поэтому ошибочно вставить антенный штекер в другое гнездо физически невозможно. В телевизионное гнездо хорошо вставляется любой из разъемов, установка которых рассмотрена в статье выше.
В современных телевизорах для приема телевизионного сигнала устанавливается два разъема для подключения антенны: — кабельного (цифрового) телевидения и спутниковой антенны.
Один, который обозначается RF (ANT 1 IN), предназначен для подключения антенны цифрового телевидения или кабельной сети, такой установлен на всех моделях телевизоров, как старых, так и современных. Второй стали устанавливать недавно, LNB (ANT 2 IN с внешней резьбой) предназначен для подключения спутниковой антенны.
Если в телевизор поддерживает стандарт DVB-S2, то спутниковую антенну можно подключать без ресивера, непосредственно к разъему LNB. Для приема цифровых телевизионных каналов с телевизионной вышки на индивидуальную антенну телевизор должен поддерживать стандарт DVB-T2. Поэтому при покупке телевизора необходимо обратить особое внимание на перечень стандартов вещания, которые он поддерживает.
Для приема телевизором сигнала с заданного разъема в его Меню нужно выбрать источник сигнала Антенна или Спутниковое телевидение и выполнить автоматическую или ручную настройку каналов.
Как подсоединить антенный кабель к телевизору без штекера
В жизни бывают ситуации, что нужно срочно подключить к телевизору антенный кабель, а штекера под рукой нет. Временно подключить антенный кабель можно и без штекера. Для этого нужно сначала снять верхнюю оболочку на длину 5 см, развить и отвернуть экранирующую оплетку, снять изоляцию с центральной жилы кабеля и саму жилу загнуть в петельку. Ширина петельки должна быть чуть больше отверстия в центральном гнезде разъема.
Если разъем в телевизоре как на фото, то на центральный контакт нужно надеть изоляционную трубку. Далее вставляется петелька в центральный контакт, а экранирующая оплетка заправляется в разъем лезвием отвертки. Главное – не допустить соприкосновения проводов экранирующей оплетки с центральной жилой кабеля.
Если оплетка алюминиевая, то можно вставить ее в телевизионный разъем и в свободное место набить тонких медных проволочек, взятых от любого многожильного медного провода. Чтобы провод не вываливался из разъема телевизора, можно его зафиксировать несколькими зубочистками или спичками. Такой импровизированный разъем будет служить довольно надежно.
Как подсоединить антенный кабель к крабу без штекера
Подготовка кабеля происходит точно так же, как для надевания F-штекера, центральная жила вставляется в F-разъем краба, а экран надевается на выступающую часть разъема краба и фиксируется любой проволочкой или хомутом. В крайнем случае, можно зафиксировать кабель, туго навив несколько слоев изоленты. Работать будет не хуже, чем с F-соединением.
Если использовать хомут с винтовым устройством обжатия, то качество и надежность соединения будут не хуже, чем с F-разъемом.
Какой антенный штекер лучше
Ответ однозначный: лучшим из трех рассмотренных штекеров для телевизионного коаксиального кабеля является F-штекер. Это легко заметить на фотографиях, приведенных выше, даже не владея специальными знаниями.
Как видите, у антенного штекера старой конструкции и советского антенного штекера есть небольшой участок центральной жилы кабеля, не закрытый экранирующей оплеткой. Это нарушает однородность волнового сопротивления, что приводит к незначительным потерям телевизионного сигнала.
В F-штекере нет открытого участка центральной жилы антенного кабеля. Еще одно преимущество антенного F-штекера – простота монтажа. Имея минимальный набор стандартного инструмента, без навыков, практически любой может правильно надеть антенный F-штекер на кабель.
Как подключить несколько телевизоров
к кабельной сети или антенне
Подключить несколько телевизоров к кабельной сети или антенне, передающей аналоговый или цифровой телевизионный сигнал не сложней, чем один, разве что придется надеть на кабель не один F-штекер, а несколько. Для этого существуют разветвители телевизионного сигнала, именуемые в народе «краб», еще их называют «сплиттер», «разветвитель» или «делитель».
В крабе имеется один разъем для подключения сигнала от антенны или разветвителя в подъезде, маркируется IN (вход), и несколько разъемов для подключения телевизоров, маркируются OUT (выход). Если маркировки нет, то обычно вход находится у краба с одной стороны корпуса, а выходы в ряд на противоположной. Все выходы для правильной работы краба должны быть подключены к телевизорам.
Если выхода два, – то к двум телевизорам, если выхода три, – то к трем, и так далее. Свободных разъемов на крабе оставаться не должно. Если остается не подключенный выход, то его надо нагрузить на резистор сопротивлением 75 Ом. Или как говорят, поставить заглушку. Но при этом будет теряться часть полезного сигнала, лучше применять краб, у которого количество отводов равно количеству подключенных телевизоров.
Конструкция разветвителя представляет собой тонкостенный корпус из силумина или латуни, в котором заодно выполнены разъемы для подключения F-штекеров. Схема делителя обычно трансформаторная, по одному витку эмалированного провода диаметром 0,2–0,4 мм, продетых через ферритовые кольца или трубочки. Монтаж трансформаторов выполняется навесным способом. Корпус герметично закрывается металлической крышкой и запаивается или фиксируется клеем.
Для крепления краба на стене предусмотрены проушины. В корпусе имеется также резьба с винтом для заземления, хотя где взять земляной провод в подавляющем числе квартир, не понятно. Обычно не заземляют, поэтому возможны на некоторых каналах наводки от проводов электрической проводки, Интернета, телефона, проходящих рядом с телевизионным кабелем. По возможности при прокладке кабеля следует избегать такого соседства. Для более детального ознакомления с конструкцией и электрической схемой краба можете посетить страницу «Как антенный телевизионный усилитель подключить к блоку питания».
Если есть желание, то краб, не уступающий по техническим параметрам дорогим образцам известных фирм, можно сделать своими руками.
При подключении телевизоров через краба уровень телевизионного сигнала, доходящий до каждого подключенного к нему телевизора, вне зависимости от того, работает телевизор или нет, из-за потерь в крабе и дополнительной длины кабеля уменьшится. При подключении двух телевизоров – на 30%, трех – на 60%, четырех – на 90%, и если приходящий к крабу аналоговый или цифровой телевизионный сигнал уже слабый, то качество изображения на всех подключенных телевизорах может существенно снизится. Обычно сигнал в кабельном телевидении достаточно мощный, и его уровня хватает для нормальной работы всех подключенных к крабу телевизоров.
Как подключить антенный кабель
к магистрали телевизионного сигнала в подъезде дома
Обычно телевизионный кабель прокладывается по крыше дома и далее, после усиления магистральным усилителем, разветвляется по подъездам дома. Так как есть разные пакеты телевизионных программ, то на входе в подъезд кабель разветвляют с помощью краба фильтра, представляющего собой краб с двумя выходами. С одного выхода сигнал выходит без изменений, а со второго выхода – обрезанный фильтром по высокой частоте. Таким образом, ограничивается возможность смотреть все телевизионные каналы для тех, кто покупает более дешевые социальные пакеты. Поэтому по подъездам вниз проходят два кабеля.
Если Вы осмотрите стены в своем подъезде, то обязательно найдете на каждом этаже металлическую коробку, из которой к квартирам идут телевизионные антенные кабели. В современных домах коробки уже не устанавливают, а все размещают в стенных шкафчиках, в таком случае Вы увидите металлическую дверку с замком. В этих коробках размещаются абонентские ответвители телевизионного сигнала. Если снять с коробки крышку или открыть дверку шкафчика, то вы увидите приблизительно такую картину. На фото слева ответвитель для абонентов полного пакета телевизионных программ, а справа для абонентов социального пакета.
По правилам ответвители должны быть закреплены и заземлены, но кабельщики для упрощения работы этого не делают. Возможно, это и лучше, так как если заземление будет некачественным, то такое заземление может создать помехи.
Ответвители, установленные в коммутационных коробках, принципиально не отличаются от крабов для подключения нескольких телевизоров, но работают несколько по-другому. Один F разъем служит для подключения кабеля, идущего от магистрали IN (Вход). Второй OUT (Выход) предназначен для передачи сигнала к следующему ответвителю, установленному этажом ниже. Остальные F разъемы TAP (ОТВОД), их может быть от одного до пяти, предназначены для подключения абонентов, то есть для подключения телевизионных кабелей, идущих в квартиры.
Не подключенных абонентских разъемов не должно быть. В случае отключения одного абонента, допустим за неуплату, допускается вместо кабеля установить F-разъем с нагрузочным сопротивлением 75 Ом. Если требуется подключить нового абонента к кабельной телевизионной сети, то разветвитель на два абонента, как в данном примере, заменяется трехразъемным.
Таким образом, для подключения телевизора к кабельной сети достаточно отрезка телевизионного кабеля необходимой длины с установленными на концах антенными F-разъемами. Один F-разъем антенного кабеля подключается к абонентскому ответвителю в подъезде, а второй – к телевизору.
Чем отличается краб от ответвителя
В крабе мощность приходящего телевизионного сигнала, как правило, делится на равные части между всеми подключенными телевизорами. В отличие от краба, в ответвителе абонентам отводится только небольшая часть поступающей на вход мощности сигнала, около 6 дБ.
Для обеспечения достаточного уровня телевизионного сигнала, поступающего к абонентам, сигнал на вход ответвителя подается с магистрального усилителя мощностью, в зависимости от количества подключенных абонентов. В совокупности все ответвители, установленные в одном подъезде, представляют собой краб с многочисленными ответвлениями.
Усилитель телевизионного сигнала
Если после установки краба изображение стало неудовлетворительным, то придется перед ним дополнительно поставить телевизионный усилитель. Устроен усилитель так же, как и краб, но в его корпусе дополнительно установлены еще активные элементы (транзисторы или микросхема), усиливающие видеосигнал. Для телевизионного усилителя дополнительно потребуется питающее сетевое напряжение, и это надо учесть при выборе места его установки.
Телевизионный усилитель нужно устанавливать максимально близко к источнику телевизионного сигнала, так как усилитель усиливает вместе с полезным телевизионным сигналом и шум. На фото представлен телевизионный усилитель TERRA HA123, предназначенный для работы в домашней телевизионной сети, имеющей один выход, с возможностью регулировки коэффициента усиления от 8 до 28 дБ. Если есть возможность, то идеальный вариант – поместить усилитель непосредственно в коробке магистрального разветвителя сигнала по квартирам.
Если телевизоры расположены не далеко от телевизионного усилителя, то целесообразнее установить вместо телевизионного усилителя и краба только один усилитель телевизионного сигнала с несколькими выходами. Например, телевизионный усилитель-разветвитель модели Televes 5523 (Испания), имеющий коэффициент усиления 16 дБ и пять выходов, что дает возможность подключить к нему до 5 телевизоров.
Если сигнал берется от индивидуальной антенны, то существуют усилители, которые предназначены для установки непосредственно на антенне вместо согласующей петли. Антенные усилители обеспечивают качественный прием на удалении от передающей антенны до 100 км.
На фотографии антенный усилитель телевизионного сигнала SWA-555/LUX, который выпускается с разным коэффициентом усиления, от 10 до 15 дБ в метровом диапазоне и от 34 до 43 дБ в дециметровом диапазоне. Как правильно подключить блок питания к телевизионному кабелю для подачи напряжения на антенный телевизионный усилитель, Вы можете узнать на странице сайта «Как антенный телевизионный усилитель подключить к блоку питания».
Антенный усилитель в зависимости от уровня сигнала в точке установки антенны требуется подбирать по коэффициенту усиления для каждого конкретного случая. Питающее напряжение для таких усилителей подается по коаксиальному кабелю.
Борьба с помехами
установкой на антенный кабель ферритового кольца
Иногда после подключения к кабельному телевидению или антенны нескольких телевизоров с помощью краба на некоторых каналах могут появиться помехи в виде хаотично возникающих белых или черных точек, бегущих волн или сетки по экрану. При приеме цифрового телевидения изображение и звук могут периодически пропадать или полностью отсутствовать.
Это может происходить из-за попадания на антенный вход телевизора высокочастотного сигнала помехи от гетеродина, параллельно подключенных телевизоров или других источников помех. Не исключено проникновение помех и от телевизоров, подключенных в соседних квартирах.
Уровень такого рода помех можно существенно уменьшить или даже устранить помехи полностью с помощью установки на кабель ферритового кольца.
Эффективность подавления помех ферритовым фильтром зависит от площади сечения кольца: чем площадь его больше, тем больше будет индуктивность сделанного дросселя. Одетое на антенный кабель ферритовое кольцо образует дроссель и в совокупности с погонной емкостью антенного кабеля образует П-образный фильтр высокой частоты. Максимальное подавление помех будет достигнуто при установке на антенном кабеле двух колец на его концах.
Ферритовые кольца продаются в магазинах и бывают двух видов: цельные и состоящие из двух половинок, запрессованных в пластиковый корпус с защелками. Но можно обойтись и без лишних затрат. Если присмотреться к интерфейсным проводам, идущих от системного блока компьютера к принтеру, сканеру, монитору и другому периферийному оборудования, то можно увидеть утолщение кабелей цилиндрической формы. Это и есть ферритовые фильтры.
Наверняка у Вас пылится старый кинескопный монитор или имеются ненужные интерфейсные кабели. Достаточно ножом разрезать пластик, извлечь ферритовое кольцо и установить его на антенный кабель. После установки ферритового кольца помехи на экране телевизора больше не будут мешать просматривать телепрограммы.
Евгений 14.06.2012
Здравствуйте, у меня такая штука приключилась. Телевизор был подключен к антенне и отлично работал, но понадобилось подключить к ней второй телевизор с помощью краба. В результате первый телевизор показывает только два канала и те с помехами, а второй не показывает вовсе.
Не подскажете в чем может быть проблема? Может краб неисправен, или антенный кабель, он у меня старый совсем оплетка медь.
Возраст кабеля значения не имеет, хоть 20 лет, если нет физической деформации, то будет служить.
Раз телевизор работал нормально до вмешательства, то вероятнее всего произошло короткое замыкание в разъеме или в местах разделки кабеля. Если вы распаивали штекер, то при перегреве, изоляции центральная жила могла коснуться экрана.
Для поиска короткого замыкания нужно прозвонить мультиметром кабель на предмет КЗ между центральной жилой кабеля и экранирующей оплеткой.
Здравствуйте, Александр Николаевич!
У меня такая проблема, решить не могу. В доме 2 телевизора и надо, чтобы один работал напрямую от антенны, а второй, цифровой, от части сигнала, чтобы не влиял на первый.
Как это сделать?
Здравствуйте, Николай.
Вам нужно использовать абонентский ответвитель, которые обычно устанавливают в подъездах многоквартирных домов. О работе такого ответвителя написано в статье выше, в подразделе «Как подключить антенный кабель к магистрали телевизионного сигнала в подъезде дома».
Уважаемый Александр Николаевич.
Есть проблема – сделать выключатель телесигнала для того, чтобы внука хоть временно оттаскивать от телевизора.
Сделал пластмассовую коробку, в ней входной и выходной разъемы телевизионного кабеля и посредине тумблер на центральный проводник. При этом все соединения экранировал с помощью фольги. К моему удивлению этот тумблер чуть ухудшает сигнал, но всё же не отключает.
Если возможно напишите свои рекомендации по конструкции этого выключателя.
Заранее благодарю.
Здравствуйте, Олег.
Телевизионный сигнал высокочастотный и проходит через небольшие зазоры, то есть через расстояние между разорванными контактами.
Попробуйте одновременно с разрывом выключателем центральной жили ее еще со стороны входа в телевизор соединять с экраном, то есть закоротить провода. Возможно поможет.
Это безопасно как для телевизора, так и для разветвителя ТВ сигнала, так что можете, смело экспериментировать.
Для коммутации высокочастотных сигналов в профессиональной аппаратуре используют специальные высокочастотные реле, управляемые постоянным напряжением.
Закоротил центральную жилу кабеля с экраном со стороны входа телевизора и со стороны антенны одновременно. Пишет на экране телевизора – плохой сигнал, пропал звук, но изображение не исчезло!
Может ещё какие нибудь советы. Был бы очень Вам признательным.
С уважением, Олег.
В данном случае остается только отсоединять один из разъемов Вашей коробки. Для того, чтобы внук не понял этого, нужно взять отрезок кабеля, надеть на него разъем и подключать его вместо сигнального.
Роман 09.03.2017Александр, здравствуйте!
Возник такой вопрос. Телевизор не имеет выхода на колонки, они встроенные. Можно ли вскрыть корпус, чтобы подключиться к его динамикам, чтобы подать звуковой сигнал на внешние активные колонки, которые имеют питание от сети 220 В, т.е. с небольшим усилителем?
Спасибо.
Здравствуйте, Роман.
Входное сопротивление активных колонок (с усилителем) большое и поэтому дополнительной нагрузки, способной перегрузить звуковой усилитель телевизора не возникнет.
Следовательно, так подключить активные колонки можно, но нужно соблюдать полярность подключения, чтобы не нарушилась фразировка и учесть, что по одному из входящих проводов правого и левого каналов колонки обычно соединены вместе (экранирующие провода). Динамики в телевизоре обычно тоже имеют общий провод, вот к нему и должен быть подключен общий провод колонок.
Добрый день!
Подскажите пожалуйста ответ на такой вопрос. Строил дачный дом и был расчет на два телевизора, поэтому поставил сплитер на 2 TV. После сделали пристройку и появилась необходимость в подключении ещё одного телевизора. Подобраться к старому сплитеру и заменить его на тройной не представляется возможным. Что будет с сигналом если врезать ещё один двойной сплитер в антенный кабель ближайшего телевизора и подключить к немму 3-й TV-приёмник?
Спасибо!!!
Здравствуйте, Александр!
Если установить, как вы предлагаете, сплитер, то , естественно уровень сигнала на его выходах снизится. Если качество изображения не будет устраивать, или некоторые каналы не будут доступны для просмотра, то нужно будет установить антенный усилитель.
Для Вашего случая возможны, если уровень сигнала будет недостаточный, три варианта установки антенного усилителя в телевизионной сети:
– непосредственно на антенне;
– в любое место перед вторым сплитером, который вы собираетесь установить;
– вместо второго сплитера усилитель с встроенным разветвителем на 2 телевизора, например типа Alcad CA-215.
Как подключить и использовать кабель Ethernet
Термин «Ethernet» широко используется, но что именно он означает? Узнайте больше о кабелях Ethernet, различных типах, для чего они используются и как их подключать.
Что такое кабель Ethernet?
Проще говоря, кабель Ethernet — это тип сетевого кабеля, который используется для подключения устройств в локальной сети (LAN). Он используется для передачи широкополосных сигналов между вашим компьютером, маршрутизатором и модемом, а также любыми другими проводными, готовыми к Интернету устройствами, которые могут быть у вас дома (например, игровыми консолями и ноутбуками).Кабели Ethernet напоминают кабели стационарных телефонов (хотя они толще и содержат больше проводов) и подключаются к портам Ethernet, которые немного больше, чем телефонные порты.
Являясь всемирно признанной интернет-технологией, кабели Ethernet поддерживаются всеми производителями компьютеров и могут использоваться практически с любым оборудованием, за исключением небольшого набора ультрасовременных ноутбуков. Однако вы все равно можете подключить эти устройства к кабелю Ethernet, если хотите — вам просто нужно получить адаптер Ethernet, который может работать с вашим ноутбуком.
Но при наличии удобного и гибкого Wi-Fi, дает ли Ethernet какие-либо преимущества? Если ваш компьютер всегда находится в одном месте, попробуйте подключить кабель Ethernet к сети напрямую, чтобы увидеть, насколько это может изменить. Поскольку на него не влияют факторы, которые могут помешать Wi-Fi, такие как погода, расстояние от маршрутизатора и другие факторы на пути сигнала, кабель Ethernet может обеспечить более быстрое и надежное подключение к Интернету.
Существует три основных типа кабелей Ethernet на выбор:
- Категория 5 (CAT5): Сетевой кабель Ethernet пятого поколения, CAT5 может поддерживать скорость 100 Мбит / с.На данный момент это обычно считается устаревшей версией технологии, поскольку она относительно старая и медленная. Однако отдельным пользователям редко понадобится скорость, обеспечиваемая CAT6, поэтому это стандартный выбор для большинства домашних пользователей.
- Категория 6 (CAT6): шестое поколение сетевого кабеля Ethernet, CAT6 может поддерживать гигабитную скорость Интернета (1000 Мбит / с).
- Категория 7 (CAT7): седьмое поколение сетевого кабеля Ethernet, CAT7 более долговечен, чем CAT5 и CAT6, а также имеет более длительный срок службы.Одним из его основных преимуществ является то, что он экранирует витые пары, что может помочь значительно улучшить помехоустойчивость.
Как подключить кабель Ethernet?
Подключить кабель Ethernet очень просто. Вот как это просто:
- Подключите кабель Ethernet к компьютеру.
- Подключите другой конец кабеля Ethernet к одному из портов Ethernet концентратора.
- Теперь вы должны установить соединение Ethernet, и теперь ваш компьютер готов начать работу в Интернете.
Чтобы найти подходящий кабель Ethernet, посетите нашу подборку сетевых кабелей.
Обновлено 17.05.2019Как преобразовать коаксиальный кабель в Ethernet? | Learn
Easy Set Up
Вы можете настроить адаптер MoCA в два этапа:
Шаг 1 : Возьмите один из адаптеров HT-EM4 и один кабель Ethernet. Подключите один конец адаптера MoCA к коаксиальной розетке телевизора, а другой конец кабеля Ethernet подключите к маршрутизатору.
Шаг 2 : Возьмите второй адаптер HT-EM4 MoCA и подключите его к любой другой коаксиальной розетке в вашем доме. Он должен автоматически установить сетевое соединение MoCA с маршрутизатором.
С адаптерами MoCA вы можете наслаждаться беспроводным Интернетом, а также получать опыт проводной сети с надежным и надежным Интернет-соединением.
Создайте лучшую домашнюю сеть
Лучшее покрытие Wi-Fi
MoCA увеличивает скорость вашей сети, что увеличивает ваш Wi-Fi, чтобы вам не приходилось сталкиваться с падениями сигнала и низкой скоростью, которые вызывают неприятные перебои.
Улучшенная потоковая передача видео
Адаптеры MoCA создают чрезвычайно стабильное интернет-соединение, которое позволяет передавать потоковое видео 4K и HD через любое устройство Wi-Fi без прерывания, например буферизации или зависания.
Better Online Gaming
Высокоскоростное проводное соединение MoCA борется с задержками, и вам не нужно беспокоиться о задержках во время онлайн-игр. Благодаря MoCA задержка в вашей сети остается низкой, поэтому действия в игре всегда происходят в режиме реального времени.
Более высокая скорость Wi-Fi и лучшее покрытие
Адаптеры MoCA создают надежное проводное подключение к Интернету, которое увеличивает скорость всей вашей сети Wi-Fi, помогая вашему сигналу WiFi распространяться дальше.
Улучшенный опыт работы из дома
MoCA делает работу из дома и видеоконференции более удобными. Вы получите бесперебойное и бесперебойное соединение для выполнения своей работы, даже если остальные члены семьи одновременно подключены к Интернету.
Просто используя адаптеры HT-EM4 MoCA, вы можете улучшить подключение к Wi-Fi и доступ к Интернету в любом уголке вашего дома.
Хотите узнать больше о технологиях коаксиального кабеля, Ethernet и MoCA? Посетите страницу обучения Hitron для получения дополнительных ресурсов по этим темам.
Как настроить беспроводной маршрутизатор
Когда вы открываете этот маршрутизатор в первый раз, все кабели и порты могут показаться устрашающими. Даже инструкция по эксплуатации может читаться как на иностранном языке.К счастью, вы не единственный, кто пытается настроить беспроводной маршрутизатор.
Мы можем помочь вам настроить маршрутизатор и подключить его к вашим любимым устройствам, чтобы вы сразу же оказались в Интернете.
Шаг 1. Подключите маршрутизатор к модему
Пока не подключайте роутер к розетке. Вместо этого первое, что вы собираетесь сделать, это подключить модем к порту WAN с помощью кабеля Ethernet.
Билл Роберсон / Цифровые тенденцииБилл Роберсон / Цифровые тенденции
Не знаете, какой порт WAN? Большинство потребительских маршрутизаторов имеют группу портов Ethernet, некоторые из которых называются портами LAN (локальная сеть), а другой — портом WAN (глобальная сеть).Порт WAN выглядит так же, как порты LAN, но часто имеет другой цвет и находится на некотором расстоянии от них. Например, на приведенной выше фотографии порт WAN желтого цвета и помечен как Интернет. Иногда он обозначается как WAN. Этот порт предназначен для подключения вашего маршрутизатора к модему и внешнему миру оттуда. Порты LAN предназначены для подключения к локальным устройствам.
Подключите один кабель Ethernet к модему, а другой конец — к порту WAN маршрутизатора. Затем подключите адаптер питания маршрутизатора к стене.
Если у вас нет кабеля, ознакомьтесь с нашим руководством по выбору подходящего кабеля Ethernet.
Шаг 2. Загрузите приложение и подключитесь
Дайте маршрутизатору минуту на запуск и создание сети. А пока (если доступен другой вариант подключения) загрузите приложение, связанное с производителем вашего модема. Современные модемы обычно можно настроить с помощью мобильного приложения, которое автоматически проведет вас через процесс настройки. Это наиболее эффективный метод, но вы должны убедиться, что выбрали правильное приложение.
Linksys имеет собственное приложение для настройки и управления, Netgear использует приложение Nighthawk, а Google имеет собственное приложение для настройки. Инструкции по использованию приложения должны быть в вашем руководстве.
Теперь подключитесь к скрытой сети Wi-Fi. Обычно это простой процесс: зайдите в настройки на своем телефоне или компьютере и выберите вариант Wi-Fi / Сеть. Найдите здесь название своего роутера. Ваш маршрутизатор должен иметь имя SSID по умолчанию, которое напечатано на задней панели маршрутизатора, а также сетевой ключ по умолчанию.Используйте ключ для входа в сеть. Некоторые маршрутизаторы просто требуют от вас сканирования QR-кода для завершения этого процесса, но если это невозможно, этих шагов должно быть достаточно.
После подключения запустите приложение для управления маршрутизатором, чтобы начать настройку!
Альтернативный метод : Если на вашем маршрутизаторе нет приложения, подключите компьютер к маршрутизатору вручную с помощью кабеля Ethernet. После подключения перейдите на страницу конфигурации маршрутизатора. Эта страница представляет собой веб-сайт, размещенный на вашем маршрутизаторе, и это традиционный способ настройки параметров вашего маршрутизатора.Как его найти, может быть разным, но почти всегда это означает, что нужно ввести 192.168.1.1 в адресную строку предпочитаемого браузера, а затем нажать и ввести .
Если вы нашли страницу, переходите к следующему шагу. Однако, если этот адрес не работает, ваш маршрутизатор может полностью использовать другой адрес. Этот адрес может различаться в зависимости от вашего маршрутизатора, поэтому обратитесь к официальной документации вашего маршрутизатора, если адрес 192.168.1.1 не работает.
Кроме того, вы можете просто проверить наш список IP-адресов и паролей маршрутизаторов по умолчанию.
Шаг 3. Создайте имя пользователя и пароль или найдите существующий
Ваше приложение маршрутизатора должно автоматически проводить вас через процедуры настройки, поэтому ответьте на его вопросы и заполните формы по мере необходимости. Для большинства новых маршрутизаторов вам будет предложено создать имя приложения (опять же, это называется SSID) и пароль. Убедитесь, что этот пароль уникален и безопасен, потому что любой, у кого он есть, может сделать с вашей сетью самые разные неприятности.
ШифрованиеWPA2 в настоящее время является стандартом безопасности, и вы всегда должны выбирать его, если есть возможность для вашего протокола безопасности.Убедитесь, что вы выбрали длинный пароль, отличный от пароля администратора, который вы установили ранее.
В идеале он не должен включать слова из словаря или легко угадываемое имя (например, имя вашего питомца). После этого сохраните пароль в безопасном месте.
Однако у используемого маршрутизатора может уже быть пароль, и его необходимо сбросить. У большинства маршрутизаторов есть утопленная кнопка сброса на задней панели. Удерживайте кнопку Reset скрепкой не менее 30 секунд.
Оставьте питание включенным и дождитесь, пока маршрутизатор перестанет работать. При перезапуске он должен использовать настройки по умолчанию, то есть имя пользователя и пароль по умолчанию теперь предоставят вам доступ к настройкам.
Шаг 4. Продолжите настройку маршрутизатора
Приложение маршрутизатора также должно позволять вам настраивать другие параметры, такие как родительский контроль, автоматические обновления и многое другое. Вы можете настроить эти и другие параметры позже из приложения, но обратите внимание на пошаговое руководство и все, что оно вас учит.Вы должны узнать о гостевом доступе, мониторинге активности и многом другом. По завершении приложение настроит параметры сети и завершит настройку вашей сети. Теперь вы можете изучить приложение на досуге, чтобы узнать больше.
Некоторые приложения, например Nighthawk, также подпишут вас на бесплатные пробные версии дополнительных фильтров безопасности. Они должны , а не автоматически подписывать вас на платежи, и срок их действия истекает естественным образом через 30 дней без каких-либо дополнительных затрат.
Дополнительно: настройка маршрутизаторов сети
В наши дни все большее количество маршрутизаторов являются «ячеистыми маршрутизаторами», такими как маршрутизатор Google Wi-Fi.Mesh-маршрутизаторы используют группу устройств Wi-Fi, которые работают вместе — обычно два или три из них. Одно устройство подключается к вашему модему и действует как традиционный маршрутизатор.
Другие устройства больше похожи на автоматические ретрансляторы, которые подключаются к первому устройству и обеспечивают вторичный источник сигнала. Эта функция может значительно расширить диапазон маршрутизатора, позволить пользователям избавиться от мертвых зон и обеспечить полное покрытие больших домов или собственности.
Однако это означает, что вам нужно будет сделать еще один шаг и разместить дополнительные устройства в вашем доме.Вот несколько советов, которые помогут вам правильно расположить ячеистые маршрутизаторы:
- Постарайтесь установить дополнительные маршрутизаторы на открытом пространстве, где они смогут максимально свободно транслировать сеть. Помните, что с этими точками доступа вам не нужно быть привязанным к модему! Однако маршрутизаторам потребуется доступ к розетке.
- Установите дополнительные точки маршрутизатора подальше, но не слишком далеко . Все роутеры должны работать вместе. В среднем старайтесь находиться примерно в двух комнатах от исходного маршрутизатора.
- Вы также можете разместить точки маршрутизатора в важных зонах вашего дома. Например, если у вас есть игровое пространство, где вы используете Wi-Fi, вы можете убедиться, что одна из спутниковых моделей размещена там для максимального эффекта.
- Многие маршрутизаторы предлагают мобильное приложение, которое упрощает подключение дополнительных маршрутизаторов и точек доступа к вашей сети с телефона или планшета. Например, Google Nest использует QR-коды для подключения маршрутизатора или точки доступа. Если вы не подключите это дополнительное оборудование к сети, это означает, что вы упустите те специальные функции, которые они предлагают.Обязательно выполните этот шаг для всех добавляемых устройств.
И вы пошли!
Теперь, когда вы уже подключили и настроили беспроводной маршрутизатор, а также дополнительные маршрутизаторы и точки доступа, вы можете начать подключать устройства, чтобы они могли получить доступ к Интернету — без каких-либо уродливых шнуров или кабелей.
Возможно, стоит изучить дополнительные возможности, которые предлагает ваша новая сеть, поскольку теперь у вас есть оборудование. Воспользуйтесь преимуществами расширенных функций, таких как настройка переадресации портов и обновление прошивки маршрутизатора с помощью DD-WRT.Затем вы получите доступ к расширенным настройкам, которые повысят надежность и безопасность вашей сети Wi-Fi.
Рекомендации редакции
% PDF-1.4 % 35 0 obj> эндобдж xref 35 140 0000000016 00000 н. 0000003591 00000 н. 0000003096 00000 н. 0000003684 00000 н. 0000003725 00000 н. 0000003906 00000 н. 0000004722 00000 н. 0000004822 00000 н. 0000005085 00000 н. 0000005338 00000 п. 0000005575 00000 н. 0000005840 00000 н. 0000006099 00000 н. 0000006133 00000 п. 0000006186 00000 п. 0000006772 00000 н. 0000007181 00000 п. 0000007596 00000 п. 0000008047 00000 н. 0000008169 00000 н. 0000008285 00000 н. 0000008406 00000 н. 0000008745 00000 н. 0000009167 00000 н. 0000037558 00000 п. 0000037636 00000 п. 0000061638 00000 п. 0000087072 00000 п. 0000117997 00000 н. 0000149401 00000 п. 0000149522 00000 н. 0000180315 00000 н. 0000180416 00000 н. 0000211691 00000 п. 0000242567 00000 н. 0000279932 00000 н. 0000669787 00000 н. 0000688446 00000 н. 0000706386 00000 п. 0000717821 00000 н. 0000720885 00000 н. 0000721004 00000 н. 0000721212 00000 н. 0000721558 00000 н. 0000744599 00000 н. 0000745179 00000 п. 0000745689 00000 н. 0000747827 00000 н. 0000747888 00000 н. 0000748107 00000 н. 0000748419 00000 н. 0000750001 00000 п. 0000750116 00000 н. 0000750319 00000 н. 0000750571 00000 н. 0000751324 00000 н. 0000751561 00000 н. 0000753145 00000 н. 0000753206 00000 н. 0000753424 00000 н. 0000753720 00000 н. 0000755966 00000 н. 0000762474 00000 н. 0000805808 00000 н. 0000806029 00000 н. 0000806151 00000 н. 0000806373 00000 н. 0000806499 00000 н. 0000806721 00000 н. 0000806846 00000 н. 0000807068 00000 н. 0000807193 00000 н. 0000807415 00000 н. 0000807541 00000 н. 0000807763 00000 н. 0000807888 00000 н. 0000808110 00000 н. 0000808235 00000 н. 0000808457 00000 н. 0000808583 00000 н. 0000808961 00000 н. 0000809087 00000 н. 0000809309 00000 н. 0000809435 00000 н. 0000809657 00000 н. 0000809783 00000 н. 0000810005 00000 н. 0000810123 00000 н. 0000810345 00000 н. 0000810463 00000 н. 0000810685 00000 н. 0000810811 00000 п. 0000811033 00000 н. 0000811159 00000 н. 0000811381 00000 п. 0000811507 00000 н. 0000811633 00000 н. 0000811855 00000 н. 0000811981 00000 п. 0000812203 00000 н. 0000812329 00000 н. 0000812551 00000 н. 0000812677 00000 н. 0000813093 00000 н. 0000813219 00000 н. 0000813441 00000 н. 0000813567 00000 н. 0000813789 00000 н. 0000813915 00000 н. 0000814137 00000 н. 0000814260 00000 н. 0000814482 00000 н. 0000814606 00000 н. 0000814828 00000 н. 0000814954 00000 н. 0000815176 00000 н. 0000815301 00000 н. 0000815523 00000 н. 0000815649 00000 н. 0000815871 00000 н. 0000815998 00000 н. 0000816220 00000 н. 0000816348 00000 н. 0000816656 00000 н. 0000816781 00000 н. 0000817003 00000 н. 0000817130 00000 н. 0000817352 00000 н. 0000817478 00000 н. 0000817961 00000 н. 0000818103 00000 н. 0000818589 00000 н. 0000818729 00000 н. 0000819213 00000 н. 0000819350 00000 н. 0000819836 00000 н. 0000819975 00000 н. 0000820469 00000 н. 0000820620 00000 н. 0000821088 00000 н. трейлер ] >> startxref 0 %% EOF 37 0 obj> поток x | K [а Mnrͽ \ B҆UJ.Ńz4dkLc6Z
Y} \> * _% i_yJ (MZN # D «2 qs.pV2 (= Zbβ O ~ s
Можно ли подключить кабель Ethernet к Smart TV? (и за и против)
Smart TV — удобное дополнение к любому дому, поскольку он позволяет зрителям транслировать из любого приложения прямо на телевизор. Многие люди используют соединение Wi-Fi для использования своего Smart TV, но иногда это не всегда возможно. Когда ваш телевизор не подключается к Wi-Fi, вы можете задаться вопросом, можно ли использовать кабель Ethernet с вашим смарт-телевизором.
Ethernet-кабель можно подключить к Smart TV через Ethernet-порт на задней панели телевизора. Для подключения к Интернету:
- Подключите кабель к маршрутизатору Wi-Fi.
- Войдите в настройки сети на телевизоре и выберите вариант использования проводного Интернета.
- Введите свой пароль Wi-Fi.
Возможно, вам все еще интересно, как именно использовать маршрутизатор Wi-Fi и кабель Ethernet с вашим интеллектуальным телевизором.Не волнуйтесь; мы рассмотрим процесс настройки ниже, а также обсудим плюсы и минусы использования кабеля Ethernet.
Подключаются ли смарт-телевизоры к сети Ethernet?
Почти каждый смарт-телевизор имеет порт Ethernet-кабеля, расположенный где-то на задней панели телевизора. Чтобы подключить кабель Ethernet, выполните следующие действия:
- Подключите кабель к маршрутизатору Wi-Fi. Подключите один конец кабеля к маршрутизатору Wi-Fi. Убедитесь, что ваш роутер включен и работает.
- Другой конец кабеля подключите к телевизору. Найдите порт Ethernet на телевизоре и подключите к нему другой конец кабеля.
- Использовать настройки сети. Включите телевизор и перейдите в Настройки , а затем Настройки сети на главной странице вашего телевизора.
- Выберите Проводной Интернет. Настройки должны предоставить вам возможность Включить проводной Интернет или Использовать проводное подключение к Интернету .
- Введите пароль Wi-Fi. Теперь телевизор попросит вас ввести пароль Wi-Fi. Он, вероятно, будет где-то сзади или сбоку вашего маршрутизатора, если вы еще не установили персональный пароль.
- Убедитесь, что работает. На телевизоре, вероятно, появится сообщение об успешном выполнении. Попробуйте получить доступ к приложению или потоковому сервису, чтобы убедиться, что настройка работает.
Какой тип кабеля Ethernet мне нужен для Smart TV?
Не все кабели Ethernet одинаковы. Некоторые будут намного надежнее и быстрее других.В списке ниже показаны три лучших варианта.
Ethernet лучше, чем Wi-Fi для смарт-телевизоров?
В зависимости от ситуации, кабель Ethernet может обеспечить более эффективное подключение к Интернету. Однако есть и небольшие неудобства при использовании кабеля вместо Wi-Fi.
- Постоянное соединение каждый раз . При проводном подключении вы всегда получаете одинаковую скорость и стабильность.
- Лучше для потоковой передачи .Более высокая пропускная способность позволяет потоковым приложениям работать быстрее и дольше без прерывания частот.
- Потребляет меньше энергии . Ethernet обычно требует меньше энергии и более энергоэффективен.
- Меньше отключений . Нет никаких сокращений полосы пропускания или радиочастоты, чтобы помешать соединению.
Ethernet имеет несколько основных преимуществ. Однако у использования кабеля есть несколько недостатков:
- ТВ и роутер должны быть рядом. Поскольку между телевизором и маршрутизатором будет проложен кабель, они должны находиться в одной комнате с небольшим расстоянием между ними.
- Не подходит для домашних животных и детей. Если телевизор и маршрутизатор не расположены рядом друг с другом, на земле будет лежать шнур. Это может быть опасно для маленьких детей или домашних животных.
- Меньшая мобильность. Если вы хотите переместить телевизор в другую комнату, вам также потребуется переместить маршрутизатор и кабель. Это могло оказаться проблемой.
Насколько Ethernet быстрее, чем Wi-Fi?
Мы уже обсуждали, что соединение Ethernet всегда стабильно, но настолько ли оно быстрее? Хотя это может зависеть от вашего местоположения и провайдера, Ethernet почти всегда быстрее, чем Wi-Fi.
- Ethernet может быть до 10 Гбит / с. Wi-Fi обычно может достигать скорости около 6,9 бит / с.
- Более быстрая передача данных. Через Ethernet данные передаются напрямую с маршрутизатора на телевизор.При использовании Wi-Fi данные должны пройти через все локальные помехи, прежде чем они попадут на телевизор.
- Лучшая безопасность. Без путешествий по воздуху ваши данные будут в большей безопасности и защищены от перехвата. Это еще одна причина, по которой данные поступают на телевизор намного быстрее, чем при использовании Wi-Fi.
Последние мысли
Кабели Ethernetотлично подходят для стабильного соединения, их можно использовать, вставив кабель в телевизор, а затем подключив его к маршрутизатору Wi-Fi.Попробуйте в следующий раз, когда ваш обычный Wi-Fi, похоже, не работает!
Что делать, если ваш Ethernet не подключается
Если у вас есть работающий Wi-Fi, но ваше проводное подключение к сети Ethernet не работает, первое, что нужно сделать, это выключить Wi-Fi. Вы не поверите, но это может сказать вам, что Ethernet работает. Если Windows имеет доступ к обоим, она будет отдавать приоритет Ethernet, но отобразит значок Wi-Fi в области уведомлений.Щелкните правой кнопкой мыши значок, перейдите к Открыть настройки сети и Интернета , затем на вкладку Wi-Fi и выключите.
Даже если это не решит вашу проблему, это упростит выполнение приведенных ниже тестов. Вы сразу увидите, работает ли Ethernet, а это именно то, что вам нужно знать.
Если Wi-Fi отключен, но сетевое соединение по-прежнему отсутствует, убедитесь, что Ethernet включен в том же разделе Network and Internet Settings .
Найдите подходящую сеть. Скорее всего, будет указано Подключение по локальной сети . Если вы видите Not connected под именем, щелкните его правой кнопкой мыши и выберите Enable. Для того, чтобы соединение начало работать, может потребоваться несколько секунд, но не более того.
Если это не помогло, подключите кабель к другому порту маршрутизатора. Если это решит проблему, значит, у вас неисправный маршрутизатор. Пока вам не нужны все порты, вы можете обойтись. В противном случае обратитесь к руководству или к производителю, чтобы узнать об исправлении.В худшем случае можно заменить.
Если это не сработает, поменяйте местами кабели Ethernet, даже если для этого вам придется одолжить или купить новый кабель. Если это решит проблему, вы получите очень простое решение.
Если ни один из этих тестов не помог решить проблему, проблема связана с вашим компьютером. Но это оборудование или операционная система?
Чтобы выяснить это, настройте диск или флешку Live Linux и загрузитесь с него. Если Ethernet здесь не работает, проблема в оборудовании. Если вы не очень хорошо разбираетесь в ремонте компьютеров, я бы посоветовал вам отнести компьютер к профессионалу.
Но если Ethernet работает в Linux, проблема в Windows. Попробуйте переустановить драйверы Ethernet:
- Вернувшись в Windows, перейдите в поле поиска меню «Пуск», введите
диспетчер устройстви выберите Диспетчер устройств . - Разверните раздел Сетевые адаптеры .
- Щелкните правой кнопкой мыши адаптер Ethernet (подсказка, это тот, в названии которого нет Wi-Fi или беспроводной связи) и выберите Удалить.
- Подтвердите, нажав OK.
- Перезагрузитесь, чтобы переустановить драйвер.
Это должно исправить.
Примечание. Когда вы покупаете что-то после перехода по ссылкам в наших статьях, мы можем получить небольшую комиссию. Прочтите нашу политику в отношении партнерских ссылок для получения более подробной информации.Как получить проводной Интернет наверху: пошаговое руководство. 3 предложенных варианта (2021 г.)
Educate EMF поддерживается считывателем. Когда вы совершаете покупку по ссылкам на нашем сайте, мы можем получать партнерскую комиссию бесплатно для вас.
Можно с уверенностью сказать, что Интернет изменил мир. Также можно с уверенностью сказать, что Wi-Fi помог Интернету в этом достижении. Одно дело — объединять людей со всего мира. Другое дело, чтобы сделать эту связь удобной.
Несмотря на удобство Wi-Fi, это не обязательно лучший способ распределения интернет-соединений по дому. Во-первых, постоянный Wi-Fi имеет серьезные последствия для здоровья. Во-вторых, если вы поставите достаточно стен и препятствий между вами и вашим маршрутизатором Wi-Fi, вы получите серьезную потерю сигнала. Таким образом, вы в основном подвергаете себя неионизирующему излучению с ограниченной пользой.
По этим и другим причинам вы можете рассмотреть возможность использования проводных соединений по всему дому, даже если у вас более одного этажа.Это может показаться устрашающим предложением, но есть несколько методов, которые могут упростить задачу и оправдать ваше время и силы.
Все, что вам нужно для начала работы
Если вы собираетесь полностью избавиться от Wi-Fi и сохранить свой Интернет, вам понадобятся хорошие инструменты. Некоторые из них могут показаться знакомыми; другие — это специальные инструменты для определенных типов соединений. Мы рассмотрим каждый по очереди.
Во-первых, нужен модем (на Амазоне он обычный). Если у вас уже есть интернет, значит, у вас уже есть модем.Многие модемы на самом деле являются универсальными устройствами модема / маршрутизатора. Это означает, что они транслируют Wi-Fi. Хорошая новость в том, что вы можете отключить Wi-Fi. Как только вы это сделаете, все ваши подключения в конечном итоге должны будут быть подключены к модему.
Если у модема недостаточно портов для вашего тарифного плана, вам также может понадобиться коммутатор. По сути, это похоже на роутер, но он работает только с проводными соединениями. В вашем коммутаторе должно быть достаточно портов для каждого устройства, которое вы хотите подключить к нему.
Это обычный вариант от Amazon:
Это универсальные инструменты. Остальные вещи, которые вам понадобятся, будут зависеть от вашего плана подключения. Мы подробно рассмотрим каждый план через минуту, но это ваши шпаргалки для всего, что вам нужно.
- Нож для гипсокартона
- Кабели Ethernet
- Комплект для обжима
- Распределительные коробки
- Разъемы Ethernet
- Рыболовная лента
У вас может быть заметил, что для вариантов 2 и 3 требуется меньше инструментов.Для этого есть веские причины.
Как получить проводной Интернет наверху
Вариант 1: Ethernet везде Это наиболее простой способ. К тому же он самый трудоемкий. Проще говоря, вы собираетесь протянуть Ethernet наверху. Идея проста, но на практике это не всегда так просто. В идеале кабели следует проложить за гипсокартоном и, возможно, через чердак (однажды наверху). Для этого вам понадобится несколько сотен футов кабеля Ethernet.
Хорошая новость заключается в том, что вы можете приобрести большие рулоны Ethernet в крупных магазинах бытовой техники, и это на удивление доступно. Плохая новость в том, что вам придется научиться обжимать кабели самостоятельно. Это не так уж сложно, и если вы когда-либо заменяли собственные розетки или выключатели, вы должны быть знакомы. Вы можете приобрести простой комплект для обжима в хозяйственном магазине или на Amazon, например, в этом. Поставляется с инструкциями. Это видео поможет вам настроить:
Выбор кабеля Ethernet
Вы также должны принять решение о том, какой тип кабеля вам нужен.Кабель Cat5 чертовски дешев, но он самый медленный. Он может работать только со скоростью 100 Гбит / с. Этого достаточно для потоковой передачи фильмов высокой четкости на пару устройств, но, вероятно, не более чем на трех или четырех одновременно. Кабель Cat6 в 10 раз быстрее, но стоит дороже.
Вы должны решить, стоит ли цена скорости, но имейте в виду, что в будущем вам может потребоваться более быстрый интернет. Пропустить все эти кабели дважды — неинтересно.
Чтобы проложить кабели в каждую комнату (и, возможно, в каждое устройство), вам понадобится хороший коммутатор Ethernet.Он должен находиться в той же комнате (или туалете) с модемом. Таким образом, если возникнут проблемы с подключением, вы сможете устранить их вместе.
Достаточно легко вы пропустите кабель Ethernet от коммутатора до каждой комнаты, которую хотите подключить.
Так как вы прокладываете кабели за гипсокартоном, вам понадобится только разъем и кабель на комнату. Хотя ловля кабеля может быть кропотливой, планирование самоочевидно. Конечно, если вам действительно не нравится делать эту работу, вы можете заплатить профессионалу, который проложит для вас кабели.
Преимущество заключается в том, что Ethernet обеспечивает наиболее стабильные интернет-соединения, которые вы можете получить практически внутри дома, и, если вы активно пользуетесь Интернетом, это того стоит. В противном случае вы можете сначала попробовать следующий вариант.
Адаптеры Powerline — это полная инверсия работающего Ethernet. Они немного медленнее и менее стабильны, но их проще всего настроить.
Вот как они работают.В каждой комнате, где вам нужен доступ в Интернет, вы подключаете адаптер Powerline к одной из розеток в стене. Адаптер преобразует интернет-сигнал для прохода через существующие в доме кабели питания. Вам не нужно вырезать отверстия и прокладывать кабели.
Поскольку он запускает Интернет через силовые кабели, в процессе не возникает дополнительных ЭДС. Это так же безопасно, как и использование Ethernet, и значительно снижает общее воздействие ЭМП.
Помимо комплектов адаптеров Powerline, вам понадобятся короткие кабели Ethernet.Они подключат ваши адаптеры к коммутатору или модему на одном конце и к устройствам, которые вы используете, на другом.
Многие адаптеры Powerline предназначены для работы с Wi-Fi, но это совершенно необязательно, и вы можете исключить Wi-Fi. Лучше всего то, что вы можете использовать столько адаптеров, сколько вам нужно. Это действительно простой способ.
Этот адаптер Powerline на Amazon — хороший вариант (здесь можно найти ответы на часто задаваемые вопросы по продукту). Эти кабели Ethernet бывают разной длины для вашей установки.
Вариант 3: MoCA (Мультимедиа по коаксиальному кабелю)Третий вариант представляет собой нечто среднее между первыми двумя.
Он включает в себя кабели, которые уже проложены по дому, что значительно упрощает установку.
Сюда также входят кабели, разработанные специально для цифровой связи, что приводит к более сильным и надежным сигналам и более высокой скорости Интернета. Поскольку вы получаете лучшее из обоих миров, вы можете догадаться, в чем заключается загвоздка: это стоит дороже.
MoCA — это технический акроним, который означает «мультимедиа по коаксиальному кабелю». Если у вас уже есть кабельные линии (для кабельного или спутникового телевидения), то эти линии можно преобразовать для передачи вашего Интернета.Эти линии обеспечивают скорость до 1 Гбит / с, что быстрее, чем у адаптеров Powerline, и быстрее, чем у самых дешевых кабелей Ethernet.
Установка MoCA очень похожа на адаптеры Powerline. Вот как выглядит их установка:
Вы получаете набор адаптеров MoCA и вставляете их в коаксиальные порты на стене.
С одной стороны вы подключаете модем, с другой стороны, вы подключаете свои устройства. Опять же, MoCA поставляется с опциями Wi-Fi, но вы можете не использовать их.Адаптеры, которые проходят через коаксиальные кабели, не используют Wi-Fi, если они не имеют соответствующей маркировки.
А вот адаптер Motorola Moca из видео. А вот инструкции по настройке сети на сайте Motorola.
Имейте в виду, что если у вас еще нет коаксиального кабеля везде, где вы этого хотите, MoCA внезапно становится столь же сложной задачей, как Ethernet, и намного дороже.
Ditch Wifi для вашего здоровья
Все три этих метода достигают важной цели.
Они уменьшают общее электромагнитное излучение в вашем доме. Хотя они не могут снизить экспозицию до нуля (подвиг, который невозможен на этой планете), правило радиации гласит, что чем меньше, тем лучше.
Wi-Fi — невероятно удобная технология, но она работает, транслируя электромагнитное излучение. Если вас это беспокоит, важно отказаться от Wi-Fi.
Некоторые из читающих могут задаться вопросом, действительно ли Wi-Fi настолько плох. Цель этого — показать вам, как отказаться от Wi-Fi.Здесь нет никого, чтобы вас напугать.
Итак, мы не собираемся спускаться по кроличьей норе. Вместо этого мы сделаем это просто. Влияние Wi-Fi на здоровье изучается всего несколько лет, и предстоит еще много важных исследований. Тем не менее, Всемирная организация здравоохранения и несколько штатов США отметили Wi-Fi и радиосигналы как потенциальные канцерогены. Они признают, что существует неопределенный риск, связанный с технологией.
Итак, если вы хотите быть в безопасности, вы можете отключить Wi-Fi и не беспокоиться о том, что наука может раскрыть в будущем.Бонус в том, что проводные соединения в любом случае быстрее и стабильнее, чем Wi-Fi. Вы немного поработаете, но от этого можно будет получить только пользу.
В завершение
Wi-Fi, безусловно, удобен, но это не единственный способ обеспечить доступ в Интернет по всему дому.

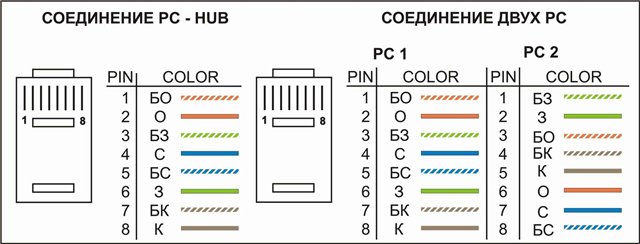

 Они должны равномерно войти в желобки. Не получается с первого раза? Не беда, пробуем ещё раз.
Они должны равномерно войти в желобки. Не получается с первого раза? Не беда, пробуем ещё раз. 5м, 1м, 1.5 м, 2м, 3м, 5м, 7м. Кабель меньшей или большей длинны производитель изготавливает под заказ.
5м, 1м, 1.5 м, 2м, 3м, 5м, 7м. Кабель меньшей или большей длинны производитель изготавливает под заказ.