Подключение розетки для интернета: схемы подключения, варианты, инструкции, ошибки
Содержание
- Стандарты и схема подключения
- Как подключить интернет кабель к розетке
- Как подключить настенную компьютерную розетку
- Как подключить внутреннюю интернет розетку
- Обжим коннектора RJ 45
- Схема подключения интернет кабеля по цветам
- Обжим витой пары в коннекторе
- Виды и типы интернет розеток
- Необходимость установки розетки
- Варианты применения интернет-розеток
Стандарты и схема подключения
Чтобы установить веб розетку, требуется раскрыть крышку, где находятся контакты и проверить маркировку. Монтаж компьютерной розетки производят по двум шаблонам: шаблон «А» и шаблон «Б».
В основном для соединения применяется шаблон «Б». При осмотре корпуса возможно узнать какому шаблону соответствует тот или иной контакт.
К примеру, на Unica:
- Шаблон «В» будет принадлежать к верхней по цвету маркировке.
 Когда будете подключать обратите конкретно на это внимание, а протокол «А» — к нижней.
Когда будете подключать обратите конкретно на это внимание, а протокол «А» — к нижней. - Поняв это, в будущем не появятся трудности с последующей сборкой. Шаблон «В» — его расцветки сходятся по типу EIA/TIA-568B, на одном из участков зажима присутствуют следующие расцветки: светло-оранжевый, оранжевый, светло-зеленый, зеленый. На второй части: синий, светло-синий, светло-коричневый, коричневый.
- Проведите шнур сквозь крышку, изолирующая обмотка которая сверху провода UTP нельзя срезать более 2,5 см.
- В результате некорректного подсоединения и очистки шнуров вероятна утрата быстроты и качества загрузки информации.
- После этого включаете все проводники в контакт пазы по окрасам.
- В конце при закрытии крышки требуется отрезать жилы, которые входят за ее пределы.
- При завершении следует смонтировать веб розетку в «седло».
- Плюсы этой розетки — не придется обножать шнуры до меди, потому что на розетке присутствуют отдельные ножи.

- При закрывании крышки, ножи самостоятельно рассекают изолирующий слой, и получается контакт соединение, после происходит укладка на определенную глубину разъема. В руководстве этих моделей в основном указывается, что употребление спец обжимок не допустимо.
- По завершении установите рамку и внешнюю облицовку.
Как подключить интернет кабель к розетке
Перейдем к проблеме, как подключить интернет розетку, необходимо уточнить, что за размещение веб розетки вам наиболее подходящая. Имеется пара вариантов монтажа розетки: внутренний и внешний.
Эти виды монтажа идентичны конструкциям типичной электро розетки. Для внешнего контактная часть приделывается прямиком на стену, подключаются проводники и впоследствии прикрывается предохранительным футляром. А для внутренней ставится в стене пластмассовый подстаканник и после закрепляется главная часть, с соединениями розетки закрывая это все пластмассовой покрышкой.
Как подключить настенную компьютерную розетку
- Изнутри всякой розетки есть указания, как располагать проводку при включении кабеля.
 Изготовители прикрепляют цветную диаграмму, которую возможно заметить при обжиме коннектора.
Изготовители прикрепляют цветную диаграмму, которую возможно заметить при обжиме коннектора. - Прикрепляется коробка напрямую на стену, ввод для электрошнура располагаются сверху, а для компьютерного провода снизу.
- После демонтируется изоляционный слой с крученой пары на 5-7 см, выполняя это внимательно, чтобы не затронуть изолирующий слой самих проводов. Просовываем в хомут провод и крепим его.
- Далее следует вставить проводники так, чтобы они пошли до контакта. Если все сделано верно будет указывать характерный звук защелки. Если же этого не произойдет, можно протолкнуть контакты, с помощью отвертки опустив их вниз до полного соединения. Лишнее кусочки провода нужно удалить. Прикручиваем покрышку.
Как подключить внутреннюю интернет розетку
- Разберем, как подсоединить и собрать довольно известные web розетки на примере нескольких компаний: Legrand и Lezard.

- У розеток организации Legrand для начала надо отсоединить крышку, под ней будет находиться светлая крыльчатка со стрелкой.
Поверните ее по стрелке, у вас получатся пара детали: корпус и плата для контактов. На ней промаркированы цвета для проводки.
- У розеток организации Lezard панелька и рама закреплены на штырях. А доска для контактов зафиксирована на зажимах. Чтобы достать эту пластину надо нажать на верхнюю защелку. По завершении снимите крышку, ею будут прижаты проводники.
- Изучив данное руководство, установка компьютерной розетки не создаст у вас ни каких вопросов и вы сумеете это сделать с самой разной моделью розеток.
- Для подключения двойной розетки надо подвести пару проводов и расшифровать по цветной схеме. Это подойдет, если у вас сеть сформирована модемом или двумя входящими web линиями.
Обжим коннектора RJ 45
Чтобы подвести к web розетке сеть нам требуется провод в окончании у него должен находиться специальный разъем или по-другому – коннектор.
Он располагается в прозрачном блоке, в котором заметна многоцветная проводка. Через этот проводник совершается сопряжение ПК друг с другом или с маршрутизатором. Главное понимать систему сборки в нем проводки следовательно с подсоединением веб-точки затруднений не возникнет.
Схема подключения интернет кабеля по цветам
Различают две модели контакта: А и В. Надо запомнить, шнур для инета будет иметь 2 пары или 4 пары проводки. Отличие лишь в быстроте перемещения информации, так для 2 пар – 1Гб/с, а для 4 пар — 1Гб/с — 10Гб/с. Сейчас чаще всего у большинства пользователей информация поступает со скоростью до 100 Мб/с.
В данный момент быстро развиваются сейчас IT технологии, то разумнее всего прокладывать провода из 8 пар проводов, нежели из 4-х. Быстрота перемещения информации начнут возрастать, то в приведенном варианте не надо будет менять проводники.
Они не на много дороже стоят, а комплектующие (коннектор, веб-розетка) для включения web сети подойдут и для такого вида кабеля.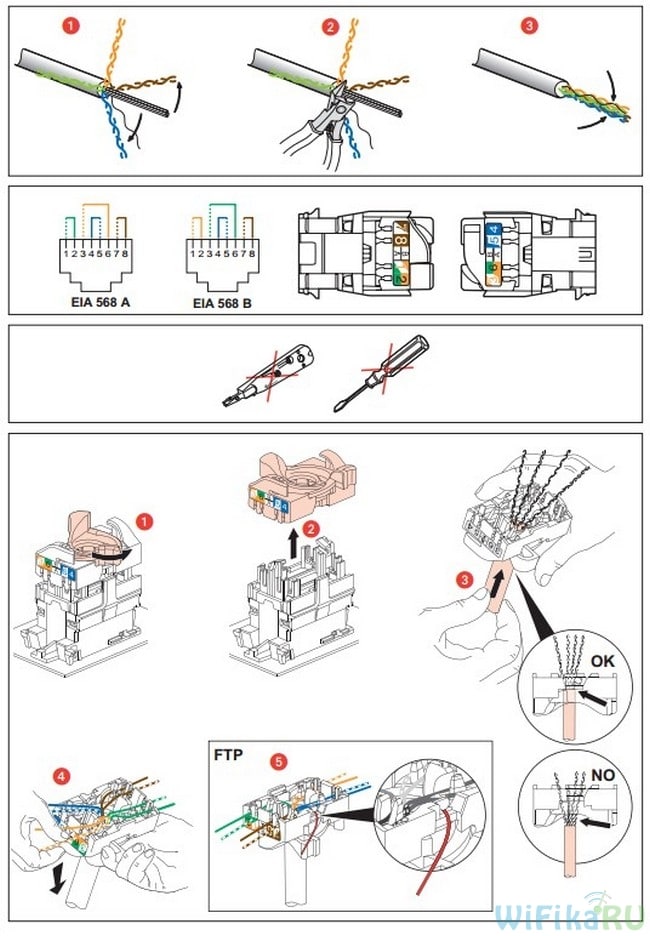
В результате когда интернет уже имеет 2 двойных коннекта, возможно применять тот же коннектор. Надо лишь оставить первые 3 провода, после продеть пару контактов, а зеленый провод устанавливается заместо 6-го.
Обжим витой пары в коннекторе
- Произведем обжатие шнура в коннекторе первое дело — купить пассатижи обжимные. Оно будет стоить не дорого, ими будет комфортно испльзовать, в случае ограниченного бюджета, возможно прибегнуть к плоскогубцам и отвертке.
- Первоначально освобождаем сплетенную пару проводов от изолирующего слоя. Ниже изоляции есть 4 пары разноцветных проводников, расположенные в переплетенном состоянии друг с другом. Также будет присутствовать экранированный провод, его достаточно просто отогнуть в сторону. Попарно скручиваем и выравниваем шнуры, по окончании этого укладываем по типажу «В».
- Производим зажим предусмотренного по методике, промеж главным и указательным пальцем. Проводники должны ровно вместе лежать.

- После этого соединяем проводку с коннектором, держа его за выпуклость, на крышке повернув вниз.
- Провода должны соответствовать своим каналам, и обязательно они должны достигнуть конца коннектора. Удерживая шнур у кромки разъема, надлежит его вставить в пассатижи.
- После этого не торопясь сожмите пассатижи совместно, если сжимать получается с трудом, проверти встал ли RJ45 в гнездо. После произведите повторное сжатие клещей.
- После надавливания на выступы в пассатижах пододвиньте проводку к ножам, они перережут слой и будет произведено синхронизирование. Когда с данным присоединениям появятся трудности, переделать его будет просто, повторите действия заново с новым RJ45.
Виды и типы интернет розеток
Заранее вначале монтажа web входа, требуется ознакомиться со спецификацией розеток под разъем RJ-45.
Что же такое RJ-45? RJ-45 – это норма через которую происходит объединение компов и модемов, он представляет собой экранированный шнур из 8 жил.
Произведя разрез шнура, вы заметите 4 двойки проводников сплетенных друг с другом. Данный вид провода получил большое распространение для линий, где происходит перенесение информации по местным линиям и линиям всеобщего использования.
Данная норма RJ-45 взята за основу для создания совместных, локальных сетей, кроме того почти весь инет построен на данной норме.
Web розетки классифицируются по данным типам:
- По быстроте перемещения информации.
- По численности разъёмов. Существуют парные и с одним входом розетки с 4-8 гнездами.
- По технологии крепежа. Аналогично электро розеткам есть конструктивные (внутри) и внешние веб-гнезда. Конструктивные, те что встраиваются в стены, а внешние те что прикрепляются сверху стен.
Гнездо, то что спрятана в стене, может оборудована пластмассовым подстаканником, где в дальнейшем будут располагаться клеммы. Web розетка находящаяся снаружи, прикрепляется на стену с помощью панели.
Web розетка находящаяся снаружи, прикрепляется на стену с помощью панели.
Не плохим продуктом являются изделия выпущенные фирмами с устоявшейся репутацией такие как Digitus, Legrand, VIKO и т.д.
Из всех брендов можно выделить особенно “keystones” – кейстоун.
Данный модуль может располагать на своей панели разные типы входов (audio, video, telephone, optical, Mini-DIN) в том числе и RJ-45.
Данная фирма может предоставить интерфейсы для любого современного оборудования. На данный момент большим спросом пользуются HDMI-кейстоуны.
Необходимость установки розетки
Подавляющая масса пользователей проживает в многоквартирных домах. В каждом помещения нужно каким угодно простым и эффективным способом сделать место для включения к веб сети всевозможных по принципу подсоединения устройства.
Необходимо купить и поставить маршрутизатор с Wi-Fi. Но вот отдельные пользователи не согласны с мнением большинства и говорят об плохом воздействии магнитоэлектрических волн от генераторов на личное самочувствие.
Это обстоятельство нужно учитывать, чтобы снизить электромагнитное воздействия в ваших домах. Главным таким способом считается сборка с конструкцией веб розеток конкретно в стенках здания. По сходству их производят для закрытой и раскрытой проводки.
Это только первый из возможностей предоставления многоточечного доступа в сеть для гаджетов и собственных хранилищ информации в жилье/квартирке/кабинете.
Варианты применения интернет-розеток
Проводной интернет используют не только в домашних условиях, им так же пользуются в других общественных местах.
В здании, где будет проведена система доступа к сети, при монтаже следует соблюдать технические требования.
Веб-розетки так же обязательно устанавливаются в соответствии со специальными требованиям безопасности в зависимости от того где будет предоставляться доступ к сети Интернет.
Выделяются 4 основные группы помещений:
- кабинеты, лекционные залы, помещения серверного оборудования;
- интернет – магазины, ремонтные мастерские для обслуживания компьютерного оборудования;
- интернет – кафе, электронно-библиотечные системы;
- помещения с повышенной степенью безопасности.

В случаях, когда помещение имеет небольшую площадь, лучше располагать разные способы подключения в одном месте чтобы можно было подключить большинство устройств.
В помещениях где много кабинетов и аудиторий, в которых уже подключена беспроводная сеть, при прокладке проводного соединения одним из главных условий является установленные на стенах и мебели розетками типа — RJ-45.
В комнатах, где находится серверное оборудование, должны быть установлены разъемы под витую пару.
Интенсивное внедрение ит-технологий не обошло нашу жизнь стороной и во многом повлияло на развитие образования.
Конечно технологиями пользуются и бизнес-предприниматели, а особенно те специалисты, которые занимаются ремонтом компьютерной и периферийной технике. Работники должны иметь свободный доступ к розеточным модулям, для скорейшего выполнения своих задач.
Любое учебное учреждение теперь имеет у себя на вооружении электронно-вспомогательное оборудования, которое используется для технических (ведение документации, электронные журналы, распечатка материалов и т.
п) и образовательных целях (презентации, проекты, уроки с использованием ит-технологий).
И последняя место, где можно установить веб-розетки и их модули – помещения с повышенной степенью безопасности, это государственные, корпоративные, частные службы безопасности. Сюда относятся банковские хранилища, где меньше всего пользуются беспроводной передачи данных, чтобы исключить похищение информации.
Как правильно подключить интернет розетку
Содержание статьи
- 1 Коннектор RJ-45: описание разъема
- 2 Схема подключения интернет кабеля по цветам
- 3 Обжим коннектора витой пары
- 4 Виды интернет розеток
- 5 Как подключить настенную компьютерную розетку
- 6 Как подключить внутреннюю интернет розетку
- 6.1 Подключение интернет-розетки legrand
- 6.2 Подключение интернет-розетки Schneider
- 6.3 Подключение интернет-розетки Werkel
- 6.4 Подключение интернет-розетки Lexman
- 7 Заключение
Сейчас даже дети дошкольного возраста активно используют интернет. Поэтому в домах и квартирах к всемирной паутине часто одновременно подключается сразу несколько цифровых устройств. В основном соединение с сетью выполняется посредством технологии Wi-Fi. Однако для использования беспроводного протокола необходима установка роутера, который подключается к интернету через провод.
Поэтому в домах и квартирах к всемирной паутине часто одновременно подключается сразу несколько цифровых устройств. В основном соединение с сетью выполняется посредством технологии Wi-Fi. Однако для использования беспроводного протокола необходима установка роутера, который подключается к интернету через провод.
Обычно электрические кабели в квартирах и домах прокладываются скрытым способом. Провода заводятся на розетки. Посредством их происходит подключение устройств. Для соединения с всемирной паутиной используются розетки иного стандарта. Их называют информационными или компьютерными конечными элементами сети.
Интернет розетки выпускаются с разными разъемами. Они имеют непривычную форму, большое количество проводов, соединения которых выполняется особым образом, а не с помощью пайки или скрутки. Поэтому полезно будет узнать, как подключить интернет розетку и соответствующий коннектор. Это позволит выполнить работу самостоятельно. В результате удастся сэкономить средства, так как не придется обращаться за помощью к специалистам.
Коннектор RJ-45: описание разъема
Витая пара — это интернет-кабель. Именно он сначала заводится в частный дом или квартиру, чтобы в последствие цифровые устройства можно было подключить к всемирной паутине. Интернет-кабель обычно заканчивается небольшим разъемом из пластика. Он называется коннектором. Существует несколько видов компьютерных разъемов. Среди них самым распространенным является коннектор RJ-45. Информационный разъем для подключения интернет-сети специалисты часто называют «Джеком».
У коннектора прозрачный корпус, через который видны разноцветные провода. Кроме подключения к интернет-сети, разъемы RJ-45 также позволяют посредством кабелей соединять компьютеры друг с другом и с модемами. При этом подключение коннектора к кабелю в каждом случае отличается порядком расположения разноцветных жил проводов. Распределение проводников по цветам на профессиональном языке называется распиновкой. Зная точную последовательность разводки цветных жил, удастся выполнить правильный монтаж RJ-45 розетки.
Схема подключения интернет кабеля по цветам
Во время подсоединения интернет-кабеля используется одна из двух схем: T568A и T568B. Они равнозначны, но отличаются разводкой цветных жил по парам. В России почти не применяется распределение по типу «А». В Российской Федерации используется вторая схема подключения интернет кабеля по цветам — тип «B».
Интернет-кабель может иметь 2 или 4 пары жил. Скорость передачи информации через двухпарный провод составляет максимум 1 Гб/с, а в четырехпарном кабеле она уже равна 1-10 Гб/с.
Сейчас в квартиры и частные дома в основном заведены 2-х парные кабели с 8-контактными коннекторами. Ведь большинство провайдеров предлагают использовать интернет на скоростью не более 100 Мб/с. Однако, возможно, сервис предоставляемых услуг повысится благодаря новым технологиям. Это позволит обычным пользователям получать и передавать данные через интернет со скоростью в несколько Гигабит. Поэтому при новом подключении лучше сразу завести в квартиру или частный дом 4-х парный кабель. Благодаря такой витой паре при повышении скорости переноса информации не придется выполнять прокладку нового провода.
Благодаря такой витой паре при повышении скорости переноса информации не придется выполнять прокладку нового провода.
Для передачи сигнала в коннекторе задействуют контакты: 1, 2, 3, 6. К каждому из них подсоединяется проводник определенного цвета. Если подключение выполняется по схеме T568A, информация переносится при использовании бело-синий, синий, бело-коричневый и коричневые жилы. Когда соединение осуществляется по стандарту T568B, сигнал передается посредством бело-оранжевого, оранжевого, бело-зеленого и зеленого проводника. Перечисленные жилы соединяются соответственно с контактами 1, 2, 3 и 6 в коннекторе.
Обжим коннектора витой пары
Разноцветные жилы интернет-кабеля обжимаются в разъеме специальными клещами. Они позволяют упростить соединение витой пары с коннектором. Их стоимость варьируется примерно от 200р до 1500р. Если не планируете заниматься обжимкой коннекторов ежедневно, смело берите самые дешевый вариант или можете поспрашивать у знакомых.
Процесс соединения интернет-кабеля с разъемом выполняется следующим образом:
- С витой пары удаляется изоляция длиною от 70 до 80 мм от конца провода.

- Соединенные попарно разноцветные проводники раскручиваются, выпрямляются, разводятся по разным сторонам и раскладываются в соответствии со стандартом «В». Если присутствует экранирующий провод, он не используется. Его нужно просто отогнуть в сторону.
- Разложенные разноцветные проводники зажимаются между указательным и большим пальцем. Жилы необходимо раскладывать ровно и плотно.
- Выровненные проводники обрезаются кусачками. Их длина должна быть от 10 до 12 мм. Для проверки рекомендуется приложить разъем. Это позволит убедиться, что изоляция интернет-кабеля начинается выше защелки в виде выступа на крышке коннектора.
- Отрезанные по длине проводники вместе с частью изоляции витой пары заводятся в разъем. При этом коннектор необходимо держать защелкой вниз, а каждая жила обязана расположиться в своей отдельной дорожке. Разноцветные провода заводятся в разъем до упора. Они должны упереться в его противоположный край.
- Коннектор вставляется в специальные клещи.
 При этом нужно придерживать интернет-кабель у края разъема.
При этом нужно придерживать интернет-кабель у края разъема. - Без резких движений ручки клещей сводятся вместе. При правильном расположении RJ-45 в инструменте не потребуется выполнять никаких чрезмерных усилий. В противном случае необходимо переставить коннектор в гнезде клещей.
В результате сведения ручек выступы в инструменте пододвигают разноцветные проводники к микроскопическим ножам разъема. Острые грани прорезают изоляцию на жилах. В итоге образуется надежное соединение. При возникновении проблем с ним, что случается крайне редко, закрепленный «Джек» просто обрезается и устанавливается новый коннектор путем выполнения вышеописанных действий.
Видео-урок по обжима коннектора:
Виды интернет розеток
Производители выпускают две основные модификации интернет розеток:
- Изделие для внутренней установки.
 Оно закрепляется в стене. Для этого сначала фиксируется его монтажная коробка из пластмассы. В нее устанавливается контактная часть устройства. Потом вся конструкция закрывается декоративной пластмассовой панелью.
Оно закрепляется в стене. Для этого сначала фиксируется его монтажная коробка из пластмассы. В нее устанавливается контактная часть устройства. Потом вся конструкция закрывается декоративной пластмассовой панелью. - Изделие для наружной установки. Внешне оно похоже на обычную телефонную розетку. Изделие для наружного монтажа имеет небольшой двойной корпус из пластмассы. Его задняя часть фиксируется вместе с контактной пластиной на стене. Затем выполняется подключение витой пары. В конце закрепляется наружная часть корпуса.
Два вида интернет розеток отличаются внешним видом. Однако у них одинаковый принцип подключения к витой паре, который был описан выше.
Как подключить настенную компьютерную розетку
Производители выпускают информационные розетки с подсказками. Их размещают внутри изделий. Они позволяют узнать, как подключить интернет кабель к розетке. Изготовители размещают внутри корпуса изделий цветную наклейку со схемой соединения проводов с клеммами по стандарту «А» и «B».
Чтобы в России выполнить подключение интернет розетки, используется схема «B». Для начала на стене закрепляется корпус таким образом, чтобы снизу можно было завести витую пару, а сверху подключить коннектор. Потом выполняют следующие действия:
- С конца интернет-кабеля удаляется изоляция длиною примерно 50-70 мм. При этом нужно не повредить защитный слой на проводниках.
- Витая пара заводится в пластиковый хомут и фиксируется, чтобы ниже крепежного элемента остались только разноцветные жилы. При этом закрепление кабеля выполняется по краю основной изоляции провода.
- Разноцветные проводники подводятся к контактам-микроножам в соответствии со схемой подключения интернет розетки. Каждую из жил нужно постараться дотянуть до низа контакта. Если это удалось сделать, тогда раздастся щелчок. Такой звук означает, что проводник установлен правильно и у него прорезалась изоляция. Если щелчки не раздались, каждый разноцветный проводок принудительно опускается до низа контактного узла с помощью плоской отвертки.
 Можно также использовать не острую сторону ножа.
Можно также использовать не острую сторону ножа. - Торчащие концы подсоединенных проводников обрезаются.
- Крышка интернет розетки надевается на закрепленное основание с подключенной контактной группой.
Подключение интернет розетки сможет осуществить даже неопытный человек. Работа обычно выполняется за несколько минут.
Короткая видео-инструкция:
Как подключить внутреннюю интернет розетку
Перед началом работы требуется разобрать компьютерную розетку. Это необходимо, чтобы получить доступ к контактной группе. Эта часть изделия с контактами-микроножами изготавливается из пластика или керамики. Непосредственно к ней подключаются разноцветные проводники. После этого выполняется сборка корпуса. Трудность процесса заключается в том, что информационные розетки у каждого производителя по-разному разбираются и собираются.
Подключение интернет-розетки legrand
Большим спросом пользуются французские компьютерные розетки Legrand. Часто пользователи устанавливают модель Valena RJ45. Поэтому их интересует, как подключить интернет розетку Легранд в таком исполнении.
Во время установки сначала снимается лицевая крышка с изделия. Потом по направлению стрелки поворачивается белая крыльчатка из пластика. Это позволит получить доступ к пластине с контактными элементами. Затем в отверстие на ней продевается кабель. После этого останется подключить розетку интернета по схеме T568B. Поможет выполнить операцию цветная маркировка проводников, которая нанесена на контактную пластину.
Подключение интернет-розетки Schneider
Качественные информационные розетки выпускает еще одна французская компания — это Schneider. Они устанавливаются в квартирах, офисах и частных домах. Поэтому многие пользователи желают знать, как подключить интернет розетку Шнайдер.
Поэтому многие пользователи желают знать, как подключить интернет розетку Шнайдер.
Монтаж начинается со снятия декоративной панели. Потом с помощью ножа или маленькой отвертки на механизме коннектора нажимается фиксатор. Это позволит открыть его крышку с контактами-микроножами. Затем в специальное отверстие продевается интернет-кабель без основной изоляции на конце. Далее, необходимо подключить розетку интернета по схеме «B», закрепив разноцветные проводники в соответствующих клеммах.
Подключение интернет-розетки Werkel
Компьютерные розетки шведской торговой марки тоже популярны среди пользователей всемирной паутины. Изделия отличаются конструкцией. Поэтому пользователям необходимо уяснить, как подключить интернет розетку Werkel.
В начале работы необходимо на тыльной стороне изделия повернуть фиксатор против часовой стрелки. Благодаря такому действию произойдет отсоединение крышки панели с контактами. Потом конец витой пары пропускается в специальное отверстие, которое находится в центре снятой крышечки. После этого останется лишь подключить розетку интернета по схеме типа «B».
Благодаря такому действию произойдет отсоединение крышки панели с контактами. Потом конец витой пары пропускается в специальное отверстие, которое находится в центре снятой крышечки. После этого останется лишь подключить розетку интернета по схеме типа «B».
Подключение интернет-розетки Lexman
Для подключения цифровых устройств часто пользователи также устанавливают розетки Lexman. Они доступны по цене и имеют хорошее качество. Поэтому необходимо узнать, как подключить интернет розетку Lexman.
Сначала необходимо удалить лицевую панель изделия. Для этого отщелкиваются два боковых фиксатора. Потом вынимается центральная часть. Затем поднимается крышка над клеммами. Теперь остается подключить розетку интернет по схеме, которая соответствует стандарту «B». Для избежания ошибок нужно учитывать информацию на цветных наклейках, размещенных на изделии. После укладки проводников опускается крышка на колодку с клеммами и выполняется сборка розетки в обратной последовательности.
После укладки проводников опускается крышка на колодку с клеммами и выполняется сборка розетки в обратной последовательности.
Заключение
Любую модель интернет розетки несложно подключить к витой паре, если знать основные принципы процесса. Они позволят при необходимости выполнить самостоятельную модернизацию сети. Это может быть удлинение интернет-кабеля или перенос компьютера в другое место. Выполненный процесс своими руками позволит сэкономить средства, так как не придется оплачивать работу специалистов.
Не нашли свою розетку? Напишите нам и мы напишем с фото как ее подключить.
Поделиться
Розетка интернет — особенности и варианты подключения
Поделиться на Facebook
Поделиться в ВК
Поделиться в ОК
Поделиться в Twitter
Поделиться в Google Plus
Содержание:
- 1 Особенности устройства
- 2 Виды
- 3 Особенности монтажа
- 4 Четырехпарное соединение
- 5 Изделие с кабелем на две пары
- 6 Правильный обжим
- 7 Подключение оборудования
- 8 Ошибки новичков
- 9 Некоторые производители
Компьютерная розетка RJ-45 применяется вместо параллельной прокладки, различных кабелей. Часто используется для подключения Wi-Fi-роутеров. Интернет-розетки отличаются от обычных электрических, поэтому для установки нужно знать некоторые правила.
Часто используется для подключения Wi-Fi-роутеров. Интернет-розетки отличаются от обычных электрических, поэтому для установки нужно знать некоторые правила.
Особенности устройства
Внешняя часть изделия — это панель, где есть гнездо под кабель (патч-корд). Внутри такой розетки находятся клеммы, контакты для коммутационного шнура. Последний называется «витая пара», так как имеет скрутки по два провода. Всего их восемь. Подключение к контактам (кроссировка) происходит по строгой схеме. Для удобства каждый проводок имеет свой цвет.
Кабели делятся на экранированные и неэкранированные. Для защиты от помех в сетях с нормальным заземлением применяется фольга.
Патч-корды бывают двух- и четырехпарными. Они отличаются по скорости соединения:
- Если витых пар — две, передача будет максимум 1 Гб/с. Это, скорее, офисный вариант.
- Четырехпарные дают возможность разогнаться до 10 Гб/с.
Виды
Все интернет розетки различаются по нескольким параметрам:
- Характеру крепления.
 Могут быть внутренними и наружными. Первые врезаются в стену, вторые накладываются сверху. Для внутренних предварительно монтируется «стакан» из пластика для защиты.
Могут быть внутренними и наружными. Первые врезаются в стену, вторые накладываются сверху. Для внутренних предварительно монтируется «стакан» из пластика для защиты. - Наружные устанавливаются с помощью накладной панели. Размещаются часто на высоте 10–12 см от пола.
- Числу разъемов. Бывают двойные, одинарные, терминальные, комбинированные. Разъемов — четыре или восемь. В комбинированных, кроме RJ-45, встречаются другие интерфейсы, например, USB, HDMI.
- Скорости соединения. Среди множества типов особо выделяются категории 3, 5e, 6. Скорость — 100, 1 000 Мбит/c, 10 Гбит/c соответственно. Расстояние — до 55 м.
Особенности монтажа
Подключение интернет-розетки не представляет особой сложности. Порядок действий — такой:
- Кабель помещается в специальный канал. Иногда прячется под пол или используется потолок. Можно просто закрыть плинтусом. Это нужно, чтобы подстраховаться от обрыва, излома, улучшить дизайн. Размер канала должен быть на 25% больше суммы диаметров помещенных проводов.
 Прокладывается всегда под прямым углом.
Прокладывается всегда под прямым углом. - Если модель — врезная, конец витой пары вытягивается через подрозетник. При накладном варианте край остается незакрытым. Оставляется примерно 0,5–1 м кабеля, чтобы было удобно работать.
- От кончика отмеряется 7–8 см. Изоляция и защитная пленка кабеля здесь снимаются. Желательно взять особый инструмент — стриппер, хотя подойдет простой канцелярский нож.
- Провода раскручиваются, разделяются, выпрямляются. Дальше подключение зависит от количества пар.
Четырехпарное соединение
При установке компьютерной розетки с кабелем из четырех пар выполняется следующее:
- Корпус разбирается: снимается крышка. Например, у популярной модели Legrand Valena для этого нужно повернуть интернет-розетку к себе задней частью и повернуть примерно на 90º фиксатор. В других изделиях, как правило, все интуитивно понятно.
- На розетке есть пазы, наклейки со схемой подключения. Бывает два варианта: T568A (тип A) и T568B (B).
 В России обычно применяется подключение типа B. Оно предпочтительнее, хотя современное оборудование иногда способно не только распознать схему, но даже подстроиться под нее. Схема коннектора должна соответствовать.
В России обычно применяется подключение типа B. Оно предпочтительнее, хотя современное оборудование иногда способно не только распознать схему, но даже подстроиться под нее. Схема коннектора должна соответствовать. - Провода вставляется в клеммы (распиновка). Их окраска совпадает с цветом контакта. После обрезки оставляется 10–12 мм. Причем изоляция должна начинаться выше защелки.
- Зажимается провод, и проверяется сигнал. Можно использовать обычный электрический или кабельный тестер.
- Отрезаются лишние куски проводков.
- Одевается лицевая часть розетки.
- Изделие крепится на поверхности стены или врезается. Для установки подрозетника есть специальные рамки. В последнее время их чаще делают из алюминия. Точность «посадки» можно узнать с помощью уровня электрика.
- Еще раз проверяется подключение установленной интернет розетки к сети.
Изделие с кабелем на две пары
Если кабель будет двухпарным, начинается монтаж так же. Подключение похоже, но имеет особенности:
Подключение похоже, но имеет особенности:
- В кабеле вместо восьми проводов будет четыре. Они вставляются в контакты по цветам, соответствуют схеме A или B.
- Дальше — по тому же принципу: обжим, соединение частей корпуса розетки, установка на место, проверка.
Незадействованным двум парам можно найти применение. Они пригодятся, например, для еще одного соединения LAN или цифровой телефонной линии.
Правильный обжим
Как подключить интернет розетку, чтобы соединение было надежным? Для работы решающее значение имеет обжим. Чтобы провода хорошо сидели в клеммах, их не нужно зачищать. При плотном соединении с контактом изоляция разрезается сама.
Площадки с контактами включают две острые маленькие пластины. Причем расстояние между ними — такое же, как сечение медной жилки провода. Когда последний попадает на место, пластины снимают изоляцию, замыкают цепь. Такие контакты между пластинками и медными жилками очень надежны.
Однако есть необходимое условие: проводок должен вставляться до упора. Чтобы просунуть его на нужное расстояние, можно взять инструмент — специальные клещи. Хотя вместо них подойдет обычная отвертка или нож. Работать придется очень аккуратно, так как проводок легко повредить.
Подключение оборудования
Чтобы подключить ноутбук к интернет-розетке нужен специальный сетевой шнур. На его концах находятся коннекторы — пластиковые устройства для соединения с разъемом RJ-45. Для соединения с четырехпарным кабелем нужно пройти ряд шагов:
- С проводов снимается изоляция. Они раскручиваются, выпрямляются.
- Изучается цветовая схема. Проводки распределяются, обрезаются (10–12 мм).
- Вставляются в коннектор вместе. Для этого хорошо прижимаются один к другому. Еще раз проверяется правильность. Причем схема на коннекторе должна быть такой же, как в интернет-розетке.
- Делается обжим.
Ошибки новичков
При самостоятельном подключении не всегда удается все сделать правильно. К распространенным ошибкам относятся:
К распространенным ошибкам относятся:
- Зачистка концов витой пары «для надежности». Как правило, сказывается опыт работы с обычными розетками. Передача от зачистки качественнее не будет. Лучше подойти ответственнее к обжиму.
- Излишняя зачистка изоляции с кабеля, иногда — вплоть до подрозетника. Скорость, надежность сигнала при этом ухудшаются.
- Витые пары нежелательно раскручивать больше, чем на 13 мм. Возможны ошибки в работе (crosstalk), сложности при загрузке информации.
- Выбор некачественных моделей. Лучше взять изделия проверенных производителей, так как они обычно служат долго.
- Розетка собрана по схеме B, а коннектор — A, или наоборот. Например, если устройство подключал кто-то другой, соединительный шнур — новый, придется все проверить.
- Чересчур длинный конец кабеля. Часто ошибка выясняется уже при креплении к стене. Кабель не помещается в подрозетник. В итоге приходится повторять весь процесс подключения еще раз после обрезки.
 Достаточно длины 15–20 см.
Достаточно длины 15–20 см.
Игнорирование услуг специалистов. Если технических знаний, навыков — мало, лучше обратиться за помощью.
Некоторые производители
Производителей на рынке много, в том числе представлены отечественные, но в большинстве случаев встречаются изделия китайского производства. Китайская продукция традиционно уступает остальным.
Хотя в последнее время розетки из Поднебесной становятся заметно лучше, чем раньше. К лидерам же отрасли можно отнести, например:
- Lezard. Лицевая часть и рамка крепятся на болтиках. Контактная пластина внутри — на зажимах. Все поддается обычной отвертке.
- Keystone. Выпускает удобные розетки с несколькими востребованными разъемами («камнями») на панели: видео-, Mini-DIN и пр.
- Legrand.
- Digitus.
- VICO.
Модели от Legrand, Lezard и многих других производителей собираются практически одинаково. С остальными марками обычно несложно разобраться. Отличается только внутреннее устройство, главное же — правильная распиновка, качественный обжим. Хорошие марки обязательно имеют инструкцию по монтажу.
С остальными марками обычно несложно разобраться. Отличается только внутреннее устройство, главное же — правильная распиновка, качественный обжим. Хорошие марки обязательно имеют инструкцию по монтажу.
Жми «Нравится» и получай только лучшие посты в Facebook ↓
Поделиться на Facebook
Поделиться в ВК
Поделиться в ОК
Поделиться в Twitter
Поделиться в Google Plus
Подключение сетевого кабеля к розетке
Главная » Статьи » Подключение сетевого кабеля к розетке
Подключение розетки RJ-45
- Схема подключения розетки RJ-45
- Видео подключения розетки RJ-45
Интернет сегодня занимает такую роль в нашей жизни, что сейчас практически не найти места, где бы не было возможности подключения в сеть. Будь то мегаполис или отдаленная деревня — интернет занимает свое пространство в домах и в жизнях их обитателей. Почти все современные приборы имеют возможность подключения, и уже никого не удивляет интерактивный холодильник или телевизор. Поэтому установка и подключение розеток под проводной интернет очень актуальная тема и если вы еще не сталкивались с этой задачей, то велика вероятность, что рано или поздно это случится. Вы можете вызвать мастера из персонала вашего провайдера для установки розетки RJ-45, хотя при желании эту работу можно провести самому. В проводах для подключения к интернету текут токи низкого напряжения и при подключении розетки RJ-45 можно не опасаться удара током. Если вы решили сделать работу, не прибегая к помощи, эта статья с видео вам в этом поможет.
Поэтому установка и подключение розеток под проводной интернет очень актуальная тема и если вы еще не сталкивались с этой задачей, то велика вероятность, что рано или поздно это случится. Вы можете вызвать мастера из персонала вашего провайдера для установки розетки RJ-45, хотя при желании эту работу можно провести самому. В проводах для подключения к интернету текут токи низкого напряжения и при подключении розетки RJ-45 можно не опасаться удара током. Если вы решили сделать работу, не прибегая к помощи, эта статья с видео вам в этом поможет.
Сетевая розетка RJ-45 является стандартным изделием, в зависимости от производителя, отличающиеся лишь внешним видом. Задаваясь вопросом, какое количество розеток для телефона, а какое для интернета устанавливать, можно не задумываясь устанавливать для подключения розетку для подключения к интернету RJ-45, так как к ней можно подвести телефонный провод и подключать телефон.
Схема подключения розетки RJ-45
Схема подключения розетки RJ-45 не представляет никакой особой сложности. Удалив наружную изоляцию с кабеля на два три сантиметра, расплетаем 4 парные жилы и очищаем их от изоляции, желательно специальным ножом (стриппером). Вскрываем корпус для внутреннего подключения розетки RJ-45. Видим, что все контакты выделены определенным цветом соответствующим нужному проводу так, что ошибиться будет трудно. Очищать провода нужно с таким расчетом, чтобы провод, выходящий из корпуса, был укрыт внешней изоляцией, а оголенная часть была лишь в месте контакта с защелкой. В сетевых розетках для подключения RJ-45 Legrand очищать изоляцию с витых пар не обязательно.
Удалив наружную изоляцию с кабеля на два три сантиметра, расплетаем 4 парные жилы и очищаем их от изоляции, желательно специальным ножом (стриппером). Вскрываем корпус для внутреннего подключения розетки RJ-45. Видим, что все контакты выделены определенным цветом соответствующим нужному проводу так, что ошибиться будет трудно. Очищать провода нужно с таким расчетом, чтобы провод, выходящий из корпуса, был укрыт внешней изоляцией, а оголенная часть была лишь в месте контакта с защелкой. В сетевых розетках для подключения RJ-45 Legrand очищать изоляцию с витых пар не обязательно.
Контакты этих розеток сами пробивают защитную оболочку провода. Модели этих марок зарекомендовали себя надежностью, красотой и простотой подключения. Защелки контактов розетки RJ-45 работают на удержание, и следует просто приложить к ним соответствующий провод и нажать на него сверху ножом или тонкой отверткой или закрыть специальный зажим, предусмотренный в некоторых моделях розеток. Убедившись, что контакты надежно удерживают провода во всех точках, вставляем розетку в гнездо в стене и заворачиваем крепежные болты до момента удержания розетки в нужном положении. Прикручиваем или одеваем верхнюю крышку. В случае если сетевой провод подключен к станции розетку RJ-45 можно сразу же использовать по назначению. Провод от станции необходимо убрать в стену или в специальный проводной канал.
Прикручиваем или одеваем верхнюю крышку. В случае если сетевой провод подключен к станции розетку RJ-45 можно сразу же использовать по назначению. Провод от станции необходимо убрать в стену или в специальный проводной канал.
В некоторых случаях имеет смысл для подключения двойная розетка RJ-45, так как для каждого компьютера необходим свой порт для соединения с сетью. Принцип подключения и установки у них тот же.
Настоятельно рекомендуем вызвать электриков-профессионалов, если вы не уверены в своих силах! Ведь работа с электрикой опасна для здоровья и жизни!
Видео подключения розетки RJ-45
Для наглядности предлагаем вам посмотреть видео урок подключения розетки RJ-45.
Монтаж розеток компьютерных RJ-45 Легранд (Legrand).mp4 Чиним интернет 3. Как подключить интернет розетку.
Желаем вам удачи и быстрого интернета.
mainavi.ru
Подключение интернет розетки RJ45
Развитие интернета привело к возможности использования всемирной паутины практически в любой точке земли, куда добралась проводная связь или станции мобильной связи. Зачастую интернет-провайдеры прокладывают кабель (витую пару) от распределительного устройства до компьютера, или просто оставляя свободный разъем для подключения к ноутбуку. Однако из-за развития бытовой техники подключение к интернету может потребоваться для телевизора (или нескольких телевизоров в одной квартире), второго компьютера или ноутбука, и даже современный умный холодильник захочет подключиться к сети. Для решения этой проблемы можно пойти двумя способами: созданием беспроводной сети WI-FI или прокладкой дополнительных кабельных сетей. Последний вариант, предусматривающий установку розеток с интерфейсом RJ45, рассмотрим более подробно в данной статье. USB розетки в быту Сетевые розетки с интерфейсом RJ45 предназначены для подключения витой пары. Витая пара представляет собой специальный информационный кабель с четырьмя парами проводов. Скорость передачи информации по таким сетям достигает 1000 МБит/сек.
Рисунок 1 Дальше перейдем к рассмотрению установки и подключения интернет розетки.
Зачастую интернет-провайдеры прокладывают кабель (витую пару) от распределительного устройства до компьютера, или просто оставляя свободный разъем для подключения к ноутбуку. Однако из-за развития бытовой техники подключение к интернету может потребоваться для телевизора (или нескольких телевизоров в одной квартире), второго компьютера или ноутбука, и даже современный умный холодильник захочет подключиться к сети. Для решения этой проблемы можно пойти двумя способами: созданием беспроводной сети WI-FI или прокладкой дополнительных кабельных сетей. Последний вариант, предусматривающий установку розеток с интерфейсом RJ45, рассмотрим более подробно в данной статье. USB розетки в быту Сетевые розетки с интерфейсом RJ45 предназначены для подключения витой пары. Витая пара представляет собой специальный информационный кабель с четырьмя парами проводов. Скорость передачи информации по таким сетям достигает 1000 МБит/сек.
Рисунок 1 Дальше перейдем к рассмотрению установки и подключения интернет розетки. Для примера возьмем встраиваемые интернет розетки Legrand и ABB. Установку любой розетки стоит начинать с прокладки кабеля (в нашем случае витой пары) до места установки. В итоге у нас должно получиться монтажное отверстие для установки подразетника и свободный конец витой пары, который будет подключен к интернет розетке. Вывод кабеля из стены Рисунок 2
Для примера возьмем встраиваемые интернет розетки Legrand и ABB. Установку любой розетки стоит начинать с прокладки кабеля (в нашем случае витой пары) до места установки. В итоге у нас должно получиться монтажное отверстие для установки подразетника и свободный конец витой пары, который будет подключен к интернет розетке. Вывод кабеля из стены Рисунок 2
Подключение интернет розетки Legrand
Для подключения интернет розетки Legrand к домашней сети производитель сделал специальную маркировку на задней крышке розетки. Подключение витой пары к сетевой интернет розетке следует выполнять следующим образом: 1. Снимаем заднюю часть розетки с маркировкой, повернув фиксатор перпендикулярно корпусу. 2. Через отверстие в снятой задней крышке розетки пропускаем витую пару. Рисунок 3 3. Снимаем защитную оболочку с кабеля и размещаем жилы витой пары в пазах задней крышки интернет розетки. Чтобы не ошибиться в расположении жил кабеля стоит придерживаться обозначений на задней крышке розетки.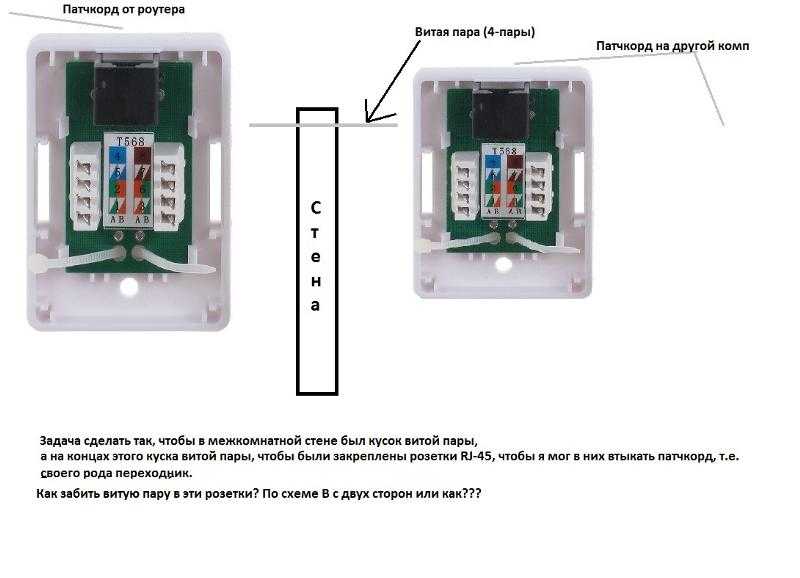 Для большинства сетевых устройств стоит выполнять подключение по схеме В (для розеток Legrand). Рисунок 4 4. После разводки всех жил витой пары по пазам задней крышки можно устанавливать крышку обратно в посадочное место на интернет розетке. Рисунок 5 5. Подключаем провода витой пары к выводам интернет розетки. Преимущества розеток Legrand в том, что для правильного подключения витой пары необходимо лишь следовать маркировке при расположении жил кабеля в пазах задней крышки отверстия. При фиксации задней крышки лезвия в посадочном месте прорезают изоляцию проводов витой пары, а контакты розетки находятся внутри посадочного места для задней крышки. Поэтому после установки задней крышки нет необходимости зачищать концы жил витой пары для подключения к каким-либо клеммам интернет розетки. Торчащие жилы проводов после фиксации задней крышки просто обрезаются таким образом, чтобы не допустить касания жил витой пары между собой. Рисунок 6 6. Подключение витой пары к интернет розетке Legrand закончено.
Для большинства сетевых устройств стоит выполнять подключение по схеме В (для розеток Legrand). Рисунок 4 4. После разводки всех жил витой пары по пазам задней крышки можно устанавливать крышку обратно в посадочное место на интернет розетке. Рисунок 5 5. Подключаем провода витой пары к выводам интернет розетки. Преимущества розеток Legrand в том, что для правильного подключения витой пары необходимо лишь следовать маркировке при расположении жил кабеля в пазах задней крышки отверстия. При фиксации задней крышки лезвия в посадочном месте прорезают изоляцию проводов витой пары, а контакты розетки находятся внутри посадочного места для задней крышки. Поэтому после установки задней крышки нет необходимости зачищать концы жил витой пары для подключения к каким-либо клеммам интернет розетки. Торчащие жилы проводов после фиксации задней крышки просто обрезаются таким образом, чтобы не допустить касания жил витой пары между собой. Рисунок 6 6. Подключение витой пары к интернет розетке Legrand закончено. Надеваем декоративную переднюю панель и проверяем правильность подключения, подсоединив сетевой кабель к роезтки и компьютеру. Рисунок 7
Надеваем декоративную переднюю панель и проверяем правильность подключения, подсоединив сетевой кабель к роезтки и компьютеру. Рисунок 7
Подключение интернет розетки ABB
Интернет розетка ABB Busch-Jaeger BASIC 55 имеет иной механизм подключения. Каждая жила витой пары подключается вручную к соответствующей клемме интернет розетки. Рисунок 8 Рисунок 9 Интернет розетка ABB серии ZENIT также потребует установки вручную каждой жилы витой пары в соответствующую клемму модуля подключения интернет розетки. Рисунок 10
На большинстве современных интернет розеток имеется вся необходимая маркировка для правильного подключения витой пары. Даже простейшие интернет розетки имеют пусть и не цветовую маркировку, но цифровую, которая позволит правильно выполнить подключение витой пары в соответствии с вашей схемой подключения сети.
Добавлять комментарии могут только зарегистрированные пользователи.[ Регистрация | Вход ]
Новости сайта ukrelektrik.
 com
comПоследние статьи ukrelektrik.com
Последние ответы на форуме ukrelektrik.com
Автоматика 2alpilip Артём / 24 Всё обо всём — общение kristina-asmus-3d elektro / 114 Кабели/провода Sanya puraxin / 12
ukrelektrik.com
Подключение интернет-розетки
Без сети Интернет сегодня нельзя представить ни один жилой дом или общественное помещение. Несмотря на то, что раздача с беспроводной сети wi-fi более удобна и может использоваться сразу несколькими пользователями, без подключения интернет-кабеля не обойтись, поскольку кабельная передача данных является более стабильной и быстрой. Чтобы пользоваться дома интернетом, необходимо подключение интернет-розетки, или, так называемой информационной розетки.
Применение и виды информационных розеток
Устройство интернет розетки
Помимо домашнего пользования, существует немало областей для обязательного или желательного монтажа интернет-розетки:
- Серверные помещения, офисы, учебные аудитории
- Конференц-залы
- Электронные библиотеки
- Магазины по продаже электроники
- Мастерские по ремонту и обслуживанию компьютерной техники
- Помещения с требованиями повышенного уровня безопасности от проникновения.

Большинство офисов и аудиторий имеет как беспроводной доступ к интернету, так и оснащенную мебель с розетками для подключения сетевого кабеля. Современные работодатели в сфере ИТ-технологий стремятся обеспечить своих сотрудников розеточными конструктивами с возможностью подключения ноутбуков, компьютеров, телефонов, принтеров.
Как и электрические, информационные розетки бывают двух типов: для внутреннего или наружного монтажа. В первом случае в стену монтируется коробка из пластика, внутрь которой вставляется контактная часть розетки, затем закрывается панелью. Во втором случае это небольшой пластиковый корпус, прикрепляемый на стену. Его устройство простое: корпус с контактной пластиной, к которой подключаются провода, и защитный колпачок. По числу точек подключения устройства бывают одинарными или двойными. Механизм подключения любого типа компьютерных розеток одинаков: к металлу проводника, у которого предварительно срезается защитная оболочка, плотно прижимается металл контактов-микроножей.
Установка интернет-розетки
Разьём RJ-45
Особенностью информационных розеток является то, что они имеют особый тип проводов – витую пару. Это четыре пары связанных друг с другом проводков из меди, помогающие гасить возникающие помехи во время передачи электрического сигнала.
Большинство современных интернет-розеток используют разъем с 8 контактами, называемый RJ-45.
Установка интернет-розетки начинается с планирования места для размещения кабеля. Если в доме используется более 2 компьютерных подключений, рекомендуется вывести кабель к одной точке в квартире и подключить точку доступа wi-fi.
Когда кабель будет подведен к нужному месту, этот участок помечается маркером для того чтобы произвести монтаж подрозетника. Для этого подойдет обычный электрический подрозетник. В стену засверливается коронка подходящего размера, пространство под подрозетник при этом следует очистить от грязи, затем закрепить с помощью гутсой алебастровой смеси. Затем можно приступать к разводке проводов и подключению кабеля к розетке.
Затем можно приступать к разводке проводов и подключению кабеля к розетке.
Подключение интернет-кабеля к розетке
Чтобы подключить интернет-кабель к розетке, нужно подсоединить его к пластиковому коннектору RJ-45. Он изготовлен из прозрачного пластика, через который можно разглядеть цветные проводки. С помощью этого коннектора и происходит соединение кабеля с контактами в розетке. Для этого необходимо обжать концы на коннекторе с помощью специального инструмента, который позволяет получить качественные контакты. Сначала с кабеля снимается защитная изоляция примерно на 8 см от конца. Если помимо 4 витых пар разной расцветки имеется экранирующая оплетка, ее можно отогнуть в сторону, т.к. она не понадобится. Витые пары нужно раскрутить и расположить в порядке, соответствующем подсоединению по схеме «В». Провода должны быть плотно прижаты друг к другу, а концы ровными. После этого они аккуратно вставляются внутрь коннектора до самого края, при этом нужно следить, чтобы они попали на специальную дорожку.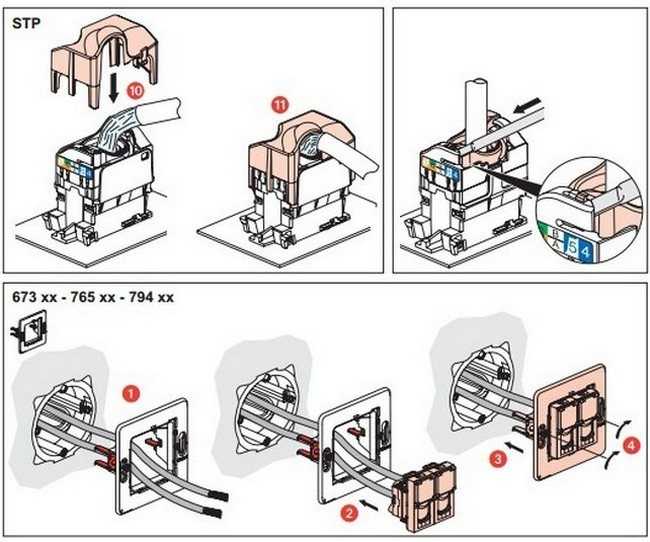 Коннектор вставляется в обжимной инструмент и обжимается.
Коннектор вставляется в обжимной инструмент и обжимается.
Подключение интернет-розетки легранд
Розетка легранд
Розетки Legrand являются распространенными среди остальных. Устройства этого производителя имеют один из лучших механизмов фиксации жил. Как правильно подключить розетки legrand:
- С помощью обжимного инструмента с кабеля снимается внешняя изоляция, чтобы были видны 4 витые пары. Их следует выровнять для удобства дальнейшей работы.
- С розетки снимается лицевая панель, для чего следует открутить один болтик, который ее фиксирует.
- Разворачивается внутренний механизм. На задней грани можно заметить рукоятку-фиксатор белого цвета. Ее нужно повернуть по направлению против часовой стрелки, затем снять часть фурнитуры.
- В той части корпуса, которую сняли, находится отверстие. Туда нужно вставить кабель так, чтобы белый фиксатор был направлен «на себя».
- На верхней грани находятся две схемы с разными цветами под каждым номером.
 Выбираем схему «В».
Выбираем схему «В». - В соответствии с расцветкой выбранной схему необходимо вставить каждую из жил внутрь фиксатора. Ничего страшного, если они не будут входить до конца.
- После этого нужно взять основную часть розетки легранд и подключить к ней тот элемент, в который были вставлены жилы, затем повернуть рукоятку по направлению часовой стрелки. После того, как фиксатор плотно зафиксируется, жилы протолкнутся внутрь с помощью дополнительных выемок.
После этих действий устройство устанавливается в подрозетник, выкручиваются распорки, затем крепится лицевая панель.
Подключение интернет-розетки по цветам
Цветовая распиновка интернет-провода
При установке розеточного корпуса его нужно расположить так, чтобы входное отверстие для кабеля было направлено вверх, а компьютерный разъем – вниз. После этого можно подключить розетку:
- С кабеля снимается защитная изоляция примерно на 5см.
- Розетка внутри имеет плату, на которой прикреплен небольшой пластиковый хомут.
 Внутрь него нужно завести провода и закрепить таким образом, чтобы зачищенные участки провода находились ниже этого хомута. Далее схема подключения производится аналогично процессу подключения розетки легранд.
Внутрь него нужно завести провода и закрепить таким образом, чтобы зачищенные участки провода находились ниже этого хомута. Далее схема подключения производится аналогично процессу подключения розетки легранд.
Розетка внутри своего корпуса имеет гнездо для подключения информационного коннектора. Поэтому, перед тем, как подключить интернет-розетку, следует обратить внимание на цветовую схему подключения. Все восемь проводков разного цвета подключаются к соответствующей ламели, пронумерованной от 1 до 8. Существует две схемы по цветам:
- Схема подключения интернет-розетки «А»
Номеру «1» соответствует бело-зеленый проводок;
Номеру «2» — зеленый;
«3» — оранжево-белый;
«4» — синий;
«5» — бело-синий;
«6» — оранжевый;
«7» — бело-коричневый;
«8» — коричневый.
- Схема подключения по типу «В»
Похожа на первую схему, с отличием в том, что бело-зеленый и зеленый, а также оранжевый и бело-оранжевый меняются местами. Следовательно, номер 1 схемы «А» меняется местами с номером 3 схемы «В», номер 2 – с номером 6, номер 3 – с номером 1, а 6 – с номером 2.
Следовательно, номер 1 схемы «А» меняется местами с номером 3 схемы «В», номер 2 – с номером 6, номер 3 – с номером 1, а 6 – с номером 2.
В России используется преимущественно схема «В».
Подключение двойной розетки
Если необходимо наличие розетки с подключенными одновременно компьютером и телефоном или факсом, используется устройство с двумя коннекторами. Двойная розетка подключается следующим образом: к ней подводятся два кабеля, далее осуществляется распиновка по цветовой схеме. Чтобы не запутаться, следует внимательно смотреть на пазы: их цвет соответствует расцветке жил. После опускания внутрь пазов концов проводов они встанут на место, контактные площадки сами их закрепят при опускании крышки. Те же действия проводятся со второй клеммой, после этого нужно убедиться в работоспособности конструкции и закрыть декоративную планку.
stroypomochnik.ru
Как обжать сетевую розетку
Принцип обжатия компьютерной розетки не отличается от аналогичных действий с витой парой. Однако есть нюансы, зависящие от цвета изоляции, так что схема выглядит таким образом:
Однако есть нюансы, зависящие от цвета изоляции, так что схема выглядит таким образом:
Прежде чем обжать и установить розетку, необходимо обозначить место расположения корпуса. Для внутренней розетки корпус защелкивается внутри, значит, поставить его следует в самое удобное место для техники.
При внешней розетке возле короба ее крепят на несколько саморезов либо двухсторонний скотч. Далее с витой пары снимают оплетку и расплетают проводки. Затем нужно разложить их по цвету, а после отпрессовать до характерного щелчка инструмента (экстрактора). В результате вы получаете аккуратно зафиксированный провод витой пары в конце паза.
Обжим происходит в такой последовательности:
- Обрезка конца кабеля резаком в инструмент обжима
- Снятие изоляции с провода, который помещен в обжимной экстрактор
- Укорачивание проводков на 1,5 см и выравнивание их под один уровень
- Размещение проводника в коннекторе и проверка правильности входа и фиксации провода в разъеме
- В устройство для обжима вкладывается коннектор
- Зажимаются клещи до той степени, чтобы контакты коннектора притиснули проводники кабеля.

Если приобрести кроссировочный нож не удалось, вполне возможно обойтись и без него, главное, чтобы длина провода была достаточной.
В данном случае использование патчкорда даже неуместно.
В больших помещениях можно просто расположить длинный провод с обжатыми коннекторами RJ 45 на основном проводе, но без применения розетки с патчкодом 5E.
Узнать, насколько правильно вы обжали кабель, можно путем помещения его в коммутатор ХАБ. Если работает – значит, все выполнено, как надо.
Кроме того, на компьютерном рынке есть достаточно много тестеров разной ценовой категории, которые могут проверить витую пару на работоспособность. Притом работают они по одному принципу, так что смысла переплачивать нет.
На фото изображен тестер, который оснащен передатчиком и приемником, подключающимися через два разъема, перечисленные выше (RJ 45 и Cat 5e). Этот прибор показывает, какие провода перекручены, поменяны парами, кроме этого, он проверяет и целостность проводка.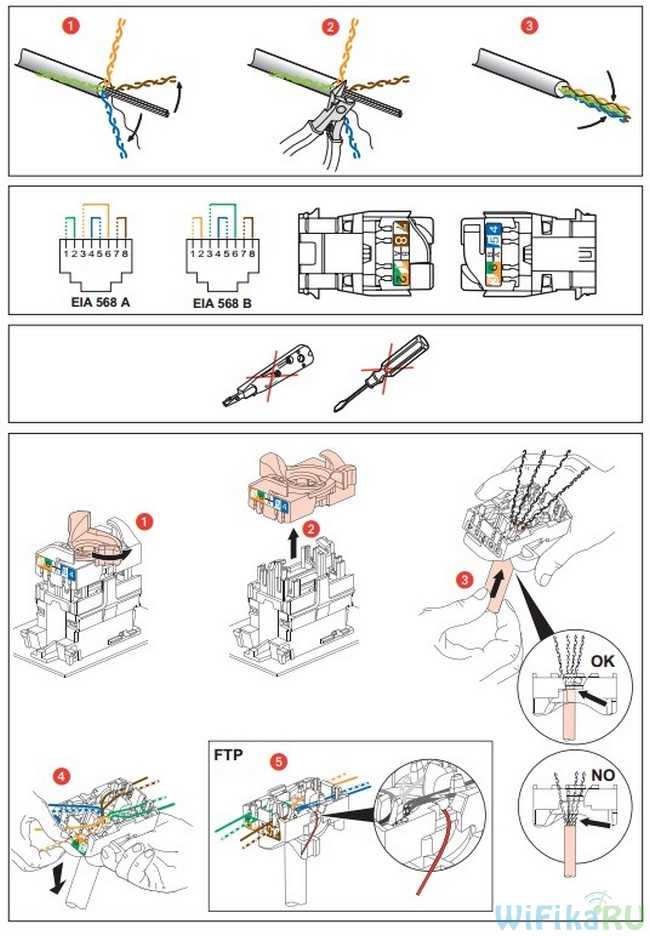 Если соединение правильное, приемник поочередно загорается разными цветами светодиодов.
Если соединение правильное, приемник поочередно загорается разными цветами светодиодов.
Чтобы подключить розетку вам понадобиться всего лишь плоская отвертка и тонкий нож.
Оболочку кабеля снимают не больше трех сантиметров, затем раскручивают проводки на 15 мм. По схеме проводки помещают в гребенку отверткой, а после ножом до упора. При особом желании в одно гнездо помещают два провода витой пары (но при их объединении).
Недостаток двойного подключения: низкая скорость передачи данных.
Эффективную фиксацию проводника в розетке обеспечивает инструмент для утрамбовки провода на глубину, максимальную для розетки. Таким инструментом может выступить обычный пинцет или тонкая отвертка. Проводки для вбивания в клеммы зачищать не нужно, так как в розетке есть специальные надрезы, которые очищают их от изоляции.
Затем следует на модуль розетки подтянуть кабель. При этом он также очищается на 3 см от основной изоляции, и раскручиваются проводки на 1,5 см.
Теперь вам нужно зафиксировать кабель стяжкой на плате приспособления. Избавьтесь от выступающей стяжки кусачками.
Обратите внимание, что на каждой схеме есть пометки, какой кабель и куда присоединять. Для этого предусмотрена табличка, как на следующем фото.
Прикрепить коробку с розеткой можно на шурупы или двухсторонний скотч.
Для снятия крышки розетки достаточно немного прижать пальцами обе стороны коробки, и она откроется.
Посмотреть, как обжатие происходит на практике, можно на видео.
В завершение хочется пожелать успехов в ремонте, и соблюдайте технику безопасности!
ogodom.ru
Смотрите также
- Кабель апвббшп 4х240
- Межблочный кабель своими руками
- Гофротруба для кабеля уличная
- Прозвонка проводов и кабелей
- Инкаб оптический кабель
- Сварка оптоволоконного кабеля
- Одножильный или многожильный кабель какой лучше
- Монтаж сип кабеля от столба к дому
- Испытания кабеля высокого напряжения
- Кабель для варочной панели
- Прокладка кабеля в кабель канале расценка
Как подключить интернет-розетку — схемы подключения и распиновки
Интернет-розетка отличается от стандартной точки подключения наличием витой пары. Это обстоятельство означает, что розетка оснащается 8 проводами, свитых между собой в 4 пары. За счет такого типа устройства удается добиться погашения электрических помех и высокой скорости передачи данных.
Это обстоятельство означает, что розетка оснащается 8 проводами, свитых между собой в 4 пары. За счет такого типа устройства удается добиться погашения электрических помех и высокой скорости передачи данных.
Содержание
- Варианты использования
- Разновидности розеток
- Подготовительные работы
- Подключение
- Схемы подключения проводов витой пары
- Особенности распиновки RJ-45
- Проверка сигналов
- Установка розетки
- Ошибки при подключении
Варианты использования
По количеству подключений лидирует частный сектор, однако розетки для компьютеров необходимы буквально везде.
Технические требования к организации подключений зависят от типа помещения. Принято группировать таких потребителей по их функциональному назначению.
- офисные здания, аудитории;
- серверные помещения;
- интернет-клубы, электронные книгохранилища;
- торговые заведения;
- здания с высоким уровнем защиты от несанкционированного проникновения.

В большей части случаев в офисных и аудиторных помещениях нужны не только беспроводные точки доступа к глобальной сети, но и розетки типа RJ-45. Эти устройства позволяют подключать компьютеры к Интернету и локальной сети.
Помещения для работы серверов должны быть оснащены разъемами под витые пары. Это обязательный пункт в построении базы для хранения данных.
Розеточный конструктив — идеальный вариант для обеспечения полной инфраструктуры, позволяющей подключить всевозможное коммуникационное оборудование.
В корпоративных и государственных службах безопасности особый контроль уделяется отсутствию сильного электромагнитного излучения. Необходимость сохранности информации означает особые требования к розеткам и конструктивам.
Разновидности розеток
Для подключения к Интернету используют разъемы RJ-45. Данный разъем — унифицированный стандарт физического соединения компьютерной техники при помощи восьмижильного экранированного кабеля. Такой провод нередко называют «витая пара». Если посмотреть на поперечное сечение кабеля, можно заметить 4 пары проводов. Такие провода используются в большей части каналов для передачи информации по общим и локальным сетям.
Такой провод нередко называют «витая пара». Если посмотреть на поперечное сечение кабеля, можно заметить 4 пары проводов. Такие провода используются в большей части каналов для передачи информации по общим и локальным сетям.
Розетки для компьютеров классифицируют следующим образом:
- По числу разъемов. Выделяют одинарные, двойные, терминальные разъемы. В последних может быть от 4 до 8 разъемов. Производятся комбинированные модули (кейстоуны), содержащие дополнительные модули, в том числе аудио-разъемы, USB, HDMI и т. д.
- По скорости транспортировки данных. На рынке имеется множество видов и категорий устройств, но основных всего три. Категория 3 характеризуется скоростью передачи данных до 100 мегабит в секунду. Категория 5е позволяет достичь 100 мегабит, а категория 6 — 10 гигабит в секунду.
- По принципу фиксации. Так же, как и в случае с силовыми розетками, выпускаются накладные и внутренние устройства. Внутренние розетки заглублены в стены, а наружные располагаются на поверхностях.
 Скрытая розетка всегда оснащается защитными стаканами из пластика с прикрепленным клеммником. Внешняя компьютерная розетка закрепляется на стене за счет накладной панели.
Скрытая розетка всегда оснащается защитными стаканами из пластика с прикрепленным клеммником. Внешняя компьютерная розетка закрепляется на стене за счет накладной панели.
Среди производителей следует отметить Legrand, VIKO, Digitus. Эти компании выпускают высококачественную продукцию. Китайские производители в последние годы подтянулись в плане качества своих изделий.
Подготовительные работы
Прежде всего необходимо обеспечить электропроводку для Интернета, если это не было сделано при строительстве здания. Провода прокладывают к одной точке в жилище, а уже потом подключают роутер.
Подготовительные работы состоят в штроблении стены и установке подрозетника. Удобнее всего создавать канал в стене при помощи перфоратора, оснащенного специальной коронкой. Проделанную нишу нужно очистить от пыли. Установленный подрозетник следует зафиксировать гипсовым или алебастровым раствором.
Подключение
Схемы подключения проводов витой пары
После отсоединения клеммника от розетки можно начинать подключение проводов.
Работы выполняют в следующем порядке:
- Пропустить интернет-провод через тыльную сторону клеммника.
- Прочистить пару витых проводов ножом и оголить жилы. При зачистке проводов важно не перестараться и не повредить жилы. Зачищенные жилы расправить.
- Подключить жилы. Чтобы сетевая розетка была подключена правильно, нужно разобраться с цветами проводов. Каждая пара проводов имеет свое сочетание цветов (белый-синий-синий, белый-оранжевый-оранжевый и т. д.). Цветовая маркировка позволяет использовать по 4 пары проводов. Схема должна повторять пути проводящих каналов к розетке. Рекомендуется заранее посоветоваться с продавцом устройства относительно желательной схемы.
Особенности распиновки RJ-45
Применяется две разновидности распиновки — прямая и перекрестная. Прямая распиновка используется, когда розетка RJ-45 объединяет конечных потребителей (компьютер, телевизор, коммутатор) с роутерером. Перекрестная распиновка необходима для соединения устройств с аналогичной функциональностью (PC-PC, router/router и т. п.) между собой.
п.) между собой.
В прямой схеме цвета совпадают с другими цветами в следующем порядке: бело-оранжевый, оранжевый, бело-зеленый, бело-синий, зеленый, бело-коричневый, коричневый. Перекрестная схема отличается только тем, что между зеленым и оранжевым происходит обмен местами.
Порядок выполнения работ:
- Отрезаем излишки кабеля, оставив 100 – 150 миллиметров. Этого запаса хватит на случай, если в будущем понадобятся изменения в проводке.
- Освобождаем 4 пары проводов от оплетки и экранирующей фольги.
- Распрямляем провода и укладываем их в ниши в соответствии со схемой распиновки.
- Закрепляем провод в зажиме клеммника.
- Завинчиваем болты с помощью отвертки. В то же время прижимаем другие провода, чтобы они не сдвинулись со своих посадочных мест.
- Утапливаем отверткой прижимные коннекторы на клеммнике. Фиксируем каждую жилу в группе клемм. Провода должны находиться примерно на одном расстоянии от основания клеммника.
Проверка сигналов
Необходимо проверить наличие сигналов, идущих через кабельные жилы, их правильность. Проверка выполняется при помощи стандартного тестера.
Проверка выполняется при помощи стандартного тестера.
Необходим патч-корд (провод, с обеих сторон которого есть коннекторы RJ-45) и вторая розетка (тестовая). Патч-корд можно приобрести в магазине или изготовить его своими руками (прямая схема распиновки). Длина обычного патч-корда составляет от 30 сантиметров до 5 метров.
Второй конец проложенного провода направляем в тестовую розетку. Настраиваем тестер на звуковые сигналы и сравниваем каналы разъемов патч-корда и розетки для компьютера. Звуковой сигнал указывает о наличии соединения.
Не все тестовые устройства оснащены режимом звукового сигнала. Если такой функции нет, проверить сигналы можно, переведя прибор в режим сопротивления. В этом случае данные отображаются на панели тестера.
Проверить сигналы можно и специализированным кабельным тестером. В этом случае понадобится еще один патч-корд, функционирующий по прямой схеме. Для проверки вставляем по одному концу каждого патч-корда в розетки (только что установленную и тестовую).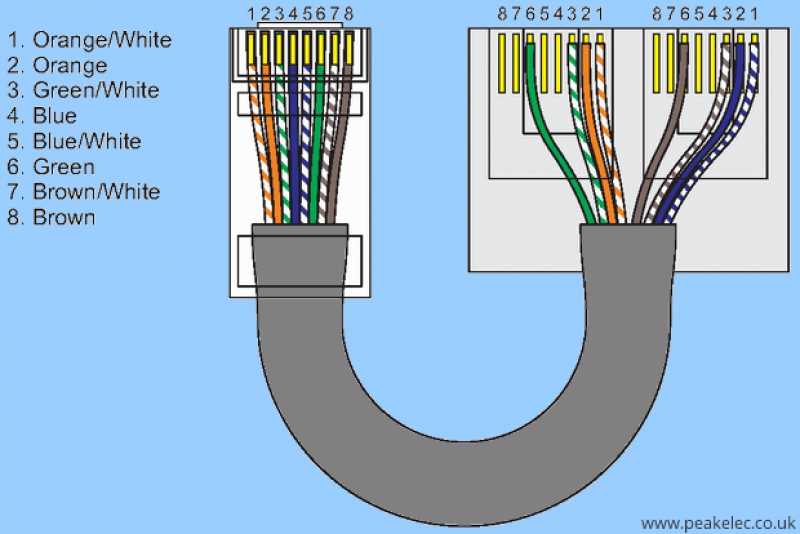 Оставшиеся два конца направляем в кабельный тестер. О присутствии или отсутствии сигнала можно судить по звуковому сигналу, издаваемому тестером.
Оставшиеся два конца направляем в кабельный тестер. О присутствии или отсутствии сигнала можно судить по звуковому сигналу, издаваемому тестером.
Обратите внимание! Некоторые модели тестеров не только проверяют сигнал, но и сообщают данные, касающиеся категории провода. Эта информация важна, если нужно сертифицировать помещение.
Когда провода соединены, клеммник возвращают в розетку, в стопорное кольцо надежно закручивают.
Установка розетки
Монтаж розетки для компьютеров ничем не отличается от установки обычной точки подключения потребителей. Когда розетка установлена, следует аккуратно уложить кабель в коробке и только после этого закручивать винты на крышке. Последнее, что нужно сделать — надеть розетку декоративную панель.
Ошибки при подключении
Наиболее распространенные ошибки при установке розетки для компьютера:
- Неправильное подключение жил. Часто встречается неверное расположение жил в коннекторе или в розетке.
 Чтобы не допустить такую ошибку, следует внимательно смотреть на надписи, которые есть на розетке. Следует соблюдать цветовую схему. Поможет выявить ошибки тестер с генератором и приемником сигналов. Если жилы расположены некорректно, лампы на тестере будут включаться не по порядку, а вразнобой.
Чтобы не допустить такую ошибку, следует внимательно смотреть на надписи, которые есть на розетке. Следует соблюдать цветовую схему. Поможет выявить ошибки тестер с генератором и приемником сигналов. Если жилы расположены некорректно, лампы на тестере будут включаться не по порядку, а вразнобой. - Срезание жил с контактных пластин до закрытия крышки. Момент для срезания жил наступает, когда крышка уже закрыта, в противном случае провода могут вывалиться, а вернуть их на место будет сложно. Придется начинать всю работу заново.
- Удаление слишком обширного куска изоляции (иногда вплоть до подрозетника). Если допущена такая ошибка, скорость сигнала и его качество резко снизятся. Согласно нормативам, витая-пара не должна оголяться более чем на 13 миллиметров.
Установку розетки для компьютера вполне можно выполнить своими руками. Однако следует помнить, что это трудоемкая работа, требующая внимательности и четкого соблюдения технических регламентов.
Подключение розетки интернет 4 провода. Как подключить интернет-розетку
You are here
Главная » Ремонт квартир
24.11.2019 в 06:20
Ремонт квартир
Содержание
- Подключение розетки интернет 4 провода. Как подключить интернет-розетку
- Интернет розетка на 4 выхода. Как провести распиновку кабеля RJ-45
- Подключение интернет розетки schneider. Подключение настенной компьютерной розетки
- Как подключить 8 жильный кабель к 4 жильному. Последовательность обжима 8 жильной витой пары + схема
- Обжим отверткой
- Видео как подключить интернет розетку к 4 жильному проводу
Подключение розетки интернет 4 провода. Как подключить интернет-розетку
В наше время практически в каждом доме есть компьютер и подведен интернет. Часто случается, что в доме несколько компьютеров. И тут встает вопрос о том, как подключить интернет-кабель так, чтобы обеспечить доступ к интернету со всех устройств . Особенно актуален этот вопрос в больших домах. Решить эту проблему поможет установка компьютерной розетки. О том, как подключить интернет-розетку, а также как обжать интернет-кабель мы и расскажем в нашей статье.
Особенно актуален этот вопрос в больших домах. Решить эту проблему поможет установка компьютерной розетки. О том, как подключить интернет-розетку, а также как обжать интернет-кабель мы и расскажем в нашей статье.
ВНИМАНИЕ! Электромонтаж следует проводить только с полным следованием правилам техники безопасности.
Итак, для подключения интернет-розетки нам понадобятся такие материалы и инструменты :
• кабель витая пара;
• интернет-розетка;
• монтажная коробка;
• инструмент для зачистки и опрессовки кабеля – кримпер;
• коннекторы RJ-45;
• роутер.
Распределение телефонии, интернета, кабельного и спутникового ТВ рекомендуется выполнять в специальном (телекоммуникационном) щитке для низковольтного оборудования. Устанавливаем в нем роутер, а также силовую розетку для его питания. Питание розетки можно выполнить от силового щита.
Далее в заранее подготовленной штробе́, предназначенной для слаботочных сетей, от коммуникационного щита прокладываем неэкранированную «витую пару» категории 5е (например, UTP 4x2x0. 52) до монтажной коробки так, чтобы конец кабеля в ней имел запас длины.
52) до монтажной коробки так, чтобы конец кабеля в ней имел запас длины.
Выполняем отделочные работы и приступаем к установке электрофурнитуры и коннекторов.
В монтажной коробке кабель зачищаем на 2-3 сантиметра. На компьютерной розетке отщелкиваем крышки, вставляем жилы кабеля в прорези в соответствии с цветовой схемой T568B . Схема подключения интернет-розетки обычно указана на ее механизме. Затем застегиваем крышки-защелки, а лишнее обрезаем.
По такой же схеме производится подключение и других розеток в квартире.
Выполнив подключение кабеля, в монтажной коробке закрепляем компьютерную розетку распорными винтами . Далее на механизм устанавливаем лицевую панель и декоративную рамку.
После подключения компьютерных розеток возвращаемся к коммуникационному щитку. Здесь нам нужно выполнить подключение витой пары к роутеру . Производим зачистку оболочки примерно на 2-3 см, распушиваем жилы и выставляем их в необходимом порядке согласно схеме T568B. Цвета выставляются слева направо: бело-оранжевый, оранжевый, бело-зеленый, синий, бело-синий, зеленый, бело-коричневый и коричневый.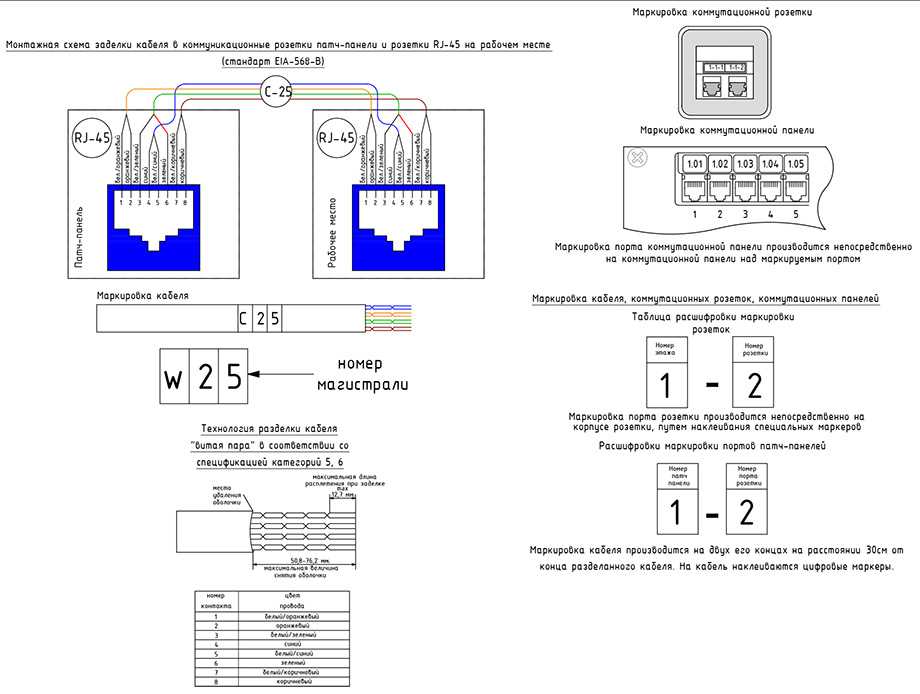
Далее жилы вставляем в коннектор до упора, придерживая его пластиковым фиксатором от себя вниз (контакты коннектора должны «смотреть» на Вас). После этого коннектор вставляется в разъем кримпера и обжимается.
Аналогичным образом производится подключение и других коннекторов. Выполнив обжим витой пары, подключаем ее к роутеру.
Таким образом, мы выполнили подключение интернет-кабеля к компьютерной розетке и роутеру. Вы также можете посмотреть наше
Оригинал статьи размещен на нашем сайте cable.ru .
Если этот материал был для Вас полезным, поделитесь им в социальных сетях!
А для того, чтобы не пропустить выход новых статей, ставьте «лайк» и подписывайтесь на наш канал: Кабель.РФ: всё об электрике .
Интернет розетка на 4 выхода. Как провести распиновку кабеля RJ-45
При обжиме витой пары необходимо придерживаться определённой распиновки (цветовой схемы). Существует два общепринятых стандарта подключения.
- «Тип A». Провода укладываются в следующем порядке:
Для выбора правильной цветовой схемы подключения стоит связаться с вашим поставщиком интернет-услуг и получить от него информацию о том, какая схема была использована во время подключения.
Работу выполняем в следующем порядке.
- От стены (выхода для интернет-розетки) оставляем кабель длиной 10–15 см, а его остаток обрезаем. Оставшегося кабеля должно хватить, даже если распиновку придётся переделывать.
- Очищаем все пары проводков от внешней прорезиненой оболочки и от внутренней фольги (выступающей дополнительной защитой). В качестве инструмента можно использовать самый обычный нож (при этом не стоит забывать об осторожности и безопасности).
- Выпрямляем все цветные пары скрученных проводков и осторожно укладываем каждый в свой паз согласно нанесённой на клемнике цветовой разметке. Причём сделать это нужно так, чтобы изолированная часть кабеля зафиксировалась зажимом клеммника розетки.
- Прижимаем все проводки и закрепляем их болтами на самом клеммнике.
- Выравниваем все прижимные коннекторы отвёрткой, а остатки кабеля обрезаем. Важно, чтобы все проводки оставались на одинаковой высоте относительно основания клеммника розетки.
Подключение интернет розетки schneider.
 Подключение настенной компьютерной розетки
Подключение настенной компьютерной розеткиПрактически все производители компьютерных розеток размещают внутри схему подключения, с обозначением порядка размещения проводов, исходя из их расцветки. Как правило, указывается и схема «А» и схема «В». Схему «А» следует не брать во внимание, а сосредоточиться на схеме «В».
В первую очередь приступают к установке корпуса на стену, расположив его так, чтобы входное отверстие для кабеля смотрело вверх, а компьютерный разъем – вниз. Хотя подобный вариант установки может быть изменен, в зависимости от конкретных условий и розетка может быть установлена горизонтально.
- После этого приступают к подключению розетки. С кабеля снимают защитную изоляцию где-то на 5-7 см. При этом, нужно контролировать, чтобы не повредилась изоляция самих проводников, скрученных попарно.
- На фото можно увидеть, что на плате располагается небольшой хомут из пластика. В него следует завести провода и закрепить их так, чтобы зачищенные от защитной изоляции провода находились ниже хомута.
 Как правило, крепление находится в том месте, где защитная изоляция не снималась.
Как правило, крепление находится в том месте, где защитная изоляция не снималась. - На корпусе можно увидеть контакты-микроножи, к которым и подводятся соответствующие по цвету провода. Провода вставляются с усилием, чтобы они дошли до самого конца контактной группы. В момент прохождения проводов через ножи, должен быть слышен характерный щелчок. Это свидетельствует о том, что ножи просекли изоляцию и стали на свое место. Если щелчков не было слышно, то приступают к дополнительной процедуре, взяв в руки обычную отвертку с тонким лезвием. С ее помощью провода с силой надавливаются на микроножи. Как правило, после такой процедуры, микроножи надежно просекают изоляцию проводов, обеспечивая подходящий электрический контакт.
- После того, как все проводники надежно встали на свои места, лишние ненужные кусочки удаляются с помощью ножа или ножниц. Можно использовать кусачки.
Как подключить 8 жильный кабель к 4 жильному. Последовательность обжима 8 жильной витой пары + схема
Существует два стандарта обжима 8-ми жильной витой пары: Т568А и Т568В. Ниже представлена принятая распиновка для этих стандартов.
Ниже представлена принятая распиновка для этих стандартов.
Стандарты: А)Т568А В)Т568В
Теперь перейдем к процессу обжимки кабеля UTP. Алгоритм последовательности действий следующий:
- Необходимо подготовить конец кабеля для обжима. Для отформовки необходимо снять слой внешней изоляции, примерно 25,0-30,0 мм. Сделать это можно при помощи стриппера или универсальным кримпером. Кабель укладывается в соответствующую площадку, оборудованную ножом, и после сжатия рукояток осуществляется круговое движение инструментом для обрезки внешней изоляции.
Снятие изоляции при помощи стриппера
- Расправляем провода, в соответствии с выбранной схемой, и отрезаем лишнее.
Производите обрезку
- Вставляем провода в коннектор. Каждый из проводков должен доходить до конца канала. При этом фиксирующий «язык» должен прижимать кабель в изоляции. Правильный и неправильный обжима показан ниже.
Рис. 8. А – правильный обжим, В – неправильный
- Коннектор со вставленными проводами устанавливаем в соответствующее гнедо кримпера и сжимаем рукояти инструмента до характерного треска.

Обжатие коннектора кримпером
Обжим отверткой
Кратко расскажем об этом способе, хотя использовать его мы не рекомендуем, но, если нет инструмента, то такой вариант может быть единственной альтернативой. Если взять за основу выше описанную инструкцию, то она будет изменена только в четвертом пункте. Плоской отверткой мы прижимаем ножи в коннекторе (8 штук).
Отвертка в качестве обжимного инструмента
После чего зажимаем пластиковый язык, фиксирующий кабель. Рекомендуем приготовить для этого процесса несколько коннекторов, как показывает практика, не имея опыта сломать разъем в процессе «варварского» обжатия элементарно.
Видео как подключить интернет розетку к 4 жильному проводу
Категории: Компьютерная розетка, Жильный кабель, Жильная вита, Жильный провод
Понравилось? Поделитесь с друзьями!
⇦
Сенсорный выключатель, как подключить. Как подключить двухклавишный сенсорный выключатель света Livolo VL-C702R
Как подключить двухклавишный сенсорный выключатель света Livolo VL-C702R
⇨ Убрать запах из холодильника быстро. От чего появляется душок в холодильнике
Лучший способ подключить Smart TV к Интернету
Если вы приобрели себе новый Smart TV и хотите подключить его к Интернету для просмотра контента по запросу и потоковых сервисов, таких как BBC iPlayer, Netflix и Amazon. Вам может быть интересно, как лучше всего подключить телевизор к Интернету? Есть несколько способов сделать это, и многое зависит от того, какой из них вы считаете лучшим. Например, вам может понадобиться самое быстрое и безопасное соединение, способное очень быстро передавать потоковое видео в формате HD или 4K, или вам может понравиться идея подключения телевизора без прокладки новых проводов. В этом блоге я обсуждаю три различных варианта вместе с плюсами и минусами, чтобы вы могли решить, какой из них лучше для вас. Вы можете обнаружить, что ваше интернет-телевидение может заставлять вас подключаться одним способом вместо другого, например, если у него нет беспроводной связи.
Кабель Ethernet — проводное подключение — лучшая производительность
Моя философия — беспроводная связь для движущихся объектов и провода для неподвижных. Это связано с тем, что для максимальной скорости, производительности и надежности интернета я бы посоветовал подключить ваше оборудование через кабель передачи данных/Ethernet. Это означает, что лучше всего подключать ПК, телевизоры и т. д., где это возможно, с помощью кабеля Ethernet.
При потоковой передаче видео из Интернета вы хотите по возможности избегать медленной загрузки или буферизации, особенно это касается видео в формате HD или 4K, где для формирования телевизионного изображения требуется больше информации, поэтому вам нужна наилучшая скорость что вы можете получить. Это особенно верно, если вы живете в районе с медленным широкополосным доступом или страдаете от низкой скорости интернета.
На самом деле большинство ранних Smart TV или телевизоров, совместимых с Интернетом, не поддерживали WIFI, поэтому вам приходилось либо подключаться с помощью провода. Это может быть прямой кабель Ethernet или через адаптер Powerline, который позволяет отправлять данные по существующей электрической цепи. Я вернусь к этому позже в блоге.
Это может быть прямой кабель Ethernet или через адаптер Powerline, который позволяет отправлять данные по существующей электрической цепи. Я вернусь к этому позже в блоге.
Вы также можете обнаружить, что ваш существующий WIFI не достигает того места, где вы установили Smart TV, поэтому вам в любом случае может потребоваться проложить кабель для передачи данных. Очевидным недостатком установки Smart TV через проводное соединение является то, что может быть непросто подключить телевизор к маршрутизатору с помощью кабеля, это может быть связано с тем, что маршрутизатор находится не в той части комнаты или в другой комнате, а вам могут понадобиться инструменты и навыки, которыми вы в настоящее время не обладаете, чтобы сделать это. Или там, где телевизор был установлен на стене, и вы не хотите прятать кабель, проделывая отверстия в стенах и т. д. В этом случае вы можете нанять профессионала, чтобы установить кабель для вас или подключить Smart TV через WIFI или через технологию Powerline. Если вам помогут в установке, можно приобрести длинные провода Ethernet-кабеля с уже подключенным разъемом RJ45, что означает, что у вас не будет сложных кабельных заделок. Если вы покупаете кабель, используйте собственный кабель Cat5 или Cat6, а вместо этого подключайтесь самостоятельно. У меня есть несколько видеороликов по установке разъемов RJ45 и модулей данных, которые могут быть вам полезны.
Если вам помогут в установке, можно приобрести длинные провода Ethernet-кабеля с уже подключенным разъемом RJ45, что означает, что у вас не будет сложных кабельных заделок. Если вы покупаете кабель, используйте собственный кабель Cat5 или Cat6, а вместо этого подключайтесь самостоятельно. У меня есть несколько видеороликов по установке разъемов RJ45 и модулей данных, которые могут быть вам полезны.
Для подключения телевизора через Ethernet
На самом деле это обычно очень просто: просто подключите кабель Ethernet к одному из разъемов RJ45 на задней панели интернет-модема/маршрутизатора, а затем подключите другой конец к телевизору. Это должно быть так, без необходимости изменять какие-либо настройки на вашем телевизоре.
Я рекомендую использовать полноценный проводной кабель Ethernet для обеспечения максимально возможной скорости. Вы можете приобрести провода, которые будут иметь только четыре кабеля или две пары, и они будут поддерживать в лучшем случае только 100 МБ Ethernet. Что само по себе очень быстро, но вы можете обнаружить, что на большом расстоянии скорость падает до 10 МБ Ethernet, что не очень быстро в современном мире. Полностью проводной Ethernet-кабель будет иметь в общей сложности 8 контактов, подключенных к разъему 8P8C, и должен поддерживать Gigabit Ethernet и выше, если ваш телевизор поддерживает его.
Что само по себе очень быстро, но вы можете обнаружить, что на большом расстоянии скорость падает до 10 МБ Ethernet, что не очень быстро в современном мире. Полностью проводной Ethernet-кабель будет иметь в общей сложности 8 контактов, подключенных к разъему 8P8C, и должен поддерживать Gigabit Ethernet и выше, если ваш телевизор поддерживает его.
Если все соединения RJ45 на вашем маршрутизаторе заняты, можно легко добавить дополнительные терминаторы с помощью сетевого коммутатора. Большинство из них просто подключаются и работают, как сетевые электрические удлинители.
WIFI – беспроводное подключение к телевизору – самое удобное/простое
Я знаю, что для большинства людей это предпочтительный способ подключения телевизора к Интернету, поскольку он намного проще. Если ваш телевизор находится в пределах досягаемости WIFI, вы можете просто подключить телевизор к сети. Зайдите в настройки и войдите в свой WIFI. Это означает, что нет необходимости прокладывать какие-либо дополнительные кабели или, если ваш телевизор висит на стене, нет необходимости вырезать какие-либо отверстия в стенах или создавать пыль.
Несмотря на то, что беспроводные технологии и скорость значительно улучшились, я по-прежнему настоятельно рекомендую по возможности подключать телевизор через кабель для передачи данных. Как обсуждалось выше, это поможет повысить скорость потоковой передачи видео в Интернете и уменьшить нежелательную буферизацию. Есть несколько вещей, более разочаровывающих! При этом может потребоваться длинный сложный маршрут, который потребует от вас сверления отверстий и подъема половиц, и если вашего WIFI и скорости интернета достаточно, почему бы просто не подключить телевизор через WIFI?
Возможно, вы обнаружите, что даже не можете подключить телевизор к беспроводной сети с вашими текущими настройками. Некоторые из самых ранних телевизоров вообще не поддерживают беспроводную связь, а это означает, что вам нужно подключить телевизор с помощью кабеля Ethernet. Другим требуется USB-адаптер для обеспечения WIFI, поскольку телевизор не имеет встроенной беспроводной связи, и вы можете обнаружить, что ваше существующее соединение WIFI просто не достигает того места, где вы установили новый Smart TV. Обычно это имеет место только в случае больших владений или зданий с толстыми стенами или современных технологий строительства, в которых используется облицовка из фольги, отражающая беспроводной сигнал. В этом случае вам может понадобиться приобрести беспроводной USB-адаптер, который обычно нелегко подобрать на месте, поэтому лучше всего заказать через Интернет. Если у вас слабый WIFI, вы можете обнаружить, что вы можете решить это с помощью адаптера WIFI Powerline или установки точки доступа, последняя обычно требует, чтобы вы все равно установили кабель Ethernet. В качестве альтернативы, если ваш телевизор не поддерживает беспроводную связь, вы можете просто приобрести флешку Smart TV, например, флешку Kodi, Firestick или Google Chromecast, и вместо этого подключить ее к Интернету.
Обычно это имеет место только в случае больших владений или зданий с толстыми стенами или современных технологий строительства, в которых используется облицовка из фольги, отражающая беспроводной сигнал. В этом случае вам может понадобиться приобрести беспроводной USB-адаптер, который обычно нелегко подобрать на месте, поэтому лучше всего заказать через Интернет. Если у вас слабый WIFI, вы можете обнаружить, что вы можете решить это с помощью адаптера WIFI Powerline или установки точки доступа, последняя обычно требует, чтобы вы все равно установили кабель Ethernet. В качестве альтернативы, если ваш телевизор не поддерживает беспроводную связь, вы можете просто приобрести флешку Smart TV, например, флешку Kodi, Firestick или Google Chromecast, и вместо этого подключить ее к Интернету.
Для подключения Smart TV через WIFI
Обычно это можно сделать несколькими способами. Во-первых, если ваш телевизор не совместим с WIFI, сначала подключите беспроводной USB-адаптер, если это необходимо. После подключения перейдите к настройкам WIFI и найдите свою сеть WIFI, введите свой пароль, и вы должны быть готовы к работе. Если ваш телевизор поддерживает функцию WPS, я обычно использую ее, так как вместо того, чтобы вводить обычно сложный пароль, вы можете просто выбрать «WPS» на своем телевизоре, а затем нажать в течение минуты кнопку WPS на вашем широкополосном маршрутизаторе. Обратите внимание, что для этого и телевизор, и интернет-модем/концентратор должны быть совместимы с WPS. Большинство новых телевизоров. Если вы настраиваете телевизор в первый раз, обычно вам потребуется настроить Интернет, что еще больше упростит этот процесс.
После подключения перейдите к настройкам WIFI и найдите свою сеть WIFI, введите свой пароль, и вы должны быть готовы к работе. Если ваш телевизор поддерживает функцию WPS, я обычно использую ее, так как вместо того, чтобы вводить обычно сложный пароль, вы можете просто выбрать «WPS» на своем телевизоре, а затем нажать в течение минуты кнопку WPS на вашем широкополосном маршрутизаторе. Обратите внимание, что для этого и телевизор, и интернет-модем/концентратор должны быть совместимы с WPS. Большинство новых телевизоров. Если вы настраиваете телевизор в первый раз, обычно вам потребуется настроить Интернет, что еще больше упростит этот процесс.
Соединения Powerline — проводное/беспроводное — заметная альтернатива
Последнее соединение, к которому я приду, — это подключение вашего телевизора через адаптеры Powerline. Если вы хотите узнать больше об этом типе подключения, я рекомендую наш предыдущий блог, посвященный адаптерам Powerline. Но вот краткое описание использования Powerline для вашего Smart TV. Адаптеры / соединения Powerline работают, отправляя интернет-данные по существующим сетевым электрическим кабелям. Они состоят из двух или более частей, одна из которых устанавливается рядом с маршрутизатором и подключается через кабель Ethernet, а другая — рядом с телевизором. Исходя из этого, в зависимости от модели, у вас есть второй кабель Ethernet, который можно установить для соединения между Powerline и интернет-телевидением, или вы можете подключить беспроводную сеть к линии электропередач, при условии, что эта модель также совместима с WIFI.
Адаптеры / соединения Powerline работают, отправляя интернет-данные по существующим сетевым электрическим кабелям. Они состоят из двух или более частей, одна из которых устанавливается рядом с маршрутизатором и подключается через кабель Ethernet, а другая — рядом с телевизором. Исходя из этого, в зависимости от модели, у вас есть второй кабель Ethernet, который можно установить для соединения между Powerline и интернет-телевидением, или вы можете подключить беспроводную сеть к линии электропередач, при условии, что эта модель также совместима с WIFI.
Как видите, Powerline не является полностью беспроводным решением, поскольку вам все равно потребуется подключить адаптер Powerline через кабель для передачи данных к широкополосному маршрутизатору. Однако они могут избавить вас от суеты и беспокойства, а также от нескольких часов необходимости прокладывать кабель из одной части вашего дома в другую. Технология Powerline действительно получила широкое распространение за последние несколько лет с появлением подключенных телевизоров и AV-контента в Интернете. Из-за этого вы можете встретить такие термины, как Homeplug AV. По сути, это Powerline, но скорость соединения с годами значительно улучшилась для поддержки потоковой передачи видео из Интернета. У них будут объявленные скорости, но они могут быть 1 ГБ и выше, но принимайте их с щепоткой соли, поскольку они никогда даже не приближаются к этим скоростям.
Из-за этого вы можете встретить такие термины, как Homeplug AV. По сути, это Powerline, но скорость соединения с годами значительно улучшилась для поддержки потоковой передачи видео из Интернета. У них будут объявленные скорости, но они могут быть 1 ГБ и выше, но принимайте их с щепоткой соли, поскольку они никогда даже не приближаются к этим скоростям.
Powerline Connections идеально подходят для телевизоров, которые не поддерживают WIFI, и в противном случае было бы сложно подключить кабель к интернет-маршрутизатору или для телевизоров, находящихся за пределами зоны действия WIFI, а сигнал WIFI слабый. Это может вызвать проблемы с подключением, медленную загрузку и буферизацию, что означает, что адаптеры Powerline могут спасти ситуацию.
Есть несколько недостатков использования адаптеров Powerline для подключения Smart TV. Большим недостатком использования Powerline является то, что для того, чтобы комплект работал, линии электропередач должны быть подключены к одним и тем же электрическим цепям, поэтому, если вы живете в большом доме или в доме, где электрические нагрузки разделены на разные цепи, это может вообще невозможно пользоваться линиями электропередач. Кроме того, электрические кабели не предназначены для передачи интернет-данных, поэтому они подвержены помехам и т. д., поэтому при большой длине кабеля вы можете обнаружить плохое соединение и низкое качество потоковой передачи. В котором улучшенная производительность может быть достигнута с помощью кабеля Ethernet или даже беспроводной связи во многих ситуациях.
Кроме того, электрические кабели не предназначены для передачи интернет-данных, поэтому они подвержены помехам и т. д., поэтому при большой длине кабеля вы можете обнаружить плохое соединение и низкое качество потоковой передачи. В котором улучшенная производительность может быть достигнута с помощью кабеля Ethernet или даже беспроводной связи во многих ситуациях.
При использовании Powerline Connections для Smart TV важно, чтобы вы подключались непосредственно к электрической розетке, а не через электрические адаптеры или электрические удлинители, так как это повлияет на скорость соединения. На настенных телевизорах вы также можете обнаружить, что вы не можете установить Powerline за телевизором, и в этом случае вы можете выбрать адаптер Powerline, который также совместим с WIFI, подключите его где-нибудь рядом с телевизором и подключите его через WIFI. Недавно я сделал это с помощью флешки Now TV. У вас, очевидно, есть дополнительная стоимость самого комплекта Powerline; обычно вы можете подобрать неплохой набор примерно за 50 фунтов стерлингов, поэтому вы можете отфильтровать это на свое усмотрение. Я рекомендую и использую линейку TP-Link.
Я рекомендую и использую линейку TP-Link.
Подключение Smart TV к Интернету с помощью разъемов Powerline
Как упоминалось выше, в зависимости от марки/модели ваших адаптеров Powerline может быть несколько способов сделать это. Там, где это возможно, я бы рекомендовал подключить телевизор к линии электропередач с помощью кабеля Ethernet, но вам может потребоваться сделать это по беспроводной сети.
Использование стандартного комплекта адаптера Powerline (без WIFI)
Вставьте один из адаптеров домашней розетки в электрическую розетку рядом с широкополосным маршрутизатором и соедините с помощью кабеля Ethernet.
Находясь рядом с телевизором, подключите второй адаптер Powerline к ближайшей сетевой розетке и подключите его к телевизору вторым кабелем Ethernet. Это должно быть так и готово к работе. Никакой дополнительной настройки быть не должно.
Использование комплекта Homeplug, совместимого с WIFI
Если вы хотите иметь возможность беспроводного подключения адаптера Powerline к телевизору, воспользуйтесь этим методом. Обратите внимание, что для этого ваш телевизор должен быть совместим с WIFI.
Обратите внимание, что для этого ваш телевизор должен быть совместим с WIFI.
Вставьте один адаптер Homeplug в электрическую розетку рядом с широкополосным маршрутизатором и соедините его кабелем Ethernet. Неважно, совместим ли этот адаптер Powerline с WIFI или нет.
Рядом с телевизором подключите адаптер Powerline, совместимый с WIFI, к сетевой розетке. На телевизоре перейдите к настройкам беспроводной сети на телевизоре. Если ваш Powerline и телевизор поддерживают метод WPS, вы можете использовать его, чтобы легко подключить телевизор к вашему соединению Powerline. Если нет, найдите соответствующий беспроводной SSID и введите пароль. Обычно это сеть WIFI, отличная от вашего основного широкополосного маршрутизатора, и данные для входа часто можно найти на самой Powerline или в документации производителя. После подключения проверьте производительность, чтобы убедиться, что он загружается быстро. Если нет, вы можете расположить Homeplug ближе к Smart TV.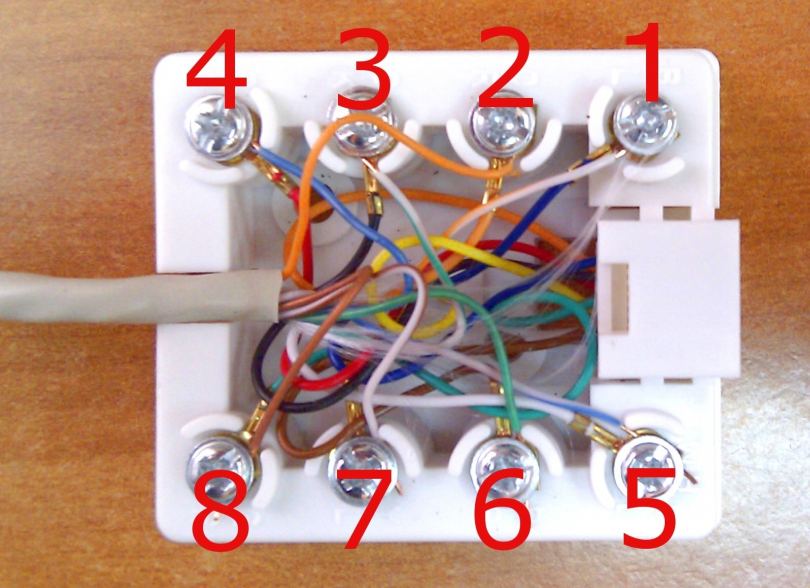
Подключение телевизора к Интернету Вопросы
Обратите внимание, что технически существуют другие способы подключения телевизора к Интернету. Я считаю, что в некоторых местах можно просто подключить кабельное телевидение напрямую к телевизору. Это не так здесь, в Великобритании. Если у вас есть какие-либо вопросы о подключении телевизора к Интернету или советы по улучшению подключения, ОТПРАВЬТЕ ВАШИ ВОПРОСЫ В РАЗДЕЛ КОММЕНТАРИЙ БЛОКА НИЖЕ. Пожалуйста, не отправляйте свои вопросы по электронной почте, мы просто не можем обработать полученную сумму. Мы начали просто не отвечать на них из-за того, что это занимает много времени. Пожалуйста, также не заполняйте контактные формы на нашем веб-сайте по той же причине, и они на самом деле предназначены только для клиентов. Пожалуйста, также не звоните по нашим телефонным линиям. Здесь нет никого, кто мог бы дать технический совет, и у меня нет времени отвечать на подобные запросы. Я слишком занят бизнесом! При этом, если вы разместите свой комментарий в разделе комментариев блога, я свяжусь с вами. Я также ценю ваше терпение при этом, поскольку я, возможно, не смогу ответить так быстро, как вам хотелось бы.
Я также ценю ваше терпение при этом, поскольку я, возможно, не смогу ответить так быстро, как вам хотелось бы.
До следующего раза,
Том
Как проверить розетку коаксиального кабеля на наличие интернет-сигнала?
Использование мультиметра или инструмента для тестирования коаксиального кабеля — лучший способ проверить розетку коаксиального кабеля на наличие интернет-сигнала. Вы также можете подключить кабельный модем и проверить его соединение, чтобы проверить сигнал.
При подключении адаптера MoCA или кабельного модема я хочу знать, даст ли мне коаксиальный выход сигнал. Уверен, вы тоже. Поэтому я составил это руководство, чтобы помочь вам протестировать вашу розетку.
В этом руководстве я расскажу следующее:
- Как работают коаксиальные розетки
- Как проверить розетки без инструментов
- Как проверить их с помощью инструментов
- Что делать, если на коаксиальной розетке нет сигнала
Давайте проверим розетку для коаксиального кабеля.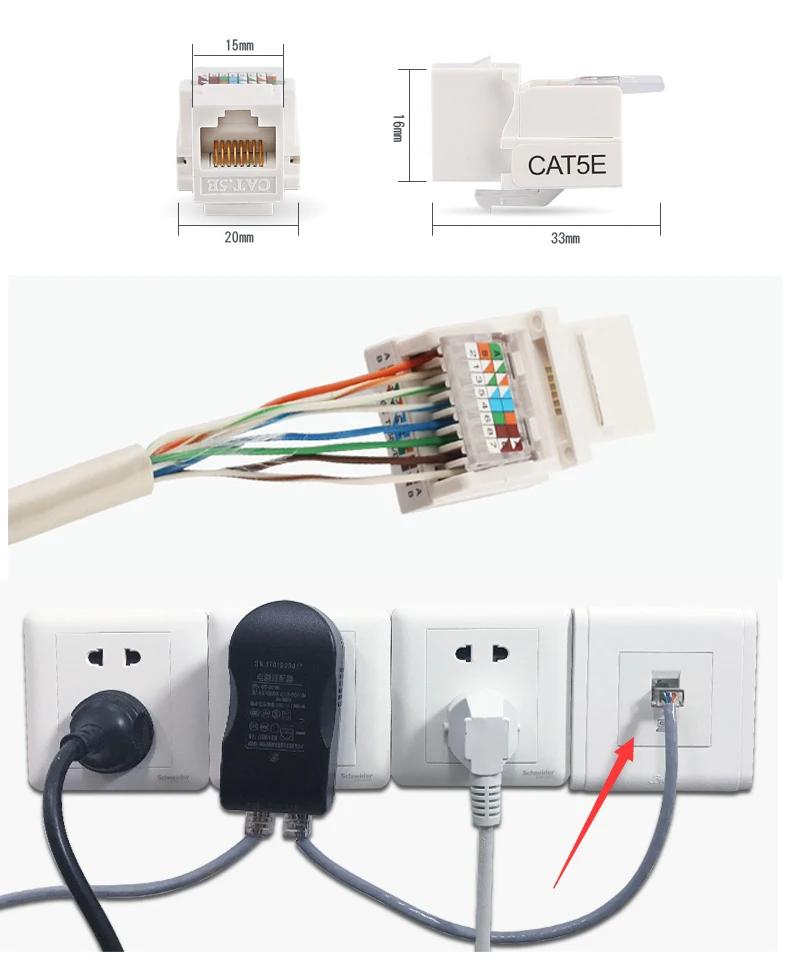
Как проверить коаксиальную розетку без инструментов: подключите кабель к модему
Самый простой способ проверить коаксиальную розетку — подключить кабельный модем к коаксиальной розетке. Я рекомендую иметь пару коаксиальных кабелей. В случае, если один не работает.
Обратите внимание на индикаторы на модеме. Если они все в норме, это означает, что у вас есть сигнал. Если нет, попробуйте несколько методов устранения неполадок, прежде чем сдаваться.
Сначала попробуйте использовать другой коаксиальный кабель. Первый кабель может иметь повреждения, которые вы не заметите.
Маршрутизаторы и модемы хранят краткосрочную информацию в виде сетевых инструкций (кэш). Иногда эти устройства могут случайно сохранить ошибку, которая может привести к тому, что ваши устройства будут работать некорректно.
Отключите устройство от сети на 30 секунд и снова подключите его. Все еще не видите нормальных индикаторов? Я настоятельно рекомендую приобрести себе дешевый инструмент для тестирования коаксиального кабеля.
Но если вы не хотите слушать, продолжайте устранять неполадки.
Проверьте, есть ли у вашего интернет-провайдера перебои в работе в вашем регионе. В противном случае вам, возможно, придется прибегнуть к сбросу заводских настроек вашего модема.
Выполнение этого действия приведет к удалению всех настроек вашего модема. Если вы все еще хотите продолжить, возьмите тонкий предмет, например скрепку. Затем нажмите и удерживайте кнопку «Сброс» на задней панели устройства в течение 15 секунд.
Перед удерживанием убедитесь, что вы слышите слабый щелчок.
После отпускания кнопки подождите несколько минут. Если вы по-прежнему не видите свет, скорее всего, на вашей коаксиальной розетке нет сигнала.
Как проверить розетку коаксиального кабеля с помощью прибора для проверки коаксиального кабеля
Приборы для проверки коаксиального кабеля представляют собой карманные инструменты, которые за несколько секунд сообщат вам, есть ли у вас активная розетка . На нижнем уровне вы можете найти эти инструменты менее чем за 20 долларов.
На нижнем уровне вы можете найти эти инструменты менее чем за 20 долларов.
Я уже пользовался этим раньше, и он отлично работал.
Вы подключите его к коаксиальной розетке или кабелю и нажмете кнопку, чтобы использовать эти устройства.
Может случиться одно из нескольких. В зависимости от вашей модели зеленый или красный светодиод покажет, что у есть сигнал . Между тем, с некоторыми инструментами красный свет означает, что у вас нет сигнала.
Ознакомьтесь с инструкциями к вашему инструменту. Иногда эти инструменты издают высокий шум, чтобы сообщить вам, есть ли у вас сигнал.
В любом случае вы не хотите видеть светодиодные индикаторы. Это будет означать, что ваш коаксиальный порт не активен большую часть времени. В других случаях у вас может быть плохой аккумулятор.
Если вы не видите света, сначала убедитесь, что аккумулятор правильно вставлен в устройство.
Как работает коаксиальный тестер?
Многие коаксиальные тестеры будут использовать напряжение , чтобы определить, есть ли у вас действующая розетка. Между тем, другие будут обнаруживать сигналы, которые подает ваш интернет-провайдер. Вам просто нужно подключить это устройство и посмотреть на свет (или звуковой сигнал).
Между тем, другие будут обнаруживать сигналы, которые подает ваш интернет-провайдер. Вам просто нужно подключить это устройство и посмотреть на свет (или звуковой сигнал).
При использовании напряжения для поиска коаксиальных сигналов возможны ложные срабатывания из-за скрытых разветвителей и зачищенных коаксиальных проводов.
Как проверить выход коаксиального кабеля с помощью мультиметра
Мультиметр измеряет ток, сопротивление и напряжение. Вы можете использовать их для тестирования, диагностики и измерения электрических цепей.
У них больше применений, чем у коаксиального тестера, потому что с их помощью можно перебрать старые лампочки и батарейки. Но они не подключаются и не работают.
Когда все будет готово, давайте приступим к настройке.
Шаг 1. Настройте мультиметр
Включите его и установите для него значение «Проверка непрерывности». На многих устройствах этот текст может отсутствовать, поэтому ищите символ омега (Ω).
Возьмите черный штырь и вставьте его в разъем COM. Если вы не видите «COM», найдите слово «отрицательный».
Если вы не видите «COM», найдите слово «отрицательный».
Вставьте красный контакт в гнездо «плюс+». Вокруг этого сокета также может быть символ омега.
После подключения обоих контактов мультиметр должен показывать нулевое значение или около него. Затем вам нужно убедиться, что ваш мультиметр работает. Скрестите металлические кончики штырей вместе и прислушайтесь к звуковому сигналу.
Шаг 2. Проверьте розетку
Снимите пластину со стены и открутите коаксиальный кабель от пластины.
Прижмите один из выводов штыря — металлическую часть — к внешней металлической части наконечника кабеля. Прижмите другой провод к центральному штырю кабеля.
Неважно, какой провод вы используете для проверки каждой части кабеля.
Если вы слышите звук, значит у вас короткое замыкание в кабеле. У вас может быть короткое замыкание кабеля из-за зажима кабеля. Или тот, который кто-то слишком сильно согнул.
Что делать, если на моем коаксиальном выходе нет интернет-сигнала?
Пока не звоните своему интернет-провайдеру.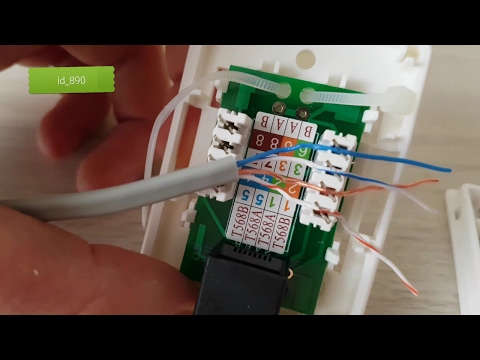
Вытащите пластину выхода коаксиального кабеля из стены и убедитесь, что кабель плотно прикручен к задней части пластины.
Если вы находитесь в квартире, вам необходимо убедиться, что ваш кабель подключен. Позвоните по номеру своему арендодателю и сообщите, что ваш коаксиальный порт не работает. Ваш арендодатель или другой персонал должен проверить распределительную коробку сообщества, чтобы увидеть, есть ли соединение.
В противном случае, независимо от того, арендуете ли вы дом или владеете им, вам нужно будет найти, куда ведут ваши коаксиальные кабели. Обычно вы можете найти коробки для разветвления коаксиального кабеля вне дома или в подвале.
Как только вы найдете место пересечения ваших коаксиальных кабелей, убедитесь, что они надежно подключены.
Если вы по-прежнему не замечаете интернет-сигнала через коаксиальную розетку, вам необходимо обратиться к вашему интернет-провайдеру.
Подведение итогов
У вас есть несколько способов проверить, есть ли у вас активная коаксиальная розетка. Все способы займут у вас не более пяти минут. Если только вы не столкнетесь с проблемами.
Все способы займут у вас не более пяти минут. Если только вы не столкнетесь с проблемами.
Возможно, вы не захотите тратить деньги на специализированные инструменты, и это нормально. Подключите модем коаксиальным кабелем и посмотрите, работает ли он. В противном случае вы можете приобрести мультиметр или коаксиальный инструмент и избавить себя от необходимости перемещать модем.
Говоря о модемах, вы можете обновить свой. Это может улучшить скорость вашего интернета и снизить задержки. Чтобы помочь вам в поиске, мы составили список лучших модемов DOCSIS 3.1.
Работает ли Интернет без коаксиального кабеля? (Решено)
Отказ от ответственности: этот пост может содержать партнерские ссылки, то есть мы получаем небольшую комиссию, если вы совершаете покупку по нашим ссылкам бесплатно для вас. Для получения дополнительной информации посетите нашу страницу отказа от ответственности.
Коаксиальные кабели использовались для передачи данных в течение многих лет и используются до сих пор, но можно ли заставить Интернет работать без них?
Интернет может работать без коаксиального кабеля, но это зависит от того, какой тип розетки поддерживает здание. Например, если у вас есть коаксиальная розетка, вам понадобится коаксиальный кабель. Вы также можете использовать адаптер для переключения на Ethernet. Или вы можете перейти на оптоволокно/установить точку доступа 5Ghz.
Например, если у вас есть коаксиальная розетка, вам понадобится коаксиальный кабель. Вы также можете использовать адаптер для переключения на Ethernet. Или вы можете перейти на оптоволокно/установить точку доступа 5Ghz.
Содержание
Можно ли пользоваться телефоном при отключении…
Включите JavaScript
Можно ли подключиться к Интернету без коаксиального кабеля?Существует несколько различных способов подключения к Интернету без использования коаксиального кабеля. Если вы хотите настроить интернет-соединение в своем доме или на работе, первое, о чем вам нужно подумать, это откуда идет ваш интернет.
Во многих домах есть розетки, которые позволяют подключать электрические устройства к сети, спутнику и телефонному сигналу. Это для ваших ноутбуков, компьютеров, телевизоров и телефонов.
Многие компании, устанавливающие эти удобства в доме, используют коаксиальное соединение. Это связано с тем, что он может одновременно обеспечивать как ваш телевизионный сигнал, так и подключение к Интернету.
В середине-конце 90-х прокладка коаксиального кабеля широко использовалась для подключения семей и предприятий к цифровому миру связи. Таким образом, вы, скорее всего, найдете коаксиальную розетку в большинстве домов.
При этом вы все еще можете установить интернет-соединение внутри здания без использования коаксиального кабеля. Это результат нашей современной эпохи и служит демонстрацией быстрого роста Интернета и технологического развития с 20 9 года.0283-й В.
Теперь я расскажу о двух разных способах подключения к Интернету без использования коаксиального кабеля.
Оптоволокно
Оптоволокно похоже на коаксиальное, так как требует встроенной в стену здания розетки с кабелем, идущим к устройству, предназначенному для подключения. Разница между ними заключается в способе изготовления кабеля. Коаксиальный кабель — это медь, а оптоволоконный — из стекловолокна. Они оба передают данные и интернет-скорости аналогичного калибра.
Вам понадобится оптоволоконная розетка, встроенная в стену здания, предназначенного для установки. Если у вас уже есть коаксиальная розетка, то это будет дорогостоящий и своевременный процесс.
Если у вас уже есть коаксиальная розетка, то это будет дорогостоящий и своевременный процесс.
Это следует учитывать при поиске различных способов настройки Интернета. Вы можете найти подробный список плюсов и минусов этих двух в этом сообщении в блоге.
Оптоволокно более широко используется для офисных помещений и больших зданий из-за сложного процесса установки. Для домашнего интернета это просто не стоило бы того.
Hotspot Box – 5Ghz
Такие компании, как Huawei, выпустили то, что называется Hotspot Box 5Ghz. Эти устройства подключаются к вашим сетевым розеткам и подключаются к тем же данным, что и смартфоны. Затем они работают как точка доступа для всех устройств, создавая интернет-соединение Wi-Fi в вашем доме.
Этот вариант идеален, если вы только что переехали в новый дом и еще не настроили интернет. Вы можете приобрести одну из этих коробок 5Ghz в Интернете или в магазине, чтобы использовать ее в качестве временной ситуации, пока ваше интернет-соединение не будет включено.
Я использовал один из них и могу сказать, что они работают хорошо. Это недавно разработанная технология для внедрения Wi-Fi в дом.
Однако одним из основных недостатков является сила сигнала. Будут дни, когда сигнал будет невероятно слабым из-за провала в 5G. Как и в случае с нашими смартфонами, наше соединение для передачи данных иногда может просто не работать.
Кроме того, расположение вашего дома особенно важно учитывать при покупке этого варианта для вашей сети.
Несмотря на то, что за последнее десятилетие технологии обработки данных быстро развивались, внутри стран все еще есть области, в которых могут наблюдаться спады. Нет никакого способа обойти это с коробкой 5Ghz.
К сожалению, в некоторых областях он будет работать лучше, чем в других. Так что перед покупкой лучше изучить вопрос.
Наконец, скорость загрузки гораздо более ограничена, чем при коаксиальном или оптоволоконном соединении. Это связано с тем, что доступ в Интернет осуществляется только из коробки, а не через встроенное кабельное соединение.
Поэтому для тех из вас, кто ищет высокоскоростной интернет с HD-видео и звонками, или геймеров, это не долгосрочное решение.
Для людей, живущих в одиночестве или в паре, этот блок 5Ghz будет достаточно мощным, чтобы удовлетворить ваши потребности в веб-серфинге.
Однако для семей рекомендуется установить либо коаксиальный, либо оптоволоконный Интернет, так как они являются гораздо более эффективными и надежными источниками Интернета и могут поддерживать подключение большего количества нескольких устройств.
Что можно использовать, если у меня нет коаксиального кабеля?
Если вы живете в квартире с коаксиальным выходом, встроенным в стену, вам потребуется приобрести коаксиальный кабель для подключения к маршрутизатору/модему в сети.
Без него вы не сможете выйти в Интернет. Альтернативного кабеля для коаксиальной розетки не существует.
Если в вашем доме или квартире нет коаксиальной розетки, вам нужно будет связаться со своим арендодателем, чтобы обсудить возможные варианты. Если вы покупаете дом, уточните у агента по недвижимости, какой тип связи поддерживает здание.
Если вы покупаете дом, уточните у агента по недвижимости, какой тип связи поддерживает здание.
Эти вещи важны для настройки вашего интернета после того, как вы переехали.
Без коаксиального выхода вы можете использовать оптоволоконный выход. Как упоминалось выше, оптоволокно работает аналогично коаксиальному кабелю, и вы можете быть уверены, что у вас будет стабильное и надежное подключение к Интернету.
Однако это более дорогой вариант из двух. Если вы ищете домашнюю сеть, то целесообразнее установить коаксиальную розетку.
Для офисных помещений и больших сетевых площадей лучше использовать оптоволокно.
Другой вариант — Ethernet. Если у вас нет коаксиального кабеля, но есть коаксиальная розетка в стене, то вы можете купить переходник для настройки Ethernet-соединения. Подробнее об этом можно узнать здесь.
В качестве альтернативы вы также можете использовать точки доступа 5Ghz. Это скорее временное решение по причинам, перечисленным выше. Устанавливайте это с осторожностью и ожидайте гораздо более медленного соединения Wi-Fi, чем у встроенной домашней системы.
Устанавливайте это с осторожностью и ожидайте гораздо более медленного соединения Wi-Fi, чем у встроенной домашней системы.
Что быстрее, Ethernet или коаксиальный?
Кабели Ethernet быстрее, чем коаксиальные. Однако это зависит от переменных, таких как ваш сетевой провайдер и маршрутизатор, который вы использовали, чтобы увидеть истинное различие.
В частности, в бытовых установках не будет заметных различий в их характеристиках, которые отличали бы их друг от друга.
Таким образом, кабели Ethernet являются лучшим вложением средств для надежного подключения к Интернету в будущем. Это связано с быстрым развитием технологий. Другими словами, коаксиальные кабели останутся позади.
Если у вас есть коаксиальная розетка, которая во многих домах является стандартной, вы можете преобразовать ее в Ethernet, используя технологию, называемую Ethernet по коаксиальному кабелю (MoCA).
Эта технология позволяет подключить коаксиальный кабель к адаптеру, который имеет порт Ethernet.
Затем порт Ethernet подключается к вашему интернет-маршрутизатору, и вы настраиваетесь так, как если бы в вашем доме был Ethernet.
Чтобы получить хорошее представление об этом, ознакомьтесь со статьей Hitron Tech.
Вы также можете подключить эти адаптеры к другим устройствам, а также маршрутизаторам для Wi-Fi. Например, если у вас есть настольный ПК. Кроме того, использование кабеля Ethernet — разумный выбор для геймеров, поскольку именно тогда вы увидите разницу в производительности.
Когда вам нужна более высокая скорость Интернета и объем загрузки, вам помогут кабели Ethernet.
Заключение
Доступ в Интернет без коаксиального кабеля возможен и иногда является лучшим выбором, в зависимости от ваших обстоятельств. С быстрым ростом и шагами, которые делают технологии, мы теперь видим множество вариантов, чтобы оставаться на связи.
Прежде чем принимать решение, всегда лучше провести исследование и взвесить стоимость и усилия по установке.
Похожие сообщения:
сообщите об этом объявлении
Spectrum Руководство по самостоятельной установке | Интернет, телевидение и многое другое
Вам не нужно утруждать себя записью на прием, чтобы установить новую услугу Spectrum. На самом деле, это очень просто сделать своими руками!
И вам не нужны технические знания, чтобы самостоятельно установить интернет-центр Spectrum — все дело в правильном подключении шнуров. Мы покажем вам, как это делается.
Перейти к:
- Монтажный комплект
- Установить Spectrum TV
- Активировать Spectrum TV
- Установить Spectrum Internet
- Активировать Spectrum Internet
- Установить спектрумовский телефон
Прежде чем приступить к работе со Spectrum, вы должны определить, доступен ли этот сервис в вашем регионе. Введите свой почтовый индекс ниже, и мы сообщим вам, живете ли вы в районе Spectrum — если нет, мы порекомендуем несколько хороших альтернатив.
Как установить службы Spectrum
Установка Spectrum так же проста, как открытие комплекта для самостоятельной установки, подключение нескольких компонентов и вход в систему с помощью ваших устройств.
Что входит в мой установочный комплект Spectrum?
Когда вы подписываетесь на Spectrum, компания отправляет на ваш адрес комплект для самостоятельной установки. То, что вы найдете внутри, зависит от того, какие услуги Spectrum у вас есть.
Телевизионный комплект Spectrum
- Инструкции
- Коаксиальные кабели
- Коаксиальный разветвитель
- Кабель HDMI
- Приемник спектра
- Пульт
- 2 батареи
Интернет-комплект Spectrum
- Инструкции
- Коаксиальные кабели
- Коаксиальный разветвитель
- Ethernet-кабель
- Модем
- Маршрутизатор Wi-Fi (с надстройкой службы Wi-Fi)
- Телефонный кабель (с надстройкой телефонной связи)
Как установить Spectrum TV
Чтобы начать установку Spectrum, найдите дома работающую коаксиальную розетку. Выход коаксиального кабеля, иногда называемый кабельным выходом, представляет собой небольшой цилиндр, выступающий из стены. Вы сможете продеть в него один из ваших коаксиальных кабелей.
Выход коаксиального кабеля, иногда называемый кабельным выходом, представляет собой небольшой цилиндр, выступающий из стены. Вы сможете продеть в него один из ваших коаксиальных кабелей.
В вашем комплекте есть пара коаксиальных кабелей. Любой из них подойдет для этого шага — выберите тот, длина которого наилучшая от выхода коаксиального кабеля до того места, где вы планируете разместить приемник Spectrum TV.
Если вы устанавливаете и Spectrum TV, и Интернет, вам необходимо подключить коаксиальный кабель к розетке, а затем подключить коаксиальный разветвитель к свободному концу коаксиального кабеля.
Оттуда подсоедините еще два кабеля к концам сплиттера, подключив один к ресиверу, а другой к модему.
Но когда вы устанавливаете только телевизор, вам, вероятно, не понадобится кабельный разветвитель, если только вы не хотите дублировать свои каналы на других экранах в вашем доме.
Подсоединив коаксиальный кабель к приемнику Spectrum, подключите кабель HDMI к приемнику и телевизору.
Что делать, если у моего телевизора нет порта HDMI?
Порты HDMI являются стандартными для телевизоров уже почти два десятилетия, поэтому, если ваш текущий телевизор не имеет порта HDMI, у вас есть отличный повод перейти на новый телевизор.
Покупка нового телевизора действительно лучший вариант, так как HDMI обеспечивает самое высокое качество изображения. Ваш сервис Spectrum TV будет выглядеть превосходно.
Если вы не хотите обновляться, проверьте наличие компонентных портов в приемнике Spectrum. Если у вас нет подходящего кабеля в ящике для мусора, вы можете купить новый компонентный кабель на Amazon (эта ссылка и следующие ссылки являются платными — поскольку CableTV.com является филиалом Amazon, мы можем получить откат, если вы покупаете по нашим ссылкам).
Но если ваш приемник Spectrum не имеет компонентных портов, вам понадобится преобразователь HDMI в компонентный. Обычно они стоят около 20 долларов, которые вместо этого могут быть потрачены на ваш новый телевизор.
Действительно, пожалуйста, купите новый телевизор. После того, как вы так долго мирились со старым телевизором, вы его заслужили.
Для последнего физического шага по установке службы Spectrum TV снимите крышку батарейного отсека на задней стороне пульта дистанционного управления и вставьте две батарейки, входящие в комплект поставки.
Если у вас несколько приемников, повторите эти шаги, чтобы установить каждый из них на домашний телевизор.
Теперь пора включить телевизор и ресивер. Используйте пульт дистанционного управления или кнопки телевизора, чтобы выбрать вход HDMI или источник, который вы использовали для своего ресивера. (Если вы подключились к компонентному порту, выберите его.)
Вы можете увидеть экран обновления прошивки — это прекрасно. Это означает, что ваш ресивер обновляется, чтобы он мог сделать все возможное для вас.
После обновления приемник Spectrum должен выключиться. Включите его снова и подождите, пока ваш телевизор не отобразит новое сообщение. Это может занять около шести минут, но как только оно появится, вы сможете активировать услугу Spectrum TV.
Это может занять около шести минут, но как только оно появится, вы сможете активировать услугу Spectrum TV.
Как активировать Spectrum TV
Прежде чем вы сможете начать смотреть передачи, перейдите на страницу активации Spectrum и ответьте на вопросы, чтобы подтвердить свою учетную запись. Как только эта информация будет обработана, вы увидите экран приветствия на своем телевизоре.
Как только вы щелкнете по экрану приветствия, руководство Spectrum TV покажет вам все тонкости его работы. Если вы обнаружите, что не можете щелкнуть экран приветствия, вам необходимо запрограммировать пульт и выполнить наши действия в поле ниже.
После того, как вы закончите нажимать на вводную часть руководства Spectrum TV, вы готовы наслаждаться новой услугой Spectrum TV — в основном. Некоторые каналы могут не работать сразу, так как полная активация Spectrum может занять до 20 минут.
Как запрограммировать пульт Spectrum TV
Обычно программа Spectrum в вашем телевизоре сразу же программирует пульт. Но если это не так, процесс программирования прост. При включенном телевизоре выполните следующие действия:
Но если это не так, процесс программирования прост. При включенном телевизоре выполните следующие действия:
- Одновременно нажмите и удерживайте кнопки OK и Меню в течение 3–5 секунд. Кнопка ввода должна дважды мигнуть, когда закончите.
- Один раз нажмите кнопку питания телевизора. Кнопка ввода должна загореться.
- Используя приведенный ниже список, нажмите и удерживайте цифровую кнопку, соответствующую марке вашего телевизора. Продолжайте удерживать номер, пока телевизор не выключится.
- Знаки отличия/Dynex — 1
- ЛГ/Зенит—2
- Panasonic—3
- Philips/Magnavox — 4
- RCA/TCL—5
- Самсунг — 6
- Острый — 7
- Сони—8
- Toshiba—9
- Визио—0
Как только ваш телевизор выключится сам по себе, все готово к работе. Снова включите телевизор и приступайте к просмотру любимых передач.
Как установить Spectrum internet
Как и при установке Spectrum TV, вы начнете установку Spectrum internet, найдя работающую коаксиальную розетку (также называемую кабельной розеткой) в вашем доме. Выберите в своем комплекте коаксиальный кабель подходящей длины, чтобы протянуть его от розетки до того места, где вы хотите установить модем.
Выберите в своем комплекте коаксиальный кабель подходящей длины, чтобы протянуть его от розетки до того места, где вы хотите установить модем.
Если вы также настраиваете Spectrum TV, подключите коаксиальный разветвитель к коаксиальному кабелю, как описано выше. В противном случае просто протяните коаксиальный кабель прямо от настенной розетки к модему.
После установки коаксиального кабеля подключите кабель питания модема к модему и электрической розетке.
Подождите, пока индикатор Online на передней панели перестанет мигать и станет постоянно гореть. Вам не придется ждать слишком долго, но если ваш модем требует обновления прошивки, это может занять до 20 минут, прежде чем индикатор загорится постоянно.
Если вы используете проводное подключение к Интернету дома, вы можете подключиться к Интернету, подключив компьютер к модему с помощью кабеля Ethernet. Перейдите к разделу «Как активировать интернет Spectrum».
Но если вы используете Wi-Fi, имеет смысл установить маршрутизатор перед активацией Интернета.
Как установить Spectrum Wi-Fi
Возьмите кабель Ethernet из установочного комплекта Spectrum. Подключите один конец к порту Ethernet на модеме, а другой — к порту Интернет на маршрутизаторе.
Затем подключите шнур питания маршрутизатора к маршрутизатору и электрической розетке. На передней панели маршрутизатора в правом нижнем углу находится индикатор состояния Wi-Fi без маркировки. Подождите, пока индикатор перестанет мигать и станет постоянно гореть синим цветом. Это может занять от 2 до 10 минут в зависимости от того, требуется ли вашему маршрутизатору обновление прошивки.
Когда индикатор на маршрутизаторе горит постоянно, маршрутизатор обновлен и готов к работе.
На задней панели маршрутизатора вы найдете две сети Wi-Fi (подключение к любой из них будет работать) и пароль. Используйте беспроводное устройство (например, телефон или ноутбук), чтобы выбрать сеть и ввести пароль для подключения к Wi-Fi Spectrum.
Почему на моем роутере две сети?
Современные маршрутизаторы Wi-Fi обычно используют сети как 2,4 ГГц (обозначены как 2G), так и 5 ГГц (обозначены как 5G). Возможно, вы слышали о телефонных сетях 5G, но это не так.
Возможно, вы слышали о телефонных сетях 5G, но это не так.
Сети 2,4 ГГц и 5 ГГц просто используют разные частоты для передачи Интернета с маршрутизатора на ваши устройства.
Используйте сеть 2,4 ГГц для подключения большинства устройств умного дома. Широкая частота сети 2,4 ГГц также работает лучше, чем 5 ГГц для компьютеров, которые находятся далеко от вашего маршрутизатора.
Выберите частоту 5 ГГц для устройств, расположенных ближе к вашему маршрутизатору. На близком расстоянии 5 ГГц обеспечивает гораздо более сильный сигнал, который помогает поддерживать интенсивное использование Интернета компьютерами, игровыми консолями и смарт-телевизорами.
Как активировать интернет-сервис Spectrum
Теперь, когда ваши устройства подключены к сети, используйте компьютер или телефон, чтобы перейти на страницу активации Spectrum. Ответьте на вопросы на странице, чтобы подтвердить свою учетную запись и активировать услугу.
После того, как вы ответили на все вопросы, ваш интернет-сервис Spectrum готов к работе. Общайтесь с друзьями в социальных сетях и транслируйте свои любимые шоу. Время уходит.
Общайтесь с друзьями в социальных сетях и транслируйте свои любимые шоу. Время уходит.
Как установить телефон Spectrum
Если вы подписались на услугу голосовой связи Spectrum через интернет-услугу, подключите телефон к электрической розетке прямо сейчас.
Затем возьмите черный телефонный кабель из комплекта. Подключите один конец телефонного кабеля к телефону, а другой — к порту модема с надписью Voice 1.
Это все, что вам нужно сделать для установки телефона Spectrum. Довольно просто, да?
Окончательный вариант
Даже если вы не можете назвать себя технически подкованным, установить Spectrum TV и интернет не так уж и много. Подключите несколько вещей, войдите на страницу активации Spectrum, и все готово.
Посмотреть планы Spectrum
Не уверены, что Spectrum находится в вашем регионе или у вас есть другие варианты? Без проблем. Введите свой почтовый индекс ниже, и мы найдем всех ближайших к вам теле- и интернет-провайдеров.
- Руководство по поиску и устранению неисправностей Spectrum
- Скрытые издержки спектра
- Как подключить телевизор
Часто задаваемые вопросы по установке Spectrum
Методология
Наши специалисты изучили Интернет, чтобы предоставить вам самую точную информацию о процессе самостоятельной установки Spectrum. Мы стремимся предоставить вам инструменты, необходимые для управления вашими развлечениями. Для получения дополнительной информации о нашем процессе перейдите к разделу «Как мы оцениваем».
Что делает кабель Ethernet? | Последние сообщения в блоге
Кабели Ethernet повсюду. Это рабочие лошадки в мире проводных сетей.
Эти кабели жизненно необходимы при создании домашней или деловой сети или подключении к Интернету.
Но что такое кабели Ethernet? Что они делают? Зачем они вам нужны?
Содержимое
- Что такое Ethernet?
- Как выглядят кабели Ethernet?
- Что делает кабель Ethernet?
- Структура кабеля Ethernet
- Типы кабелей Ethernet
- Ограничения кабелей Ethernet
- Питание через Ethernet (PoE)
- Зачем использовать кабель Ethernet
Ethernet — это способ соединения компьютеров и других сетевых устройств в физическом пространстве. Это часто упоминается как локальная сеть или LAN. Идея сети Ethernet заключается в том, что компьютеры и другие устройства могут эффективно обмениваться файлами, информацией и данными друг с другом.
Это часто упоминается как локальная сеть или LAN. Идея сети Ethernet заключается в том, что компьютеры и другие устройства могут эффективно обмениваться файлами, информацией и данными друг с другом.
Ethernet был выпущен в 1980 году. К 1982 году Институт инженеров по электротехнике и электронике (IEEE) стандартизировал формат, поэтому все сетевые и компьютерные устройства будут использовать одни и те же порты. IEEE создал письменное руководство по стандартам Ethernet и работает над улучшением этих стандартов по мере развития технологий. Все производители кабелей Ethernet должны придерживаться этих строгих стандартов для обеспечения качества и безопасности.
Кабели Ethernet — это тип сетевого кабеля. Они предназначены для работы с портами Ethernet. Порты Ethernet можно найти на маршрутизаторах, компьютерах, телевизорах и большинстве устройств, подключенных к Интернету и сети.
Проводные устройства имеют свои преимущества, включая более быстрый доступ в Интернет и более надежную связь. Обычно рекомендуется подключать устройства, которые не перемещаются, и использовать Wi-Fi для мобильных устройств.
Обычно рекомендуется подключать устройства, которые не перемещаются, и использовать Wi-Fi для мобильных устройств.
Кабели Ethernet внешне похожи на телефонные кабели. Кабели Ethernet имеют вдвое больше проводов, чем телефонный кабель (8 против 4). Разъем немного больше, чем разъем телефонного кабеля.
На конце каждого кабеля есть небольшая модульная вилка, часто это разъем Registered Jack 45 (RJ45). У них есть небольшой рычаг сверху, который помогает закрепить и отсоединить кабель Ethernet. Когда вы вставите кабель в кабель Ethernet, он должен встать на место со щелчком. Иногда порт имеет светодиодный индикатор, поэтому разъем Ethernet загорается при успешном подключении.
Кабели Ethernet могут различаться по длине. Размеры обычно начинаются примерно с 0,3 метра и могут достигать 30 метров и более. Также можно обрезать кабели до желаемой длины.
Они тоже бывают разных цветов. Разницы в цветах кабелей нет. Многие администраторы компьютерных сетей координируют свои кабели по цвету, чтобы они могли легко управлять своими сетями и обслуживать их. Иногда поставщики интернет-услуг предоставляют провода разного цвета, чтобы их можно было легко найти по цвету
Многие администраторы компьютерных сетей координируют свои кабели по цвету, чтобы они могли легко управлять своими сетями и обслуживать их. Иногда поставщики интернет-услуг предоставляют провода разного цвета, чтобы их можно было легко найти по цвету
Как правило, кабели Ethernet используются для обеспечения интернет-соединения, подключения устройств к локальной сети. Они подключаются к портам Ethernet на различных устройствах.
Чаще всего кабель Ethernet используется для подключения маршрутизатора WiFi или модема к входному порту Интернета или телефонной линии. Его также можно использовать для проводного подключения таких устройств, как телевизоры, компьютеры и другие устройства, для работы которых требуется Интернет или сеть.
Существует несколько различных структур кабелей Ethernet. Наиболее распространенной структурой является кабель типа «витая пара».
Два провода внутри кабеля скручены вместе. Витая пара — это кабель промышленного стандарта. У них лучшие результаты по максимальной длине и скорости падений. По производительности они уступают только оптоволоконным кабелям.
Одной из причин их качества является то, что два кабеля передают данные в обоих направлениях, что уравновешивает электрические поля. Это снижает электрические помехи в проводе.
Электрический шум — это любые электрические токи или радиочастоты, не связанные с передаваемыми данными. Эти дополнительные сигналы часто мешают передаче данных по проводам. Электрический шум может исходить как изнутри кабеля, так и из внешних источников. В конечном счете, чем больше электрических помех, тем ниже качество сигнала.
Витая пара может быть неэкранированной или экранированной.
Неэкранированный кабель не имеет фольги или оплетки вокруг кабеля. Хотя неэкранированные кабели намного дешевле, качество сигнала ухудшается из-за электрических помех.
Экранированные кабели поставляются с экранирующей оплеткой или фольгой, которая обычно изготавливается из меди или другого проводящего полимера. Экранирование снижает электрические помехи и улучшает качество соединения.
Существует несколько типов кабелей Ethernet:
Прямой или перекрестный
Прямой или соединительный кабель
Прямой кабель, часто называемый соединительным кабелем, используется для подключения различных типов устройств. Например, комп к роутеру.
Перекрестные кабели
Перекрестные кабели используются для соединения двух устройств одного типа, например, для соединения двух компьютеров.
Одножильные или многожильные кабели
Одножильные кабели
Одножильные кабели обычно используются для бизнес-сетей и предлагают несколько лучшие услуги, чем многожильные. Они состоят из одного провода. Они дешевле в производстве и поэтому часто намного доступнее, чем их старые аналоги.
Многожильные кабели
Многожильные кабели содержат несколько проводов меньшего размера, которые работают вместе. Большинство патч-кабелей представляют собой многожильные кабели. Многожильные кабели более надежны с точки зрения разрыва. Они больше подходят для домашнего использования.
Категории
Кабели Ethernet бывают разных вариаций, известных как категории или кат. Каждая категория относится к разным наборам стандартов. Поскольку стандарты со временем меняются, создаются новые категории.
В настоящее время самым низким рекомендуемым доступным стандартом является Cat5. Все, что ниже этого, уже устарело. По мере того, как скорость интернета становится выше, кабели Cat5 тоже устареют.
Категория 5 (Cat5) — старая форма кабеля Ethernet, обеспечивающая скорость до 100 Мбит/с. (Мегабит в секунду)
Категория 5e (Cat5e) — обновленная версия Cat5, обеспечивающая более высокие скорости с меньшими помехами от электрических кабелей.
Категория 6 (Cat6) — обеспечивает скорость до 10 гигабит в зависимости от региона. Кабель Cat6 имеет тонкие провода, что помогает улучшить соотношение сигнал/шум. Кабели более жесткие, чем кабели категории 5, что затрудняет их прокладку в узких углах.
Категория 6а (Cat6) — улучшенная версия кабеля Cat6. Он обеспечивает скорость до 10 гигабит. Кабели обеспечивают вдвое большую пропускную способность, чем Cat6. Чаще всего кабели Cat6 часто экранируют, чтобы уменьшить влияние электрических помех и электромагнитного излучения на сигналы.
Категория 7 (Cat7) — Предлагает скорость до 10 Гбит/с (Гигабит в секунду) на расстоянии до 15 метров. Витые кабели категории 7 должны быть полностью экранированы, что устранит перекрестные помехи и улучшит устойчивость к электрическим помехам.
Категория 8 (Cat8) — обеспечивает полосу пропускания 2000 МГц и скорость 40 Гбит/с. Эти кабели специально разработаны для центров обработки данных и корпоративных сетей, поэтому стоят намного дороже.
Для корпоративной сети выберите кабель самого высокого качества, чтобы получить наилучшие результаты. Для домашней сети лучше всего выбрать самый высокий кабель, который вы можете оправдать при покупке, который обеспечивает скорость, обещанную вашим интернет-провайдером.
Однако некоторые старые устройства могут не поддерживать новые типы кабелей, поэтому вам может потребоваться проверить их перед покупкой.
Ограничения кабелей Ethernet
Конечно, как и любые кабели, они имеют определенные ограничения. Они, как правило, ориентированы на максимально возможную длину кабеля без чрезмерного ущерба для качества сигнала, а также для долговечности.
Кабели Ethernet могут иметь максимальную длину от 324 футов для Cat5 до примерно 700 футов для кабеля Cat6. Однако чем они длиннее, тем больше вероятность того, что на них повлияют помехи.
В наши дни высокопроизводительные кабели Ethernet, такие как расширенные варианты Cat6, могут обеспечить надежную работу благодаря использованию специальных медных проводов и фольгированной ленты.
Power over Ethernet (PoE) позволяет устройствам получать электрический ток через кабель Ethernet. Это означает, что устройства должны получать питание только по одному проводу. Это особенно полезно при настройке электронных сетевых устройств, где мало или совсем нет электрических розеток.
Технология PoE была изобретена для поддержки беспроводных точек доступа, которым для работы требовалось питание. Вскоре эту технологию переняли телефоны, IP-камеры наблюдения и даже компьютеры.
Вы можете добиться этого, используя инжекторы или сетевые коммутаторы PoE для питания ваших предметов.
Устройства и инжекторы PoE могут использовать стандартные кабели Ethernet для передачи питания и данных,
Зачем использовать кабель Ethernet?
Wi-Fi стал более популярным за последние несколько лет. Достижения в области технологий привели к тому, что Wi-Fi предлагает более высокие скорости и более надежное покрытие. Однако сигналы Wi-Fi могут работать только с таким количеством устройств одновременно. С таким количеством устройств с поддержкой Wi-Fi, которые борются за сигнал, вы можете обнаружить, что услуга слабая или нестабильная.
Однако сигналы Wi-Fi могут работать только с таким количеством устройств одновременно. С таким количеством устройств с поддержкой Wi-Fi, которые борются за сигнал, вы можете обнаружить, что услуга слабая или нестабильная.
Кроме того, WiFi-зоны в старых домах — обычное дело. Сигналы Wi-Fi могут ослабевать при прохождении сквозь стены. Кроме того, на сигнал WiFi могут влиять другие бытовые предметы, например:
- Микроволновая печь
- Радионяни
- Беспроводные камеры
- Беспроводные телефоны
- Приемники спутникового телевидения
Подключение ваших устройств к маршрутизатору с помощью кабелей Ethernet может повысить скорость, особенно при потоковой передаче, играх или загрузке файлов.
Другим аргументом в пользу Ethernet через WiFi является безопасность. Любой в радиусе действия может получить доступ к данным, передаваемым через волны WiFi. Поскольку данные передаются по радиоволнам в воздухе, их можно перехватить. Однако доступ к данным, отправленным через Ethernet, возможен только в локальной сети.
Однако доступ к данным, отправленным через Ethernet, возможен только в локальной сети.
Вам следует рассмотреть следующие устройства:
- Маршрутизаторы и модемы
- Настольные компьютеры
- Стационарные ноутбуки
- Игровые приставки
- Смарт-телевизоры
- Умные помощники
- Принтеры
- Диски NAS
- Камеры наблюдения
- Беспроводные точки доступа
- Умные колонки
Если вы обнаружите, что у вас больше устройств, чем портов на маршрутизаторе, вы можете использовать сетевой коммутатор. Сетевой коммутатор (или Ethernet-коммутатор) — это устройство, которое позволяет настроить более крупную сеть, предоставляя вам больше портов.
Сетевые коммутаторы бывают разных размеров и бюджетов, от 10 до 10 000 фунтов стерлингов. Чем дороже ваш коммутатор, тем больше возможностей вы можете получить. Для простых домашних настроек рассмотрите неуправляемый коммутатор с небольшим количеством портов. Для предприятий вы можете захотеть изучить интеллектуальный управляемый или управляемый коммутатор.
Для предприятий вы можете захотеть изучить интеллектуальный управляемый или управляемый коммутатор.
Roundup
Кабели Ethernet являются основой любой компьютерной сети. Они передают ваши данные с одного устройства на другое и помогают построить умный дом/офис. Если вы ищете кабели Ethernet, зайдите в магазин Comms Express, где у нас есть огромный выбор кабелей Ethernet для всех ваших сетевых потребностей.
Подключите свой Mac к Интернету через Ethernet
macOS Monterey 12
Искать в этом руководстве
- Добро пожаловать
- Строка меню
- Прожектор
- Центр управления
- Сири
- Центр уведомлений
- Рабочий стол
- Док
- Искатель
- Подключиться к Интернету
- Сидеть в сети
- Отрегулируйте громкость
- Сделайте снимок экрана или запись экрана
- Просмотр и редактирование файлов с помощью Quick Look
- Сделать заметку
- Настройте время экрана для себя
- Настройте фокус, чтобы оставаться на задаче
- Редактируйте фото и видео в Фото
- Используйте визуальный поиск для ваших фотографий
- Прокладывать маршруты в Картах
- Создание записи в голосовых заметках
- Используйте жесты трекпада и мыши
- Используйте сенсорную панель
- Используйте сенсорный идентификатор
- Используйте сочетания клавиш
- Получайте обновления macOS
- Встроенные приложения
- Открытые приложения
- Работа с окнами приложений
- Используйте приложения в полноэкранном режиме
- Использование приложений в режиме разделенного просмотра
- Получить приложения из App Store
- Устанавливайте и переустанавливайте приложения из App Store
- Установка и удаление других приложений
- Изменить системные настройки
- Изменить картинку рабочего стола
- Используйте хранитель экрана
- Добавьте свою электронную почту и другие учетные записи
- Используйте ярлыки для автоматизации задач
- Создать Memoji в сообщениях
- Измените изображение для себя или других в приложениях
- Изменить язык системы
- Упростите просмотр того, что происходит на экране
- Создание и работа с документами
- Открытые документы
- Используйте диктовку
- Размечать файлы
- Объединение файлов в PDF
- Печать документов
- Организуйте свой рабочий стол с помощью стеков
- Организация файлов с помощью папок
- Пометить файлы и папки
- Отправлять электронную почту
- Используйте Live Text для взаимодействия с текстом на фотографии
- Резервное копирование файлов
- Восстановить файлы
- Создание Apple ID
- Управление настройками Apple ID
- Что такое iCloud?
- Что такое iCloud+?
- Настройте iCloud на своем Mac
- Храните файлы в iCloud Drive
- Делитесь файлами с помощью общего доступа к файлам iCloud
- Управление хранилищем iCloud
- Используйте фото iCloud
- Что такое семейный доступ?
- Настроить семейный доступ
- Настройте других пользователей на вашем Mac
- Настройка Экранного времени для ребенка
- Делитесь покупками с семьей
- Сделать звонок FaceTime
- Используйте SharePlay, чтобы смотреть и слушать вместе
- Отправлять текстовые сообщения
- Поделитесь календарем с семьей
- Узнайте, чем люди поделились с вами
- Найдите свою семью и друзей
- Играйте в игры с друзьями
- Используйте Continuity для работы на устройствах Apple
- Потоковое аудио и видео с AirPlay
- Используйте клавиатуру и мышь или трекпад на разных устройствах
- Используйте свой iPad в качестве второго дисплея
- Передача задач между устройствами
- Вставка фотографий и документов с iPhone или iPad
- Вставка эскизов с iPhone или iPad
- Копировать и вставлять между устройствами
- Используйте Apple Watch, чтобы разблокировать свой Mac
- Совершайте и принимайте телефонные звонки на вашем Mac
- Отправляйте файлы между устройствами с помощью AirDrop
- Синхронизируйте музыку, книги и многое другое между устройствами
- Играть музыку
- Слушайте подкасты
- Смотрите сериалы и фильмы
- Читать и слушать книги
- Читать новости
- Отслеживайте акции и рынок
- Подпишитесь на Apple Music
- Подпишитесь на AppleTV+
- Подпишитесь на Apple Arcade
- Подпишитесь на Apple News+
- Подпишитесь на подкасты и каналы
- Управление подписками в App Store
- Просмотр подписок Apple для вашей семьи
- Управление файлами cookie и другими данными веб-сайтов в Safari
- Используйте приватный просмотр в Safari
- Просмотр отчетов о конфиденциальности в Safari
- Разбираться в паролях
- Сброс пароля для входа на Mac
- Создание и автоматическое заполнение надежных паролей
- Обеспечьте безопасность своего Apple ID
- Настройте свой Mac для обеспечения безопасности
- Используйте защиту конфиденциальности почты
- Защитите свою конфиденциальность
- Оплата с помощью Apple Pay в Safari
- Используйте функцию «Вход с Apple» для приложений и веб-сайтов
- Защитите свой Mac от вредоносных программ
- Контролировать доступ к камере
- Найдите пропавшее устройство
- Начните работу со специальными возможностями
- Зрение
- слух
- Мобильность
- Общий
- Измените яркость дисплея
- Подключите беспроводную клавиатуру, мышь или трекпад
- Подключайте другие беспроводные устройства
- Подключите дисплей, телевизор или проектор
- Добавить принтер
- Используйте встроенную камеру
- Используйте AirPods с вашим Mac
- Экономьте энергию на вашем Mac
- Оптимизируйте место для хранения
- Записывайте компакт-диски и DVD-диски
- Управляйте аксессуарами в вашем доме
- Запустите Windows на вашем Mac
- Ресурсы для вашего Mac
- Ресурсы для ваших устройств Apple
- Авторские права
Вы можете использовать Ethernet для подключения к Интернету либо через сеть Ethernet, либо через DSL или кабельный модем.

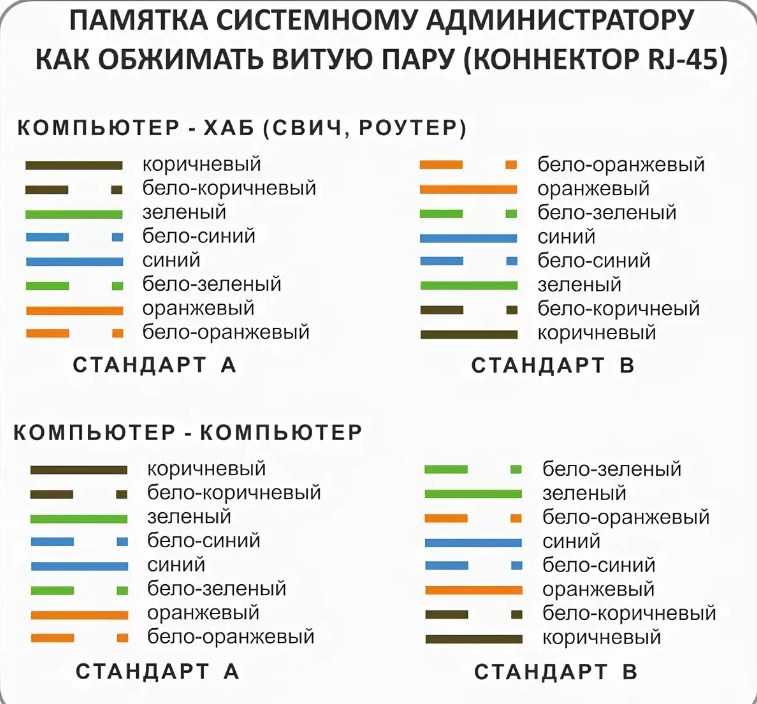
 Изготовители прикрепляют цветную диаграмму, которую возможно заметить при обжиме коннектора.
Изготовители прикрепляют цветную диаграмму, которую возможно заметить при обжиме коннектора.



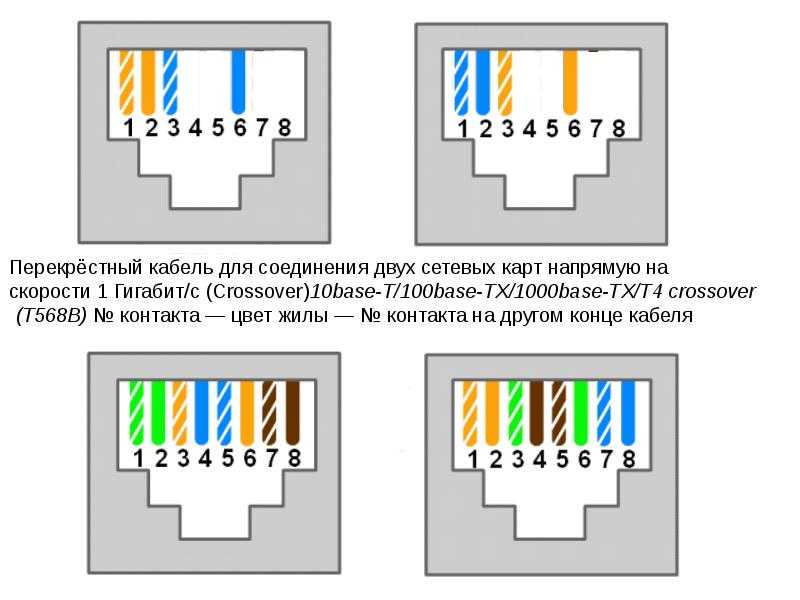
 При этом нужно придерживать интернет-кабель у края разъема.
При этом нужно придерживать интернет-кабель у края разъема. Оно закрепляется в стене. Для этого сначала фиксируется его монтажная коробка из пластмассы. В нее устанавливается контактная часть устройства. Потом вся конструкция закрывается декоративной пластмассовой панелью.
Оно закрепляется в стене. Для этого сначала фиксируется его монтажная коробка из пластмассы. В нее устанавливается контактная часть устройства. Потом вся конструкция закрывается декоративной пластмассовой панелью. Можно также использовать не острую сторону ножа.
Можно также использовать не острую сторону ножа. Могут быть внутренними и наружными. Первые врезаются в стену, вторые накладываются сверху. Для внутренних предварительно монтируется «стакан» из пластика для защиты.
Могут быть внутренними и наружными. Первые врезаются в стену, вторые накладываются сверху. Для внутренних предварительно монтируется «стакан» из пластика для защиты. Прокладывается всегда под прямым углом.
Прокладывается всегда под прямым углом. В России обычно применяется подключение типа B. Оно предпочтительнее, хотя современное оборудование иногда способно не только распознать схему, но даже подстроиться под нее. Схема коннектора должна соответствовать.
В России обычно применяется подключение типа B. Оно предпочтительнее, хотя современное оборудование иногда способно не только распознать схему, но даже подстроиться под нее. Схема коннектора должна соответствовать.
 Выбираем схему «В».
Выбираем схему «В». Внутрь него нужно завести провода и закрепить таким образом, чтобы зачищенные участки провода находились ниже этого хомута. Далее схема подключения производится аналогично процессу подключения розетки легранд.
Внутрь него нужно завести провода и закрепить таким образом, чтобы зачищенные участки провода находились ниже этого хомута. Далее схема подключения производится аналогично процессу подключения розетки легранд.

 Скрытая розетка всегда оснащается защитными стаканами из пластика с прикрепленным клеммником. Внешняя компьютерная розетка закрепляется на стене за счет накладной панели.
Скрытая розетка всегда оснащается защитными стаканами из пластика с прикрепленным клеммником. Внешняя компьютерная розетка закрепляется на стене за счет накладной панели. Чтобы не допустить такую ошибку, следует внимательно смотреть на надписи, которые есть на розетке. Следует соблюдать цветовую схему. Поможет выявить ошибки тестер с генератором и приемником сигналов. Если жилы расположены некорректно, лампы на тестере будут включаться не по порядку, а вразнобой.
Чтобы не допустить такую ошибку, следует внимательно смотреть на надписи, которые есть на розетке. Следует соблюдать цветовую схему. Поможет выявить ошибки тестер с генератором и приемником сигналов. Если жилы расположены некорректно, лампы на тестере будут включаться не по порядку, а вразнобой. Как правило, крепление находится в том месте, где защитная изоляция не снималась.
Как правило, крепление находится в том месте, где защитная изоляция не снималась.