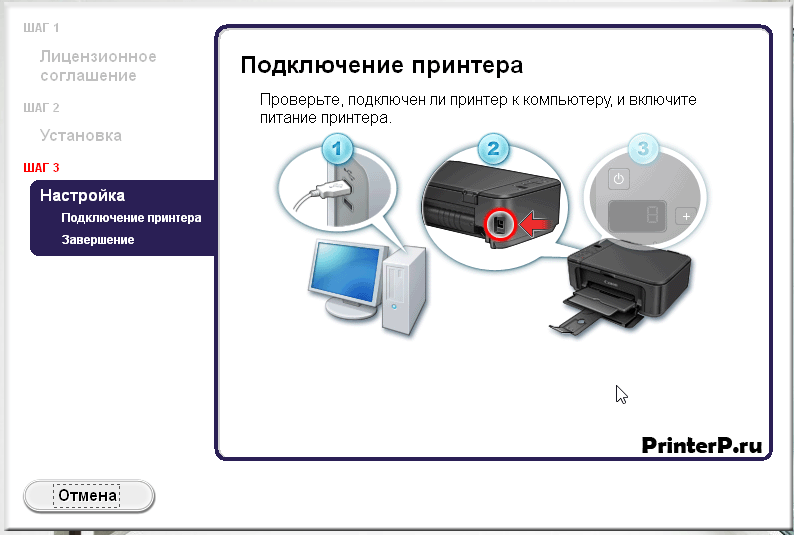Подключение материнской платы к корпусу
Главная Новости и обзоры Как подключить материнскую плату к передней панели корпуса?
Собираете свой первый PC самостоятельно и не знаете как подключить переднюю панель корпуса к материнской плате, то в данной статье мы постараемся максимально просто донести информацию о подключении передней панели, USB портов, вентиляторов (установленных в корпусе) к материнкой плате.
— КАК ПОДКЛЮЧИТЬ МАТЕРИНСКУЮ ПЛАТУ К ПЕРЕДНЕЙ ПАНЕЛИ —
1. Желательно заглянуть в (инструкцию) мануал от материнской платы и посмотреть подключение пинов к материнской плате.
2. Если под рукой его не оказалось или просто лень, можно зайти на сайт производителя и вбить модель материнской платы в поиск – там вы найдете мануал в электронном виде.
3. Если и на это нет времени и желания, просто следуйте указаниям, и у Вас всё получится!
Не стоит переживать, если Вы подключите что-то не так – в худшем случае разъемы и кнопки передней панели корпуса не будут работать, пока Вы их не подключите правильно.
— КОГДА НЕТ МАНУАЛА ПОД РУКОЙ —
(пользуемся указаниями на самой материнке)
На корпусе есть кнопка включения, кнопка перезагрузки, разъемы USB, «Jack 3.5» для наушников и микрофона, подсветка и предустановленные кулера — всё это нужно подключить к материнской плате. Все кабели имеют свою маркировку (надпись).
Перед началом работ рекомендуется не подключать компьютер к сети питания, чтобы избежать внезапного скачка напряжения или случайного замыкания.
Ранее все стандартные провода от корпуса шли цветные, это чуть-чуть упрощало задачу подключения.
Сейчас все кабеля идут чёрного цвета.
На всех материнских платах коннекторы подключения находятся в правом нижнем углу,
каждый разъём подписан, выше или ниже предпологаемого
месторасположения подключения.
Разъёмы бывают разделённые и совмещённые с конектором SPEAKER — всё обсалютно эдентичное (одинаковое).
Переходим к самому подключению, берём кабель в руку (я рекомендую следующую последовательность подключения):
- RESET SW
- H.D.D. LED
- POWER SW
- POWER LED —
- POWER LED +
- SPEAKER — если необходим
Обратите внимание на каждом из конекторов есть метка (треугольник), это плюс (+) находим на мат плате + и соедениям метку с треугольником.
Остаются ещё не подключёнными провода (слева направо):
- MOLEX — кабель питания, он будет если в корпусе установлены передние кулера (до 3-х штук)
- USB 3.0 и USB — кабель для питания двух разъёмов на передней панели
- HD AUDIO — кабель который позволяет использовать передние разъёмы для наушников и микрафона
- SATA — кабель питания подсветки корпуса
— БОНУСОМ РАЗБЕРЁМ КУДА И ЧТО ПОДКЛЮЧАТЬ —
Product: MSI MAG Z490 TOMAHAWK / БЛОК ПИТАНИЯ 600W
Manufacturer: MSI / Chieftec
- Кабель MOLEX — подключаем к кабелю от блока питания (№2 картинка выше), если кулеров в корпусе 3 они все будут соеденыне один за одним, в него необходимо дать питания с БП.

- USB 3.0 — подключаем в разъём на материнской плате, он будеть подписан на самой материнской плате.
- USB — подключаем в любой разъём на материнской плате, опять же они будут подписаны.
- HD AUDIO — подключаем в разъём который находится в основном в левом нижнем углу, он тоже подписан на материнке.
- SATA(папа) — подключаем в разъём SATA(мама) который идёт от блока питания (3 разъём на картинке выше).
— Запускаем ПК и радуемся.
Как подключить контактор?
Для тех, кто нормально относился к изучению школьного курса физики, не составит особого труда разобраться в схемах подключения различного электрооборудования, включая трехфазные электродвигатели. Они подключаются через контакторы или магнитные пускатели. Зарубежная классификация не делает разницы между этими аппаратами, поскольку пускатель является тем же контактором, но укомплектованным дополнительными устройствами для безопасной работы потребителя тока.

Другими словами, пускатель – это своего рода электротехнический шкаф в миниатюре, в котором помимо контактора установлена тепловая защита и от короткого замыкания. Пускатели имеют 8 величин от «0» до «7», каждая из которых рассчитана на электродвигатели с определенным диапазоном мощности (номинального тока). Благодаря закрытому исполнению (в корпусе), пускатели могут устанавливаться в любом месте. При подключении электромоторов через контактор защитные устройства подбираются отдельно.
Система контактов на контакторе
Вне зависимости от типоразмера и производителя электротехники любой трехфазный контактор имеет стандартную схему контактов и их подключения. Для удобства монтажа все контакты имеют маркировку, указывающую на их предназначение. Маркировка наносится на корпус аппарата и выглядит следующим образом:
- А1 (ноль) и А2 (фаза) – контакты для управления включением и отключением контактора;
- Нечетные цифры 1, 3, 5 и маркировка L1, L2, L3 указывают на места ввода трехфазного питания;
- Четные цифры 2, 4, 6 и маркировка T1, T2, T3 указывают на места подключения проводов, идущих к потребителю тока;
- 13NO и 14NO это пара блок-контакта для обеспечения функции самоподхвата.

Контакт А2 продублирован в верхней и нижней части корпуса аппарата для удобства коммутации. С этой же целью верхнюю и нижнюю (нечетную и четную) группу силовых контактов также можно использовать для ввода или вывода питания. При монтаже контактора надо быть внимательным, иначе схема не будет работать.
Нельзя допускать неправильное подключение фаз. Если их перепутать при монтаже контактора, вы получите обратное вращение двигателя. Для этого предусмотрены два способа маркировки на изоляции жил кабеля – цифрами и цветом. Числам 1, 2 и 3 соответствуют цвета – желтый, зеленый и красный. Нулевой проводник имеет белый цвет или маркировку цифрой «0». Подключение силовых контактов не представляет никакой сложности. Главное – это правильное подключение управляющего напряжения через кнопочный пост.
Подключение кнопочного поста
Рассмотрим 2 схемы подключения контактора к сети 380 В: для катушки с напряжением питания 380 В и 220 В.
Кнопочный пост имеет две кнопки.
 «Пуск» с нормально-открытыми и «Стоп» с нормально-закрытыми контактами. Питание к нему (фаза) подается через контакт №4 кнопки «Стоп». Между клеммами №3 «Стоп» и №2 «Пуск» устанавливаем перемычку, продлевая тем самым линию «фаза». Клемма А1 (фаза) контактора соединяется с контактом №1 «Пуск». Нулевая жила управляющего провода подключается на клемму А2. Между дублем контакта А1 и клеммой 14NO устанавливается перемычка. Клемма 13NO соединяется с контактом №2 «Пуск».
«Пуск» с нормально-открытыми и «Стоп» с нормально-закрытыми контактами. Питание к нему (фаза) подается через контакт №4 кнопки «Стоп». Между клеммами №3 «Стоп» и №2 «Пуск» устанавливаем перемычку, продлевая тем самым линию «фаза». Клемма А1 (фаза) контактора соединяется с контактом №1 «Пуск». Нулевая жила управляющего провода подключается на клемму А2. Между дублем контакта А1 и клеммой 14NO устанавливается перемычка. Клемма 13NO соединяется с контактом №2 «Пуск».В случае, если схему управления необходимо запитать от одной фазы (фаза-ноль), при номинале катушки пускателя 220 В, схема подключения будет выглядеть следующим образом.
При нажатии кнопки «Пуск» происходит срабатывание силовых контактов и подается напряжение на блок-контакт, который обеспечивает рабочее (закрытое) положение силовых контактов, после того, как кнопка будет отпущена. Нажатием кнопки «Стоп» цепь на блок-контакте разрывается, и силовые контакты переходят в нормально-открытое положение. Более подробные описания подключения контакторов с иллюстрациями и видеороликами можно найти в интернете.
 Сделав эту работу несколько раз, в последующем вы будете выполнять ее автоматически.
Сделав эту работу несколько раз, в последующем вы будете выполнять ее автоматически.Как подключить телефон Android к телевизору
Автор Люк Бейкер
Для многих людей телефоны стали основным устройством для потребления контента. Тем не менее, некоторый контент заслуживает просмотра на большом экране.
Карманный ворс Для многих людей телефоны стали основным устройством для потребления контента. Тем не менее, некоторый контент заслуживает того, чтобы его смотрели на большом экране и, возможно, с мощной звуковой системой.Конечно, в наши дни у многих людей есть телевизоры Smart TV, и доступ к большому количеству контента можно получить через собственные приложения телевизора. Но всегда есть что-то, чего не хватает в списке, и это почти никогда не бывает со смартфонами, которые могут получить доступ практически ко всему.

Итак, как вы собираетесь обмениваться контентом с вашего телефона Android на телевизоре? Существует множество методов, и все они довольно просты в настройке, так что давайте вас подключим.
Беспроводное соединение с Chromecast или Android TV
Наш любимый способ подключения телефонов Android к большому экрану — Chromecasting. Для этого вам нужно либо купить устройство Google Chromecast, либо телевизор со встроенным Chromecast. Большинство смарт-телевизоров на базе Android имеют эту функцию без необходимости в дополнительном оборудовании.
Хорошей новостью является то, что ключи Chromecast очень доступны по цене, и если вы выберете более новый Chromecast с Google TV, вы сможете превратить любой старый телевизор в полнофункциональный Android TV по разумной цене.
Если вам нужно настроить Chromecast, у нас есть простое руководство, которому вы можете следовать здесь. Как только он будет запущен и запущен, все, что вам нужно сделать, это найти квадратный значок трансляции в приложениях на вашем телефоне Android, у подавляющего большинства поставщиков контента он есть.

При нажатии значка трансляции контент из приложения будет передаваться на телевизор, а не на телефон, и вы сможете управлять воспроизведением с помощью телефона.
Если нужный контент не имеет кнопки трансляции, не волнуйтесь, вы все равно можете транслировать его на телевизор. Вместо этого вам просто нужно отразить свой экран.
Карманный ворсДублирование экрана активируется по-разному на разных устройствах, например, на Google Pixel вы можете просто потянуть вниз шторку уведомлений/настроек и нажать Screen Cast. То же самое верно для телефонов Realme, Oppo и OnePlus. Samsung работает так же, но вместо этого он называется Smart View.
Если вы не можете найти параметр скринкаста на своем телефоне, попробуйте открыть меню настроек и выполнить поиск «Трансляция», так как вы часто найдете там что-то.
Проводное соединение с адаптером
Если Chromecasting не соответствует вашим потребностям, вы всегда можете подключить что-то старомодным способом.

У вас есть множество вариантов адаптеров, но, скорее всего, вам нужен переходник USB-C на HDMI. Затем вам понадобится кабель HDMI для подключения телевизора к адаптеру.
Еще один отличный вариант — концентратор USB-C, который позволяет подключать дополнительные USB-устройства и даже заряжать телефон во время подключения. Телефон должен поддерживать альтернативный режим HDMI, чтобы эти адаптеры работали правильно.
Старые телефоны с микро-USB могут по-прежнему работать, но вам понадобится другой адаптер и убедитесь, что телефон поддерживает MHL.
После подключения ваш экран будет отражаться на телевизоре, как если бы вы транслировали экран по беспроводной сети. Некоторые телефоны, такие как Samsung, например, поддерживают рабочий стол в стиле Windows при подключении через HDMI.
В этом случае вам будет предоставлена возможность выбора между работой на рабочем столе или зеркалированием экрана.
Беспроводная потоковая передача DLNA
Если вы не хотите ничего покупать, но у вас уже есть смарт-телевизор или игровая приставка, есть большая вероятность, что они будут поддерживать потоковую передачу DLNA через Wi-Fi.
Эта технология работает немного иначе, чем Chromecasting, вы не сможете отразить свой экран, а также не сможете смотреть контент с защитой DRM, такой как Netflix.
Однако вы сможете передавать свои фотографии, видео и музыку на телевизор по беспроводной сети — именно этого и добиваются многие люди.
Самый простой способ сделать это — загрузить приложение для трансляций DLNA на свой телефон Android. Существует множество вариантов, но популярные варианты включают AllCast, Cast to TV и LocalCast.
Как подключить телефон Android к телевизору: 8 работающих методов
Дисплей вашего Android, вероятно, не такой большой.
 Даже если вы используете устройство размером с фаблет, дисплей будет не более семи дюймов.
Даже если вы используете устройство размером с фаблет, дисплей будет не более семи дюймов.Между тем, телевизор на вашей стене имеет диагональ 40 дюймов или больше. Так как же подключить телефон или планшет к телевизору, чтобы получить максимальное удовольствие от работы с Android на большом экране?
Зачем подключать телефон Android к телевизору?
Это может быть что-то, что только что пришло вам в голову, но подключить мобильный телефон к телевизору несложно.
Но зачем тебе это?
- Игры: мобильные игры на большом экране становятся еще более захватывающими. Подключите контроллер к вашему устройству для достижения наилучших результатов.
- Просмотр мультимедиа: ваши коллекции фото и видео идеально подходят для совместного использования.
- Презентация: если ваш ноутбук упаковывается или вы иным образом застряли в программном обеспечении, программное обеспечение для презентаций на вашем телефоне может использовать соединение HDMI с вашим дисплеем.

- Офисные задачи и производительность: с клавиатурой и мышью, подключенными к вашему телефону, вы можете подключить телефон к телевизору для повышения производительности.
Итак, как же подключить Android-устройство к HDMI-телевизору? Доступны восемь вариантов:
- Трансляция в Google Chromecast
- Трансляция на Android TV
- Дублирование экрана с помощью устройства Amazon Fire TV
- Потоковая передача через устройство DLNA
- Использование адаптера USB-HDMI
- Подключите телефон к телевизору через USB
- Поделитесь мультимедиа на телефоне с устройством Roku
- Подключитесь к телевизору с поддержкой беспроводной связи с Android
Мы рассмотрим каждый вариант ниже.
1. Как подключить телефон к телевизору с помощью Google Chromecast
Самый простой способ подключить телефон к телевизору — использовать Google Chromecast. Телефоны Android имеют встроенную функцию трансляции, поэтому, если у вас есть Google Chromecast, подключенный к вашему телевизору, вы можете «транслировать» на него.

Это означает что угодно на вашем телефоне — видео, главный экран, конкретное приложение, что угодно. Все, что ему нужно, — это беспроводная сеть, к которой могут подключиться ваш телефон и Chromecast.
Google Chromecast оснащен разъемом HDMI и кабелем питания USB для подключения к порту USB телевизора. (Если этого недостаточно для подачи питания на Chromecast, вместо этого подключите его к ближайшей розетке.)
Настройка Google Chromecast отличается в зависимости от устройства, поэтому ознакомьтесь с документацией, чтобы узнать, какие действия выполнять правильно. Подробные инструкции см. в нашем подробном руководстве по настройке Chromecast.
После сопряжения с устройством Android оно готово к использованию. Разыграть:
- Двумя пальцами откройте меню Быстрых настроек на Android
- Коснитесь Cast или Screencast
Обратите внимание, что в некоторых приложениях также есть кнопка трансляции.
 Например, YouTube и другие видеоприложения имеют кнопку трансляции.
Например, YouTube и другие видеоприложения имеют кнопку трансляции.2. Как транслировать на Android TV с телефона Android
С новым телевизором вы можете воспользоваться встроенным Chromecast. Обычно это происходит с устройствами под управлением Android TV. Но не имеет значения, есть ли у вас настоящий Android TV или приставка Android TV, подключенная к ЖК-дисплею или широкоэкранному плазменному дисплею.
Chromecast должен быть включен по умолчанию на Android TV, если телевизор подключен к сети и вы вошли в свою учетную запись Google.
Если нет, откройте Настройки > Настройки устройства на Android TV и убедитесь, что Chromecast включен для получения общих ресурсов.
3. Отразите свой экран с помощью Amazon Fire TV
Еще один способ беспроводного зеркального отображения экрана вашего Android-устройства — использование приставки Amazon Fire TV или Fire TV Stick.
Как и при использовании Chromecast, вы связываете два устройства по беспроводной сети.
 Однако вместо кастинга экран и все запущенные приложения отражаются зеркально. Вы можете просматривать контент, приложения, игры и любое потоковое мультимедиа на своем телевизоре.
Однако вместо кастинга экран и все запущенные приложения отражаются зеркально. Вы можете просматривать контент, приложения, игры и любое потоковое мультимедиа на своем телевизоре.Чтобы включить это на вашем устройстве Fire TV:
- Перейдите к Настройки > Дисплей и аудио
- Выберите Включить зеркальное отображение дисплея
- Следуйте инструкциям на экране для подключения к Fire TV
На этом этапе используйте функцию зеркального отображения или трансляции экрана вашего телефона для подключения к Amazon Fire TV. В некоторых случаях (в зависимости от производителя телефона) может потребоваться дополнительное программное обеспечение (см. ниже).
Amazon Fire TV — один из бестселлеров Amazon и гораздо более гибкий вариант медиацентра, чем Google Chromecast Ultra. См. наше руководство по настройке Amazon Fire TV Stick для получения дополнительной информации.
4. Потоковая передача на ТВ по сети с помощью DLNA
Различные устройства, от телевизоров и проигрывателей Blu-ray до телевизионных приставок и консолей, поддерживают рекомендации Digital Living Network Alliance (DLNA).
 Это означает, что, установив нужное приложение на Android-устройство, вы сможете транслировать мультимедиа прямо на телевизор.
Это означает, что, установив нужное приложение на Android-устройство, вы сможете транслировать мультимедиа прямо на телевизор.DLNA широко используется и встроена в большинство устройств, поэтому для этого не требуется никакого дополнительного оборудования. Однако вам понадобится такое приложение, как BubbleUPnP.
Скачать: BubbleUPnP для DLNA/Chromecast (бесплатно)
Когда это приложение запущено на вашем телефоне, подключение к дисплею или мультимедийному устройству с поддержкой DLNA должно быть простым.
5. Как подключить телефон к телевизору HDMI с помощью кабеля USB-HDMI
Этот вариант должен быть одним из лучших для современных телефонов Android, но, к сожалению, встречается редко.
В последние годы смартфоны перешли на порты данных и питания USB Type-C. Это должно означать большую пропускную способность для таких вещей, как видеовыход, но немногие смартфоны (кроме премиальных моделей Samsung и других производителей) предлагают это.

Для выхода HDMI через USB Type-C порт должен поддерживать USB 3.x. Но большинство телефонов оснащены портами USB Type-C с USB 2.x. Следовательно, выход HDMI через USB Type-C встречается редко.
Это особенно неприятно, поскольку многие смартфоны последнего поколения с разъемами micro-USB поддерживают выход HDMI.
Если ваш телефон или планшет на Android поддерживает выход HDMI через USB, вам понадобится подходящий адаптер.
- Адаптер Anker USB-C/HDMI
- MHL Адаптер кабеля Micro USB/HDMI
Другие типы AV-адаптеров доступны, если у вас нет телевизора HDMI.
Есть ли в телефонах Android порт HDMI?
В то время как современные телефоны сокращают количество портов, старые устройства имели различные варианты ввода.
Фактически, какое-то время различные телефоны Android выпускались с физическими выходными портами HDMI. Вы можете найти почти полный список этих устройств на GSM Arena. Обратите внимание, что для этих устройств требуются специальные кабели HDMI, которые могут быть типа D (микро-HDMI), типа-C (мини-HDMI) или стандартного типа-A.

Проблема этих телефонов, однако, в их возрасте. Вы не сможете пользоваться последними версиями Android на старом оборудовании и, соответственно, безопасностью и стабильностью обновлений безопасности.
6. Подключите телефон в качестве устройства хранения
Другой способ подключения телефона Android к телевизору — использование USB-накопителя. Хотя это не подходит для совместного использования экрана, тем не менее, оно позволит вам просматривать мультимедиа на вашем телевизоре.
Таким образом, вы не сможете транслировать спортивные трансляции на телевизор, но сможете делиться праздничными видео. Просто убедитесь, что порт USB на вашем телевизоре (или другом мультимедийном устройстве) предназначен для общего пользования. Иногда (особенно на старых телевизорах) порт USB предназначен только для инженеров.
Пульт ДУ телевизора также должен иметь некоторые параметры управления мультимедиа, чтобы вы могли найти файлы, которые хотите просмотреть, на своем телефоне.
 Ознакомьтесь с нашим руководством по подключению телефона к телевизору через USB для получения дополнительной информации.
Ознакомьтесь с нашим руководством по подключению телефона к телевизору через USB для получения дополнительной информации.7. Подключите телефон Android к телевизору с помощью Roku
Популярная альтернатива устройствам Amazon Fire TV, устройства Roku выпускаются в виде HDMI-ключа и телевизионной приставки. Таким образом, Rokus похожи на Fire TV — и вы можете подключить свой телефон к Roku по беспроводной сети.
Roku Express 3700 не поддерживает скринкаст или зеркалирование. Проверьте модель своего устройства Roku в Настройки > Система > О .
Предполагая, что ваше устройство Roku подключено к вашей сети (в противном случае оно бесполезно):
- Откройте Настройки > Система
- Выберите Режим дублирования экрана
- Выберите Подсказка или Всегда разрешать , в зависимости от предпочтений
Затем вы можете использовать функцию трансляции или демонстрации экрана Android для создания соединения.
 Если вы выбрали Подсказка в настройках Roku, примите требуемое сопряжение на Roku.
Если вы выбрали Подсказка в настройках Roku, примите требуемое сопряжение на Roku.8. Подключение к телевизору с поддержкой беспроводной связи с помощью телефона Android
По сути, это беспроводная версия HDMI, Miracast немного похожа на DLNA в том смысле, что вы можете передавать видеоданные по сети. Однако то, как работают эти две технологии, совершенно различно.
Большинство современных телевизоров имеют встроенный Miracast. Итак, как подключить телефон к телевизору без проводов?
Начните с проверки доступности вашего телевизора.
На старых телефонах (например, под управлением Android 6.0) откройте Настройки > Подключение устройства > Дублирование экрана и следуйте инструкциям.
Если у вас старый дисплей без встроенной беспроводной потоковой передачи, найдите ключ Miracast на eBay или Amazon. Это работает так же, хотя и занимает порт HDMI.
Теперь вы знаете, как подключить мобильное устройство Android к телевизору!
При хорошем сетевом соединении и подходящем оборудовании вы можете отправлять видео с телефона или планшета Android на телевизор.




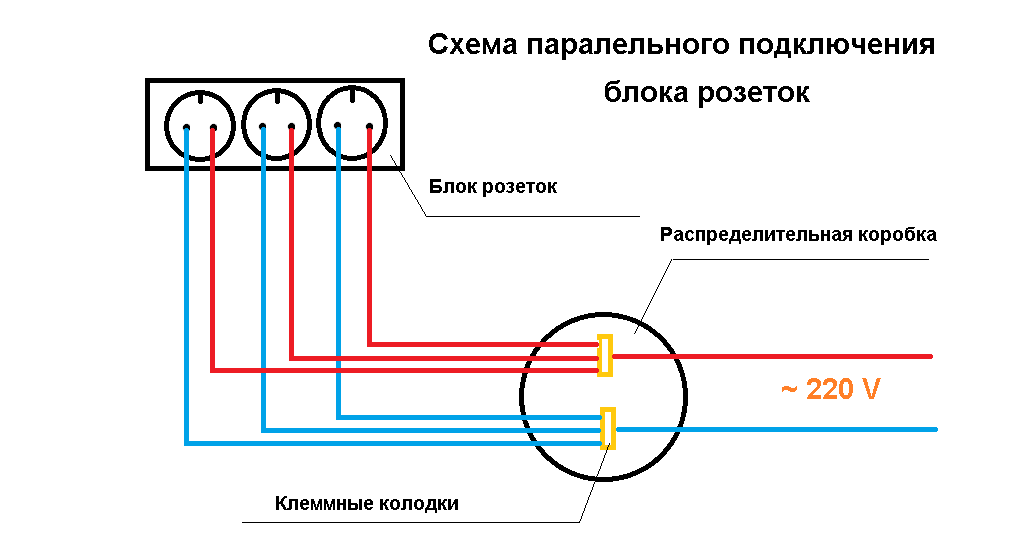
 «Пуск» с нормально-открытыми и «Стоп» с нормально-закрытыми контактами. Питание к нему (фаза) подается через контакт №4 кнопки «Стоп». Между клеммами №3 «Стоп» и №2 «Пуск» устанавливаем перемычку, продлевая тем самым линию «фаза». Клемма А1 (фаза) контактора соединяется с контактом №1 «Пуск». Нулевая жила управляющего провода подключается на клемму А2. Между дублем контакта А1 и клеммой 14NO устанавливается перемычка. Клемма 13NO соединяется с контактом №2 «Пуск».
«Пуск» с нормально-открытыми и «Стоп» с нормально-закрытыми контактами. Питание к нему (фаза) подается через контакт №4 кнопки «Стоп». Между клеммами №3 «Стоп» и №2 «Пуск» устанавливаем перемычку, продлевая тем самым линию «фаза». Клемма А1 (фаза) контактора соединяется с контактом №1 «Пуск». Нулевая жила управляющего провода подключается на клемму А2. Между дублем контакта А1 и клеммой 14NO устанавливается перемычка. Клемма 13NO соединяется с контактом №2 «Пуск». Сделав эту работу несколько раз, в последующем вы будете выполнять ее автоматически.
Сделав эту работу несколько раз, в последующем вы будете выполнять ее автоматически.



 Даже если вы используете устройство размером с фаблет, дисплей будет не более семи дюймов.
Даже если вы используете устройство размером с фаблет, дисплей будет не более семи дюймов.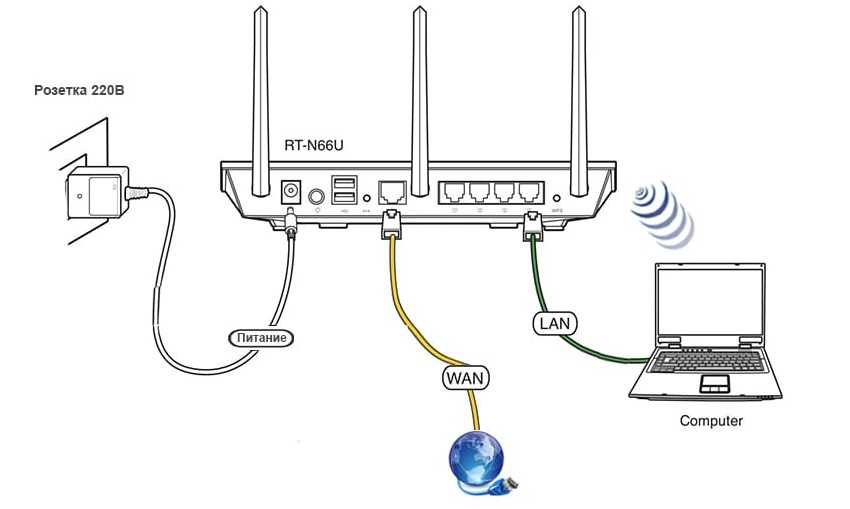

 Например, YouTube и другие видеоприложения имеют кнопку трансляции.
Например, YouTube и другие видеоприложения имеют кнопку трансляции. Однако вместо кастинга экран и все запущенные приложения отражаются зеркально. Вы можете просматривать контент, приложения, игры и любое потоковое мультимедиа на своем телевизоре.
Однако вместо кастинга экран и все запущенные приложения отражаются зеркально. Вы можете просматривать контент, приложения, игры и любое потоковое мультимедиа на своем телевизоре. Это означает, что, установив нужное приложение на Android-устройство, вы сможете транслировать мультимедиа прямо на телевизор.
Это означает, что, установив нужное приложение на Android-устройство, вы сможете транслировать мультимедиа прямо на телевизор.

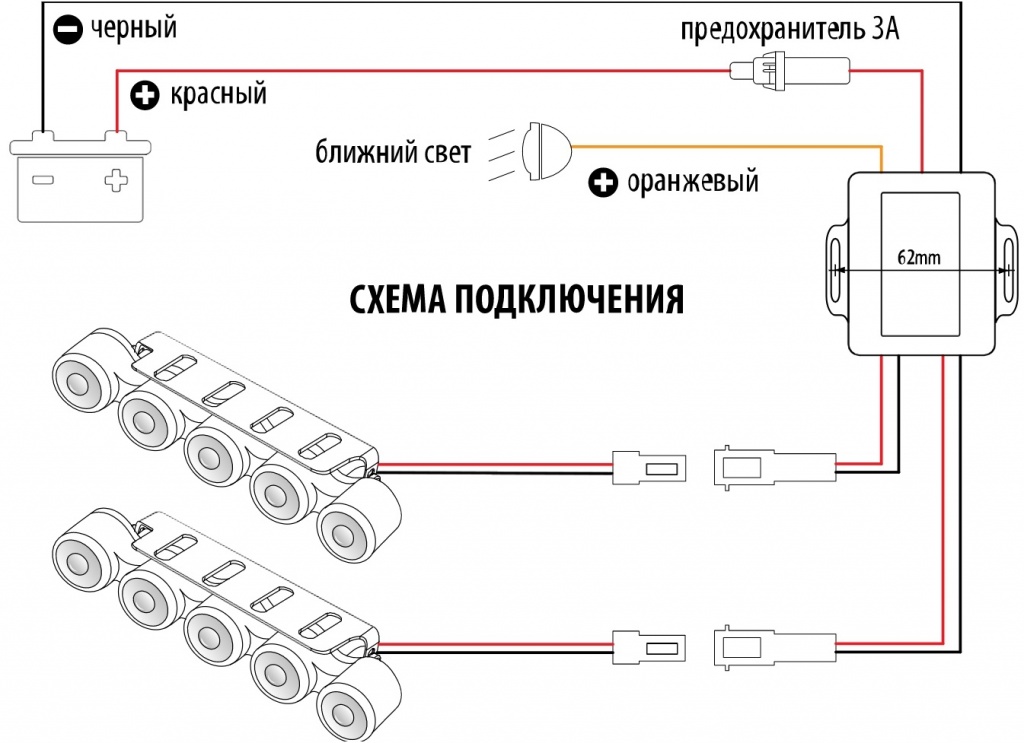 Ознакомьтесь с нашим руководством по подключению телефона к телевизору через USB для получения дополнительной информации.
Ознакомьтесь с нашим руководством по подключению телефона к телевизору через USB для получения дополнительной информации. Если вы выбрали Подсказка в настройках Roku, примите требуемое сопряжение на Roku.
Если вы выбрали Подсказка в настройках Roku, примите требуемое сопряжение на Roku.