Создание изометрической комнаты в 3D
Наверняка у тебя есть представление о том, как в идеале должна выглядеть твоя комната? Она оформлена в любимых тонах, обставлена предметами, которыми увлекаешься. Сегодня мы пошагово смоделируем изометрическую комнату в Blender.
3D поможет тебе воссоздать уголок мечты и научиться создавать интересные сцены с помощью простых элементов.
Изометрия относится к виду параллельной проекции. Угол обзора в ней смещен — это создает эффект трехмерности и позволяет показать некоторые детали окружения, которые не видны при виде сверху или сбоку.
Мы подробно разберем каждый шаг и укажем все инструменты, которые нам пригодятся при проектировании комнаты, мебели и интерьера. Также создадим лоуполи модель, построение которой будет понятно новичкам в Blender.
Первые шаги
Определившись с понятием изометрии перейдем к созданию проекции в Blender. Самое главное при изометрическом рендеринге – это камера. В первую очередь необходимо изменить ее тип на ортографический:
В первую очередь необходимо изменить ее тип на ортографический:
Меняем тип камеры с Perspective на Orthographic
Для изометрического рендеринга очень хорошо подходит «квадратная камера» (соотношение сторон 1:1). Если нужно приблизить/отдалить камеру, используй параметр Orthographic Scale.
Далее, камеру нужно расположить в правильном месте. Для этого установи ее положение по осям:
- X: 12
- Y: -12
- Z: 12
Также, камеру нужно повернуть по всем трем осям:
- X: 54.8
- Y: 0
- Z: 45
Моделирование комнаты
Завершив настройку камеры, переходим к созданию сцены. В качестве примера для туториала мы взяли среднестатистическую комнату, которую впоследствии ты сможешь наполнить понравившимся контентом.
Изометрическая комната, которую получим в процессе туториала
Первоначально создаем кубик и удаляем ненужные нам грани с помощью инструмента Edge Loops.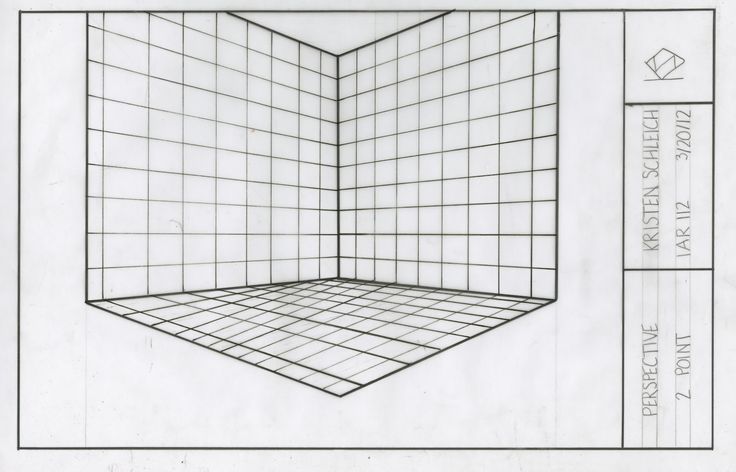 Немного утолщаем стены, используя модификатор Solidify. Вуаля, наша заготовка комнаты уже готова. Буквально минута и мы уже построили собственное помещение.
Немного утолщаем стены, используя модификатор Solidify. Вуаля, наша заготовка комнаты уже готова. Буквально минута и мы уже построили собственное помещение.
Заготовка комнаты
1 этап — Рабочее место
Создадим куб и преобразуем его в плоский прямоугольник, два раза дублируем этот объект через Shift+D и группируем Shift+J. Мы получили три «ножки» будущего компьютерного стола. Чтобы назначить общий центр масс нашим прямоугольникам выбираем Edit — Set Origin — Origin to Center of Mass (или Shift + Ctrl; + Alt + C).
Моделируем ножки компьютерного стола
Для столешницы выделяем верхние грани прямоугольников. После выделения создаем плоскость клавишей F и экструдим их вниз (E). Толщина столешницы должна совпасть с толщиной ножек.
Создаем плоскость между «ножками»
Закрываем верхнюю часть столешницы, выделяя нужные нам углы и добавляя между ними плоскость (F). Для объединения созданных нами элементов в один объект переходим в режиме Edit Mode на вкладку Shading — Normals — Recalculation. Blender автоматически соединяет наши объекты.
Blender автоматически соединяет наши объекты.
Модель компьютерного стола
Главный атрибут любого 3D-художника — компьютер и комплектующие. Для начала разберемся с клавиатурой. Несмотря на нашу лоуполи атмосферу, она не будет обычным прямоугольником, ведь сейчас многие клавиатуры делают эргономичными — удобными в использовании.
То же самое касается и мышки. Не забудем про количество экранов — настоящий художник не ограничивается одним, ему нужно сразу две штуки. Один для редактирования, второй для просмотра результатов или превью работы в натуральную величину.
У топорного прямоугольника клавиатуры нам нужно видоизменить один угол. Для этого инструментом Loop Cut в Edit Mode выделяем нужную нам часть для редактирования и опускаем одно из верхних ребер немного вниз.
Для клавиш тем же Loop Cut «разрезаем» нашу клавиатуру на квадратики, более-менее похожие по размеру на кнопочки и инструментом Extrusion (клавиша E) буквально выдавливаем их из нашей клавиатуры-заготовки.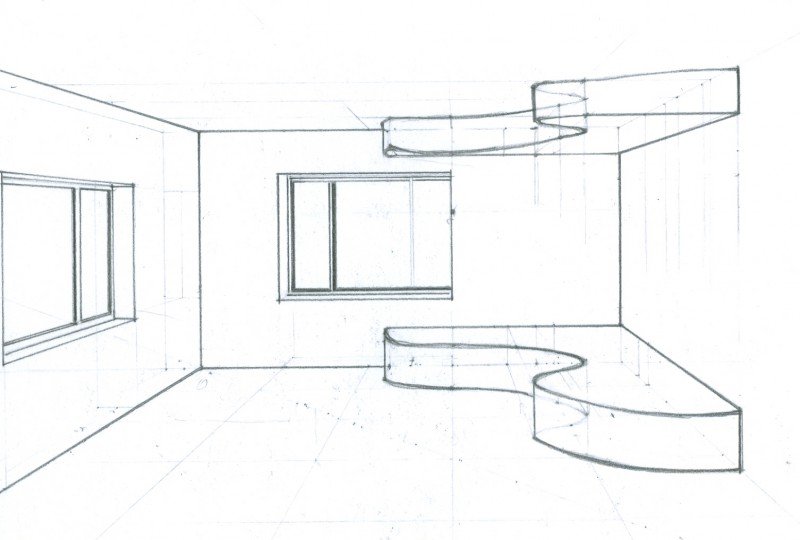
Создаем кнопки инструментами Loop Cut и Extrusion
Естественно располагаем на нашем компьютерном столе получившуюся модельку. Согласись, мало у кого клавиатура лежит ровно. Именно поэтому мы немного развернем ее. Не забудь проверить по оси Z, действительно ли клавиатура лежит на столе или же висит в воздухе.
Позиционирование клавиатуры на компьютерном столе
Экран мы начнем моделировать с подставки. Создаем плоский прямоугольник и через хорошо известный нам Loop Cut делим плоскость на 9 одинаковых квадратов. Выделяем центральный квадрат и немного увеличиваем его (клавиша S — Scale). Экструдируем получившуюся область к центру и вверх (клавиша E), затем верхнюю плоскость также экструдируем, но уже только по оси Z.
Осталось добавить сам экран. Выбираем верхнюю плоскость получившейся ножки и экструдируем (клавиша E) ее только по оси X. Для этого при экструдировании один раз нажимаем клавишу X.
Создание нижней части экрана
Итоговую нижнюю плоскость экрана также экструдируем наверх, выбирая оптимальную высоту экрана
Создаем экранную плоскость
Чтобы добавить рамку, выделяем переднюю плоскость экрана и поочередно нажимая клавиши E и S, углубляем рамку и экструдируем получившийся экран внутрь монитора.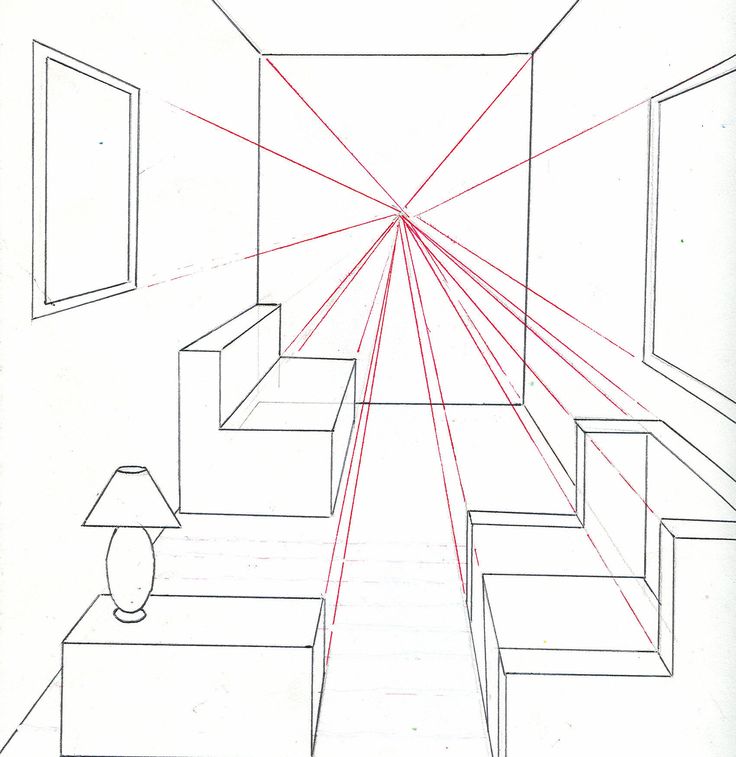
Моделирование монитора
Видоизменяем монитор пропорционально столу и клавиатуре. Дублируем готовый объект (Shift+D) и размещаем его рядом с первым монитором. Создаем материалы для получившихся моделей — красим в любой цвет, который тебе понравится.
Позиционирование мониторов
Еще одна функциональная деталь десктопа — мышка. Снова создаем и режем на четыре части прямоугольник инструментом Loop Cut и придаем ему нужную форму экструдированием и изменением размера отдельных граней и ребер.
Моделирование компьютерной мыши
Завершаем наш первый этап покраской стен и настилом деревянного пола. Для стен добавляем материал и выбираем предпочитаемый цвет. Нам понравился персиковый.
Паркет создаем с помощью копирования плоского прямоугольника по периметру комнаты. И да, ему тоже нужно добавить материал с соответствующим цветом.
Первый этап создания изометрической комнаты
2 этап — Кровать, стул и источник света
Стул у нас не геймерский, но начинать с чего-то нужно. За основу берем четыре прямоугольника, вытянутых по высоте — это будут ножки. Создаем плоскость над ножками и экструдируем ее, создавая толщину сидения. Внимание! Нужно оставить место под спинку стула.
За основу берем четыре прямоугольника, вытянутых по высоте — это будут ножки. Создаем плоскость над ножками и экструдируем ее, создавая толщину сидения. Внимание! Нужно оставить место под спинку стула.
Моделируем ножки и сидение
Чтобы объединить три прямоугольника для спинки в одну плоскость, выделяем их, нажимаем правую кнопку мыши и выбираем Dissolve Faces. Экструдируем область по высоте (ось Х). Немного видоизменяем углы стула, чтобы придать ему вид деревянного лоуполи объекта. Подвинем его поближе к столу, будто хозяин недавно закончил работу и отлучился по важным делам.
Позиционирование стула
У жителя нашей комнаты будет не совсем удобная кровать, потому что ее каркас и матрас из ровных прямоугольных блоков.
В плане моделирования нас больше интересует одеяло и подушка. И снова прямоугольники! Но здесь придется попотеть в Edit Mode и создать текстуру лоуполи одеялка. Его край нужно опустить за пределы матраса, а также создать некую скомканность и неровность инструментами Loop Cut, Scale и Extrusion. Их нужно применять как на плоскость и ребра, так и на отдельные точки фигуры.
Их нужно применять как на плоскость и ребра, так и на отдельные точки фигуры.
Модифицирование текстуры одеяла
Основным источником света в нашей комнате станет напольный торшер. При моделировании мы будем использовать цилиндры. Для подставки исходный цилиндр нужно уменьшить по оси Z. Для ножки сузить к центру по осям X и Y, а затем вытянуть вдоль оси Z.
Моделирование ножки и подставки торшера
Абажур торшера можно сконструировать из цилиндра c десятью вершинами. Верхнюю плоскость стандартного цилиндра мы сужаем инструментом Scale (обязательно находясь в Edit Mode). Экструдим плоскость к центру (клавиша E) и далее опускаем полученную область, формируя углубление. Центрируем полученный абажур с готовой подставкой.
Моделирование торшера
Добавляем в сцену свет лампы. Позиционируем его в абажуре так, чтобы он выглядел реалистично. Для этого включаем дополнительное окно с превью рендера, где мы сразу можем увидеть итоговую картинку. Мы выбрали оранжево-желтый цвет лампы. Он придает картине домашний уют и спокойную вечернюю атмосферу.
Мы выбрали оранжево-желтый цвет лампы. Он придает картине домашний уют и спокойную вечернюю атмосферу.
Установка и корректировка света
Итог 2-го этапа
3 этап — Доработка деталей
Реалистичность и правдоподобность сцене придают мелкие детали интерьера:
- книги;
- картины;
- растения;
- и так далее.
Их очень просто создать, поэтому если у тебя уже получилось смоделировать мебель, то эти вещи покажутся пустяком.
Используем кубик, который впоследствии модифицируем в прямоугольник. По размерам он должен напоминать книжку. Далее инструментом Loop Cut делим его на обложку нашей книги и часть, которая будет играть роль страниц. Эту часть мы выделим и экструдируем внутрь книги по оси Z. Комбинация Shift+D продублирует нашу книжку и мы сможем разместить нужное нам количество на полках.
Кстати, полки — те же прямоугольники, их нужно расположить вдоль стены. Снова проверь, не проваливаются ли они в саму стену? А может висят в воздухе? Если так, то исправляем!
Снова проверь, не проваливаются ли они в саму стену? А может висят в воздухе? Если так, то исправляем!
Моделирование книги
Картины и окна создаем таким же способом. Только видоизменять придется не верхнюю плоскость, а боковую.
Модификация окна
Лоуполи кактус начинаем моделировать с горшка. Экструдируем верхнюю плоскость внутрь, а далее по аналогии с монитором «выращиваем» из горшка кактус. Для ковра можно использовать тот же подход, который мы использовали для одеяла.
Моделирование лоуполи кактуса
Ты можешь сам задать цвета предметов и их текстуру. Все зависит от твоего вкуса и настроения. Рендерим сцену и вот в твоей коллекции работ появилась атмосферная изометрическая комната. Здорово, не правда ли? Можно поиграться со светом, добавить дневную версию комнаты. Для этого нужно убрать свет лампы, добавить солнечный свет и сделать окно прозрачным.
Итог 3-го этапа
Итоги
Как видишь, сегодня мы использовали всего две фигуры — куб и цилиндр. Из них получилось создать более 15-ти предметов. Если ты новичок, то очень советуем моделировать все из простых предметов в Edit Mode. С помощью инструментов в этом режиме ты сможешь создать практически любой объект.
Из них получилось создать более 15-ти предметов. Если ты новичок, то очень советуем моделировать все из простых предметов в Edit Mode. С помощью инструментов в этом режиме ты сможешь создать практически любой объект.
Доработай готовую изометрическую комнату на свой вкус. Добавь интересные элементы или замени существующие. А мы поможем тебе, приложив несколько прекрасных и вдохновляющих работ. Не важно, в каком стиле ты сделаешь комнату: лоуполи или гиперреализм. Главное, что ты практикуешься и учишься чему-то новому!
Источники
1. «Изометрическая графика в компьютерных играх»
- «Основы изометрического рендеринга»
- «Low Poly Isometric Room erstellen | Part 1/3 | Blender Anfänger Tutorial Deutsch»
- «Low Poly Isometric Room erstellen | Part 2/3 | Blender Anfänger Tutorial Deutsch»
- «Low Poly Isometric Room erstellen | Part 3/3 | Blender Anfänger Tutorial Deutsch»
Статья — Как нарисовать 3D-сферу?
КАК НАРИСОВАТЬ 3D-СФЕРУ?
Итак, приступим…
Научиться рисовать – это в значительной степени научиться контролировать свет и тень на Вашем изображении. В этом уроке Вы узнаете, как определить где находится источник света, а где тени объектов вашего рисунка. Давайте нарисуем трёхмерную сферу.
В этом уроке Вы узнаете, как определить где находится источник света, а где тени объектов вашего рисунка. Давайте нарисуем трёхмерную сферу.
1. Переверните страницу Вашего блокнота. Нарисуйте круг. Не расстраивайтесь, если Ваш круг будет выглядеть как яйцо или сплющенный шарик. Просто прикоснитесь карандашом к листу бумаги и нарисуйте форму круга. Если хотите, обведите дно вашей кофейной чашки или монетку.
2. Определите, где Вы хотите, чтобы находился источник света. Погодите, что за источник света? Как определить где источник света? Вы уже чувствую себя разбитым?! Подождите, не паникуйте и не бросайте пока свой альбом через всю комнату. Читайте дальше.
Чтобы нарисовать трёхмерное изображение, Вам нужно определить: откуда и в каком направлении свет падает на объект. Затем Вы наносите тень на противоположной стороне от источника света.
Проверьте: поднимите свой карандаш на расстоянии дюйма от бумаги и обратите внимание на тень, которую он создает. Если свет в комнате прямо над карандашом, например, тень будет находиться непосредственно под ним. Но если свет исходит под углом, то тень на бумаге будет расширяться, чем дальше она от света. Это простой, но удивительно эффективный способ привнести в Ваши рисунки жизнь. Поиграйте с карандашом и тенью несколько минут, перемещайте его в стороны, вверх и вниз. Поместите один конец карандаша прямо на лист бумаги и обратите внимание, как тень присоединяется к карандашу и становится тоньше и темнее, чем тень, когда карандаш в воздухе. Такая тень называется падающей.
Если свет в комнате прямо над карандашом, например, тень будет находиться непосредственно под ним. Но если свет исходит под углом, то тень на бумаге будет расширяться, чем дальше она от света. Это простой, но удивительно эффективный способ привнести в Ваши рисунки жизнь. Поиграйте с карандашом и тенью несколько минут, перемещайте его в стороны, вверх и вниз. Поместите один конец карандаша прямо на лист бумаги и обратите внимание, как тень присоединяется к карандашу и становится тоньше и темнее, чем тень, когда карандаш в воздухе. Такая тень называется падающей.
В нашем примере, источник света находится справа вверху от сферы. Идём дальше и нарисуем маленькое вихревое «солнце» справа на нашей странице.
3. Также как падающая тень от Вашего карандаша появляется на столе, Ваша сфера будет отбрасывать тень на поверхность земли возле неё. Падающие тени фантастические визуальные якоря, которые помогают удержать объекты на поверхности бумаги. Посмотрите, как нарисована тень ниже. Теперь нарисуйте падающую тень на противоположной стороне вашей сферы от источника света на Вашем листке. Возможно Вам покажется, что это выглядит неряшливо и грязно. Однако эти наброски являются практикой ваших навыков и не предназначены для показа другим лицам.
Теперь нарисуйте падающую тень на противоположной стороне вашей сферы от источника света на Вашем листке. Возможно Вам покажется, что это выглядит неряшливо и грязно. Однако эти наброски являются практикой ваших навыков и не предназначены для показа другим лицам.
Просто запомните две важные вещи: позиция источника света и падающая тень на поверхность возле объекта на противоположной стороне от источника.
4. Затените сферу напротив источника света. Ничего страшного, если Вы выйдите за пределы линий – не беспокойтесь о совершенстве.
Обратите внимание, как затемнена область на самом дальнем краю от источника света и как линии становятся легче и светлее по мере приближения к свету. Это называется растушевка. Это удивительный инструмент, который необходим для создания иллюзии трёхмерного изображения.
5. Используйте свой палец, чтобы растушевать тень. Заметьте: Ваш палец такой же инструмент, как кисть! Классный эффект, не правда ли?
Вуаля! Поздравляю! Вы превратили нацарапанный кружок в трёхмерное изображение!
Место проведения Quick Draw – Справка MAPP 3D
В некоторых случаях пользователям необходимо быстро и точно построить модель в MAPP 3D, используя измерения, сделанные на месте. На этой странице содержится информация о создании 3D-модели MAPP на основе измерений расстояний и углов съемки объекта. Уточните и улучшите эти предложения по мере необходимости для конкретных приложений.
На этой странице содержится информация о создании 3D-модели MAPP на основе измерений расстояний и углов съемки объекта. Уточните и улучшите эти предложения по мере необходимости для конкретных приложений.
Необходимые инструменты
- Необходимы лазерный дальномер и инклинометр. Доступны несколько моделей, которые включают обе функции. Некоторые модели имеют большую дальность, камеры и другие полезные функции, особенно для больших расстояний на открытом воздухе при дневном свете. Точность должна быть менее +/- 0,1 м и +/- 0,2 градуса.
- В некоторых случаях полезно использовать лазерную отражающую мишень на подставке, особенно когда точка интереса находится под прямыми солнечными лучами.
- Во многих случаях полезна установка дальномера/инклинометра на штатив для фотокамеры.
Шаблоны
Создайте шаблон, чтобы сократить время пребывания на объекте. Включает:
- добавить слои для громкоговорителей, геометрии и микрофонов
- добавить/обозначить используемые громкоговорители
- процессоров добавления/меток, которые будут использоваться
- добавить/пометить используемые микрофоны
- отрегулируйте пределы осей так, чтобы они были больше, чем размеры места проведения (ФАЙЛ > НАСТРОЙКИ ПРОЕКТА > вкладка ВНЕШНИЙ ВИД
Для зон отдыха в шаблонах используются две стратегии, в зависимости от высоты зоны отдыха:
Для зон отдыха, находящихся в одной горизонтальной плоскости (ровный пол), наиболее эффективно добавлять геометрию, редактируемую при съемке помещения.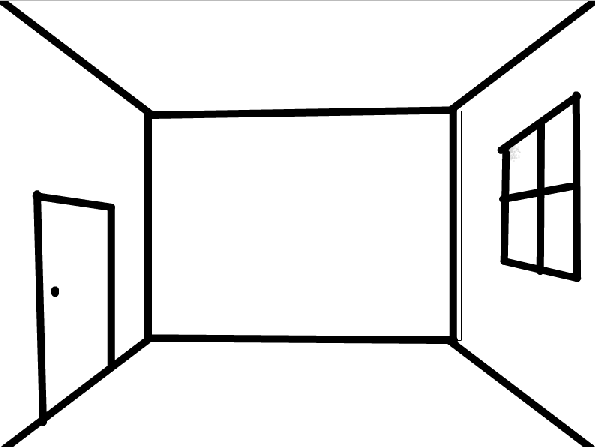
Для угловых или наклонных зон для сидения осмотрите помещение и добавьте геометрию, представляющую зоны для сидения по мере проведения измерений.
Трапециевидное или прямоугольное сиденье без наклона
MAPP 3D, вид модели — пример сиденья с плоским полом
Обычно исходная точка ( X , Y , Z = 0, 0, 0) проекта находится в центре за кулисами, где лицевая сторона сцены встречается с полом, на центральной линии комнаты.
Измерьте размеры сцены, включая высоту.
MAPP 3D: добавьте геометрию, представляющую сцену, используя сделанные измерения. Переместите вершину в среднюю точку нижнего края сцены. Переместите сцену так, чтобы эталонная вершина находилась в точках 0, 0, 0.
Чтобы изменить опорную вершину геометрии: добавьте геометрию, щелкните правой кнопкой мыши геометрию, выберите ВЫБРАТЬ ВЕРШИНУ, щелкните среднюю точку, где сцена встречается с полом, щелкните правой кнопкой мыши и выберите ВЫБРАТЬ ОБЪЕКТ. Измените геометрию Координаты положения на 0, 0, 0.
Измените геометрию Координаты положения на 0, 0, 0.
Измерьте размеры комнаты, высоту, длину и ширину.
MAPP 3D: добавьте геометрию для одной боковой и задней стен, используя измерения.
Измерьте размеры места для сидения.
MAPP 3D: добавьте геометрию мест для сидения со значениями по оси Z, равными 0 м. В представлении «Параметры объекта» введите значение «Смещение» на ожидаемой высоте ушей слушателей. Используйте 1,2 м (~4 фута) для сидячей аудитории, 1,7 м (~5,6 фута) для стоячей аудитории.
Геометрия вставляется с опорной вершиной по умолчанию в центре геометрии. При размещении геометрии в модели может быть проще изменить опорную вершину на среднюю точку ребра.
Обычно стены и зоны отдыха выбираются для прогнозирования на разных этапах процесса проектирования. В дополнение к оценке покрытия в зоне отдыха также важно оценить количество звука, достигающего архитектуры комнаты, и знать, насколько акустически отражает архитектура. Это также будет способствовать выбору модели громкоговорителя и выбору направления. Чтобы повысить разборчивость, сведите к минимуму звук, достигающий акустически отражающих поверхностей.
Чтобы повысить разборчивость, сведите к минимуму звук, достигающий акустически отражающих поверхностей.
Трапециевидные или прямоугольные сиденья с наклоном
Многоуровневые визуальные средства (MLVA) используются для создания геометрической формы, представляющей место для сидения, высота которого практически не измеряется в полевых условиях. Выбирается контрольная точка, выполняются измерения расстояния и угла, и данные вводятся во всплывающем диалоговом окне. MAPP 3D создает объект Free Draw на основе этих измерений.
MAPP 3D, секции сидений, дополненные многоуровневыми визуальными средствами
MAPP 3D: как и в случае с ненаклонными сидениями, добавьте геометрию, представляющую сцену и стены.
Выберите место на центральной линии зала у нижнего края сцены или рядом с ним, чтобы измерить геометрию сидений с помощью лазерного дальномера/инклинометра, убедившись, что это место находится в пределах прямой видимости с первым и последним мест каждой зоны отдыха.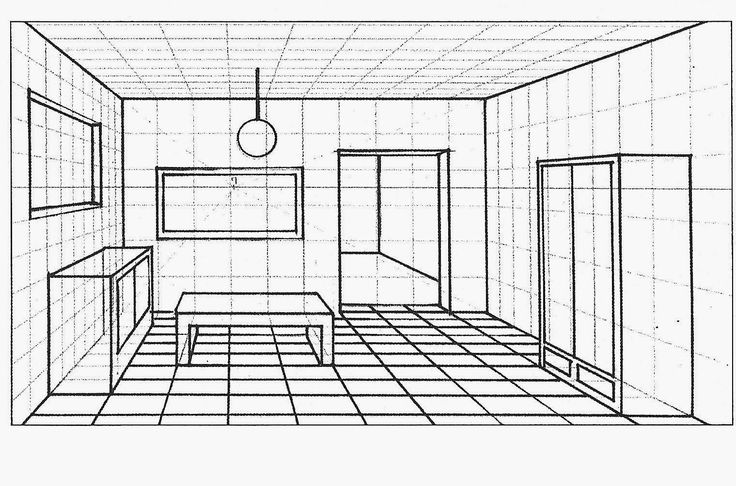
В этом примере 0, 0, 2,5 м — это центр нижней части сцены, 1,5 м над сценой высотой 1,0 м, чтобы иметь прямую видимость с первым и последним местами каждой сидячей зоны.
MAPP 3D: выберите ВСТАВИТЬ > МНОГОУРОВНЕВОЕ ВИЗУАЛЬНОЕ ПОМОЩЬ и введите координаты положения контрольной точки. Назовите геометрию и выберите слой.
Измерьте ширину сиденья спереди и сзади каждого сиденья.
25 м и 28 м для этого балкона.
MAPP 3D: введите ширину для каждой точки.
Измерьте расстояние и угол от точки отсчета до верха спинок стульев в первом и последнем рядах зоны отдыха.
По умолчанию добавляются две точки. Для смежных зон отдыха с несколькими углами сидения добавьте точки с помощью кнопок, выполните дополнительные измерения и введите их.
Добавленная геометрия представляет собой высоту спинок стульев. Плоскость предсказания может быть смещена от геометрии, обычно на 0,3 м (1 фут) над сиденьями, чтобы представить типичную высоту уха слушателя.
MAPP 3D: введите расстояние и высоту в градусах для каждой точки.
MAPP 3D, вставка геометрии произвольного рисования (многоуровневая визуальная помощь) — измерения балкона
MAPP 3D, представление модели — многоуровневая визуальная помощь, добавленная как геометрия произвольного рисования, точка 1 и точка 2
Если измерения не проводятся прямо вниз по центральной линии комнаты, введите градусы поворота в поле Азимут контрольной точки, Z -вращение по оси.
Существует несколько методов съемки для определения этого угла, напр. Закон косинусов или с помощью теодолита.
Щелкните ВСТАВИТЬ, чтобы просмотреть новую геометрию. Нажмите «ОК», чтобы преобразовать многоуровневое визуальное пособие в объект «Свободное рисование».
Чтобы изменить геометрию, выберите геометрию, чтобы изменить координаты контрольной точки, поворот и координаты каждого сегмента геометрии на вкладке «Свойства» (правая панель) или на вкладке «Параметры объекта».
Изогнутые сиденья
Есть несколько мест для сидения, которые имеют изогнутую форму. Один из способов представить зону отдыха с изогнутой стороной — добавить геометрию, перекрывающуюся с геометрией зоны отдыха. Затем с помощью модификатора Subtract добавленная геометрия удаляет как добавленную геометрию, так и область, перекрывающуюся с геометрией зоны отдыха. Это одна из версий того, что иногда называют методом «вырезания печенья».
Модификатор Subtract требует, чтобы обе геометрии были трехмерными и находились на одном слое. 2D-объекты, в данном случае зона отдыха, могут быть вытянуты на очень небольшое расстояние, например, на 0,05 м. Это позволяет использовать модификатор Subtract.
Для прямоугольной секции сидений с изогнутой зоной рядом со сценой добавьте геометрию для представления зоны сидения. Затем добавьте геометрию, перекрывающую зону отдыха, в данном случае эллипс. Вытяните оба, чтобы сделать геометрию 3D. Сместите эллипс по оси Z так, чтобы две геометрии пересекались. Выберите Эллипс и Прямоугольник. Выберите модификатор вычитания. Щелкните Эллипс. И эллипс, и область перекрытия удаляются.
Выберите Эллипс и Прямоугольник. Выберите модификатор вычитания. Щелкните Эллипс. И эллипс, и область перекрытия удаляются.
MAPP 3D, вид модели — использование 3D-геометрии для изменения другой 3D-геометрии
Существует два способа определения размера и местоположения режущей геометрии:
Приблизьте: Измерьте часть опорной поверхности, которую необходимо удалить: расстояние по кривой ( c ) и глубину кривой ( с ). Используя инструмент Free Draw, добавьте линии к модели в этих местах. Добавьте в модель эллипс и измените его свойства, пока он не пересечет отмеченные места. Затем используйте модификатор Subtract, чтобы удалить область перекрытия. Это приблизительно и быстро.
MAPP 3D, вид модели — добавление линий произвольного рисования в качестве опорных и изменение эллипса в соответствии с опорными линиями
Расчет: Измерьте «ширину» и «глубину» области, которую необходимо удалить (стрелка и шнур, ниже). С помощью этих расстояний вычисляются местоположение и радиус эллипса.
Вычислить координату эллипса по оси X
В этом примере s = 5 м, c = 20 м, а координата X вершины равна 8 м. Используя приведенные ниже формулы, найдите радиус, диаметр эллипса и координату X эллипса.
Формулы для расчета диаметра эллипса и X -координата оси эллипса
MAPP 3D: добавьте эллипс и введите диаметр эллипса в поля D1 и D2 на панели свойств. Введите координату X , рассчитанную выше, в качестве позиции X эллипса. Убедитесь, что позиции Y и Z установлены на ноль. Затем используйте модификатор Extrude, чтобы сделать эллипс 3D (линейный, Z -ось, 4 м в примере) и измените Z — ось эллипса/цилиндра, чтобы он пересекал геометрию сиденья, а не располагался над ней ( Z — ось, вниз на 2 м, ниже). Затем выберите геометрию сиденья и используйте модификатор Extrude, чтобы сделать его 3D (Linear, Z -ось, 0,05 м в данном случае). Выберите и геометрию сиденья, и эллипс, выберите модификатор «Вычесть», затем щелкните эллипс, чтобы удалить его и перекрывающуюся область геометрии сиденья.
MAPP 3D, вид модели — выдавливание посадочных мест и эллипсов, готовый к использованию модификатор вычитания для удаления эллипсов и областей перекрытия из посадочных мест
Криволинейный балкон
Криволинейные балконы можно исследовать и добавить в модель MAPP 3D. Используя те же концепции, что и выше, геометрия эллипса добавляется и перекрывается с геометрией, созданной с помощью многоуровневого визуального пособия, затем с помощью модификатора вычитания эллипс и область перекрытия удаляются.
Симметричная арена
В этих инструкциях предполагается, что архитектурный профиль, форма сидячих мест, симметричен относительно всей арены.
Еще один способ использования многоуровневых наглядных пособий (MLVA) — нарисовать одну линию произвольного рисования, представляющую сечение зоны отдыха, архитектурный профиль. Вытягивание архитектурного профиля создает зоны отдыха и архитектуру.
Обычно более эффективно измерять и записывать расстояния и углы, а затем использовать измерения при построении модели в MAPP 3D. Пользователи могут обнаружить, что в некоторых случаях рабочий процесс улучшается за счет ввода измерений непосредственно в MAPP 3D.
Пользователи могут обнаружить, что в некоторых случаях рабочий процесс улучшается за счет ввода измерений непосредственно в MAPP 3D.
Эту модель можно измерить и создать 3D-модель MAPP примерно за 10 минут, когда процесс станет привычным.
Измерение пола арены
Измерение и длина X и ширина Y пола арены. Там, где они пересекаются, координаты 0, 0, 0 в 3D-модели MAPP ( O для исходной точки). От исходной точки вправо и вверх — положительные координаты X/Y , влево и вниз — отрицательные координаты X/Y .
Могут быть хоккейные рывки, определяющие пол, если нет, используйте первый ряд сидений по размерам пола арены.
Измерение пола арены, O = исходная точка, 0,0,0
Определение положения опорной точки
Переместите лазерную мишень в место, где изгиб угловых сидений становится прямым с обеих сторон угла ( R для Ориентир).
Положение контрольной точки — это место, от которого будет измеряться архитектурный профиль.
Установите штатив там, где кривая угла останавливается с обеих сторон угла
Измерьте расстояние от x = 0 м до R и запишите расстояние как A .
Измерение расстояния (A)
Измерьте расстояние от y = 0 м до R и запишите расстояние B .
Измерение расстояния (B)
Измерьте и запишите высоту крепления штатива до пола как расстояние Z .
Штатив с мишенью, измерение высоты (Z)
Измерение посадки и архитектуры
Найдите дальномер/инклинометр на подставке в точке Р .
Измерьте начало и конец каждой секции для сидения и архитектурного элемента, начиная с самой низкой отметки.
Измерение и запись расстояния и угла до начальной и конечной точек сидения и архитектуры
Добавление MLVA для угла
MAPP 3D: выберите ВСТАВИТЬ > МНОГОУРОВНЕВОЕ ВИЗУАЛЬНОЕ ПОМОЩЬ или щелкните правой кнопкой мыши в модели, выберите ВСТАВИТЬ МНОГОУРОВНЕВОЕ ВИЗУАЛЬНОЕ ПОМОЩЬ ПОМОГАТЬ.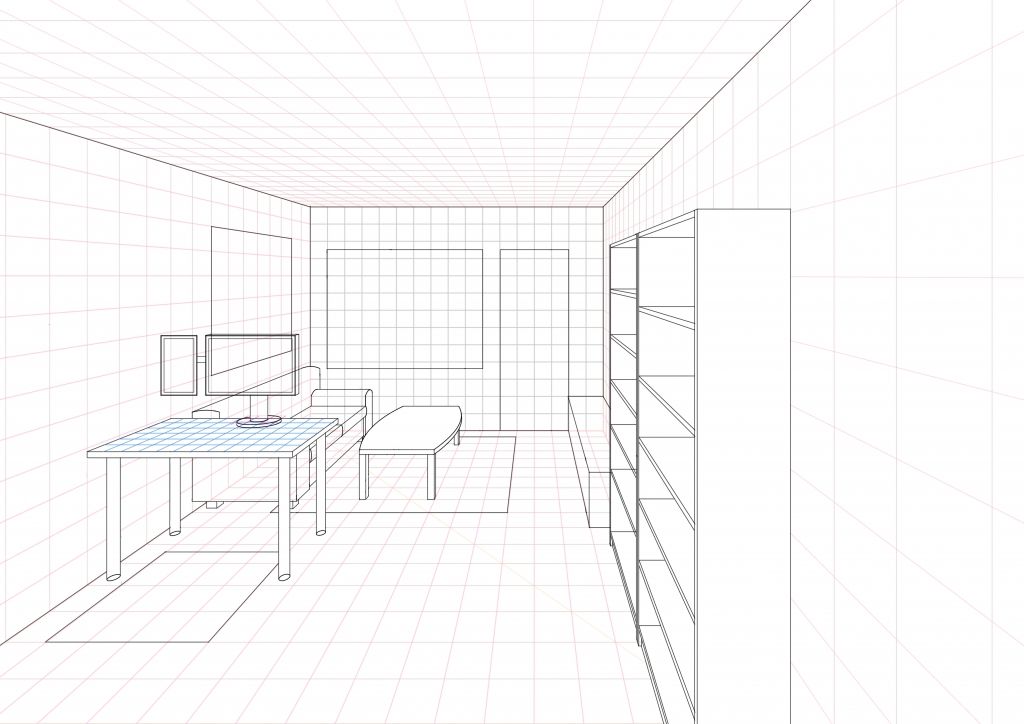
Введите имя геометрии и выберите слой из раскрывающегося списка.
Введите координаты положения контрольной точки, используя измерения А , В и Z .
MAPP 3D, многоуровневое визуальное пособие — введите координаты контрольной точки
Добавляйте точки с помощью кнопок, пока количество точек не сравняется с количеством измерений архитектурного профиля.
Введите измеренные расстояния и углы места для каждой точки. Используйте клавишу TAB для перемещения между полями.
MAPP 3D, многоуровневое визуальное пособие — ввод расстояний и углов
Нажмите «ВСТАВИТЬ», чтобы просмотреть объект «Свободное рисование» в режиме «Модель». При нажатии OK MLVA преобразуется в объект Free Draw.
Если введенные значения не соответствуют ожидаемой форме, проверьте выполненные измерения и значения, введенные в диалоговом окне MLVA. Каждая координата геометрии Free Draw может быть отредактирована по мере необходимости на вкладке «Свойства».
Вид модели – ПРЕДВАРИТЕЛЬНЫЙ ПРОСМОТР многоуровневого визуального пособия по вставке
Вытягивание угла
Выберите геометрию Free Draw из списка ИНВЕНТАРИЗАЦИЯ > ГЕОМЕТРИЯ.
Щелкните МОДИФИКАТОРЫ > ВЫДВИЖЕНИЕ
Выберите УГЛОВОЕ ВЫДВИЖЕНИЕ
Введите УГОЛ = 90 градусов, x = A , y = B , нажмите ПРИМЕНИТЬ
Расстояния A и B являются x,y координатами точки отсчета, R.
МодельMAPP 3 – Модификаторы, выдавливание, угловое выдавливание и результирующий объект
Добавление MLVA для стороны
Для арен с симметричным архитектурным профилем боковая многоуровневая визуальная помощь аналогична углу, за исключением того, что контрольная точка перемещена для обеспечения правильного экструзия.
MAPP 3D: выберите ВСТАВИТЬ > МНОГОУРОВНЕВОЕ ВИЗУАЛЬНОЕ ПОМОЩЬ или щелкните правой кнопкой мыши в пространстве модели и выберите ВСТАВИТЬ МНОГОУРОВНЕВОЕ ВИЗУАЛЬНОЕ ПОМОЩЬ.
Введите координаты точки отсчета, используя измерения A , B и Z.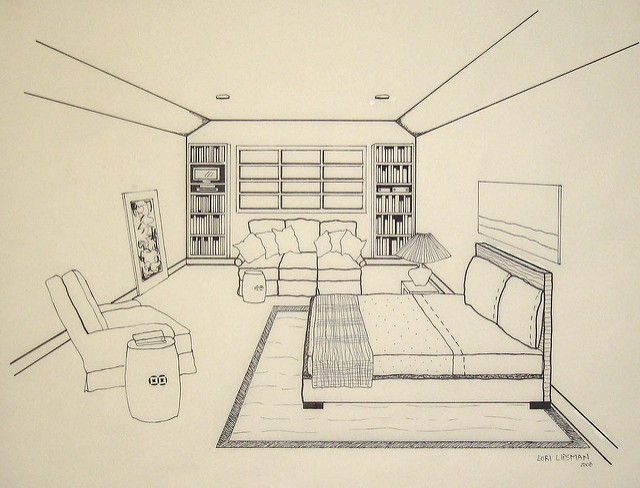
Измените значение X на отрицательное (позднее выдавливание должно быть положительным).
Введите 90 градусов в качестве азимута опорной точки.
Многоуровневое визуальное пособие — введите координаты контрольной точки, сделайте X отрицательным, азимут = 90
Введите измерения расстояния и высоты для каждой точки.
MAPP 3D, многоуровневое визуальное пособие — ввод расстояний и углов
Нажмите «ВСТАВИТЬ», чтобы просмотреть объект «Свободное рисование» в режиме «Модель».
При нажатии OK MLVA преобразуется в объект Free Draw.
MAPP 3D, Model View — ПРЕДВАРИТЕЛЬНЫЙ ПРОСМОТР многоуровневого визуального пособия «Вставить»
Extrude Side
Выберите геометрию Side Free Draw в меню INVENTORY > GEOMETRY.
Щелкните МОДИФИКАТОРЫ > ВЫДАВИТЬ.
Выберите ЛИНЕЙНОЕ ВЫДВИЖЕНИЕ.
Выберите X- Ось из раскрывающегося меню.
Введите расстояние ДЛИНА, 2 x расстояние A , нажмите ПРИМЕНИТЬ.
Расстояние A = X координата положения контрольной точки.
Вид модели – модификаторы, выдавливание, линейное выдавливание и результирующий объект
Добавить MLVA для конца
Выберите ВСТАВИТЬ > МНОГОУРОВНЕВОЕ ВИЗУАЛЬНОЕ ПОМОЩЬ или щелкните правой кнопкой мыши в пространстве модели, выберите ВСТАВИТЬ МНОГОУРОВНЕВОЕ ВИЗУАЛЬНОЕ ПОМОЩЬ.
Введите координаты положения контрольной точки, используя измерения A , B и Z .
Измените значение Y на отрицательное (позднее выдавливание должно быть положительным).
Многоуровневое визуальное пособие – введите координаты опорной точки, сделайте Y отрицательным
Для каждой точки введите расстояния и углы возвышения для каждой точки.
MAPP 3D, многоуровневое наглядное пособие — ввод расстояний и углов
MAPP 3D, представление модели — ПРЕДПРОСМОТР вставки многоуровневого визуального пособия0003
Конец экструзии
Выберите объект Free Draw из списка INVENTORY > GEOMETRY.
Щелкните МОДИФИКАТОРЫ > ВЫДАВИТЬ.
Выберите ЛИНЕЙНОЕ ВЫДВИЖЕНИЕ.
Выберите и Ось из раскрывающегося меню.
Введите расстояние ДЛИНА, расстояние 2 x B , нажмите ПРИМЕНИТЬ.
B — координата Y контрольной точки.
Вид модели – модификаторы, выдавливание, линейное выдавливание и результирующий объект
Выберите грани геометрии для предсказания
Выберите конечную геометрию.
Выберите Настройки объекта.
Выберите лица для предсказания.
Повторить выбор предсказания для граней боковой и угловой геометрии.
Настройки объекта — выбор граней для предсказания
Зеркальная геометрия
Используйте инструмент «Зеркало», чтобы создать симметричные копии этих объектов для завершения модели арены.
Выберите угловую геометрию.
Выберите инструмент «Зеркало». Во всплывающем меню выберите ЗЕРКАЛО ПО ОСИ Y и ПЕРЕВЕРНУТЬ ОБЪЕКТ.
Выберите «Угол», «Инструмент «Зеркало», «Отразить вдоль оси Y», «Отразить объект»
«Угол, зеркально отраженный по оси Y»
Переименуйте зеркально отраженную геометрию угла, дважды щелкните имя в ИНВЕНТАРИЗАЦИЯ > ГЕОМЕТРИЯ, измените имя на «Угол 2».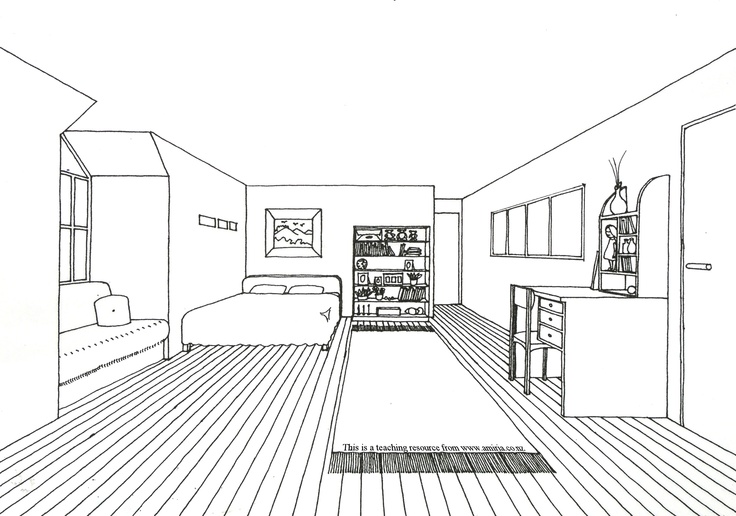
Выберите объект «Угол 2» и «Отразить» вдоль оси x , переименовать новый объект «Угол 3».
Выберите боковой объект и отразите вдоль оси y , переименуйте новый объект Сторона 2.
Выберите конечный объект и отразите его вдоль оси x , переименуйте новый объект Конец 2.
Зеркальное отображение стороны и конца Объекты
Добавление геометрии для представления посадочных мест на полу и сцены
MAPP 3D, завершенная модель с добавленными посадочными местами на полу и сценой
См. раздел Добавление процессоров далее.
Для личной помощи посетите: www.meyersound.com/contact, выберите техническую поддержку и используйте форму для создания обращения в службу поддержки.
Нарисуйте комнату на плане! | MediBang Paint
Это может показаться простым, но на удивление сложно рисовать интерьерные иллюстрации. Так что на этот раз я собираюсь использовать «планы этажей», чтобы сделать это легко и быстро!
Интерьер комнаты часто используется и необходим для иллюстраций и манги.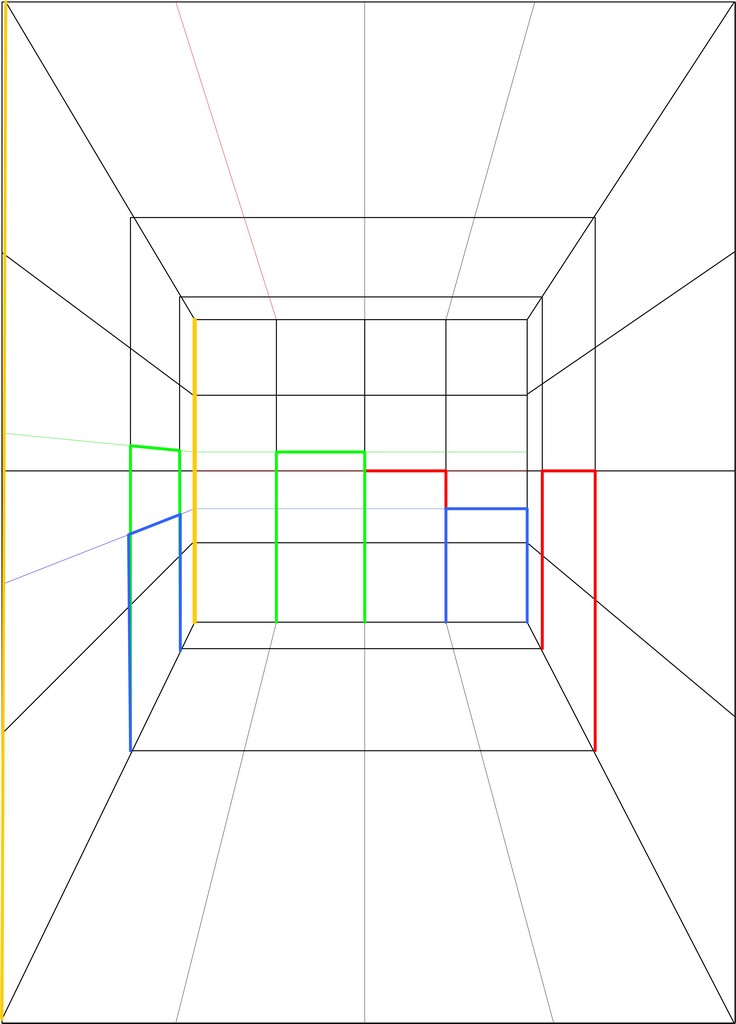
Итак, прочтите эту статью, чтобы освоить их!
1 Создайте план этажа
На этот раз мы нарисуем большую одноместную комнату (8 татами).
Сначала создайте новый холст.
Отображение сетки в качестве ориентира для определения размера.
Выберите [Меню → Вид → Сетка].
Теперь сетка отображается на чистом холсте.
Следующим шагом является создание рамки помещения для плана этажа.
Выберите [Панель инструментов → Инструмент «Кисть» → Прямоугольник].
Создайте прямоугольник черного цвета, соответствующий сетке.
[Проверьте соотношение сторон комнаты]
Размер комнаты рассчитывается в татами, но даже один татами может отличаться по размеру.
В этом случае мы использовали 1,62 квадратных метра, что является самым основным размером.
Я хочу нарисовать комнату примерно из 8 татами, поэтому 1,62 м2 x 8 равно 12,96 м2.
Поскольку 3×4 равно 12, соотношение сторон составляет примерно 3м:4м.
Кроме того, если в комнате 8 татами, то это, как правило, квадратная комната.
Однако соотношение сторон комнаты сильно различается от здания к зданию, поэтому сравнение не обязательно должно быть точным при создании иллюстрации!
Другая часть заключается в том, что память сетки легко использовать в качестве руководства, поэтому мы продолжим рисовать, предполагая, что 10 квадратов составляют 1 метр.
Мы разместим мебель с помощью [Shape Brush Tool → Rectangle].
Вот приблизительное представление о том, как это выглядит.
Размеры мебели варьируются от булавки до булавки, но используйте это в качестве ориентира для общих размеров мебели.
2 От двух плоскостей к трем измерениям
Преобразование чертежа из плана этажа в трехмерное изображение помещения.
Преобразование
Mac【command+T】
Windows【Ctrl+T】
и выберите [Свободное преобразование] внизу изображения.
Преобразуйте изображение, как если бы вы клали его на пол комнаты, притягивая его к нижней половине экрана.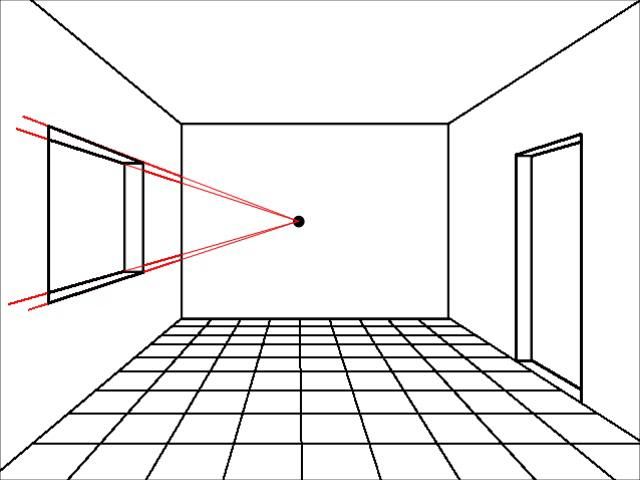
Когда вы закончите, нажмите [OK].
Далее мы установим точку схода.
[Строка меню → Линейка → Точка схода]
На этот раз мы создадим две точки схода.
Точка схода ① будет использоваться для левого и правого краев, а точка схода ② — для верхнего и нижнего краев.
Сначала определите точку схода ①, коснувшись розовой линии слева и справа 4 раза.
[Строка меню → Линейка → Сохранить текущую линейку].
Определите имя
Теперь вы сохранили точку схода ①.
Таким же образом создайте и сохраните точку схода ② для верхнего и нижнего краев.
На этот раз создайте точку схода вдоль зеленой линии.
Созданы две точки схода.
Чтобы нарисовать линию с помощью точки схода, используйте тот же метод, что и выше: [Панель меню→Линейка→Точка схода ① и ②].
Затем уменьшите непрозрачность слоя плана этажа, чтобы с ним было легче работать.
3 Нарисуйте три предмета мебели
Следующим шагом будет создание мебели.
Чтобы создать вертикальные края, выберите [Инструмент «Кисть» → «Крест» в верхней части экрана]
Мы начнем с создания полки простой формы.
: Диагональные линии требуют созданных нами [Точек схода ① и ②], а вертикали превращаются в трехмерный прямоугольник вдоль [Креста].
Далее мы хотим нарисовать точку выдвижного ящика, поэтому нарисуйте «X», чтобы измерить центр.
Процедура: [Инструмент «Кисть для формы» → «Прямая линия».
Используйте инструмент прямой линии, чтобы соединить четыре угла поверхности, которую вы хотите нарисовать, с диагональю.
Если вы проведете линию вверх, вниз, влево или вправо через центр, вы получите правильный центр.
Полка готова.
Таким же образом нарисуйте другую мебель.
Для дивана проще использовать прямоугольную форму, чтобы не было слишком сложно.
Стол нарисован путем соединения длинной тонкой палки и плоской доски.
Вы можете получить правильную форму кровати, (1) сделав каркас, (2) покрыв его постельным бельем и (3) устранив нахлест.
Для нижнего стола процедура такая же, как и для стола.
Комнатные растения также нарисованы в соответствии с размером, созданным на плане этажа.
Текущее общее изображение.
Затем сотрите перекрывающиеся области ластиком.
Мы почти закончили создание большого предмета мебели.
Далее мы хотим создать стены и окна, так что давайте объединим слои с мебелью в папку и уменьшим непрозрачность.
4 Рисование четырех окон и стен
Далее мы создадим стены в соответствии с формой плана этажа.
Нарисуйте линию глубины с помощью [Точки схода] и высоты с помощью [Креста].
Затем также нарисуйте окна, используя ширину, созданную на плане этажа.
Форма окна — одна из самых сложных частей комнаты, поэтому вот простое объяснение того, как это работает.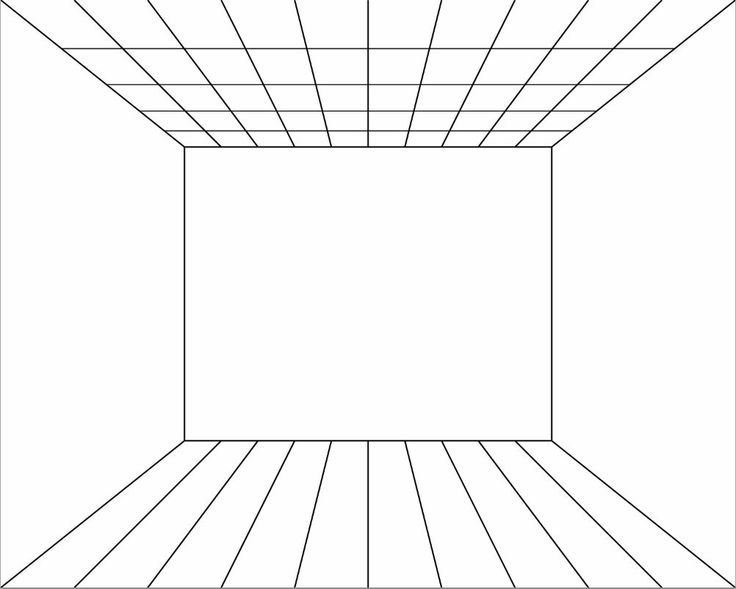
Окна бывают разных форм и размеров, но вот как работает большинство больших окон в комнате.
Попробуйте нарисовать его, помня о том, что это два куска стекла, и они перекрывают друг друга.
А если таким же образом нарисовать окно на иллюстрации, то оно будет выглядеть вот так.
Сотрите ненужные части и восстановите непрозрачность.
Он все еще кажется немного пустым, поэтому я нарисую некоторые мелкие предметы, такие как книги и ковры.
5 Преобразование в цвет
Следующим шагом будет преобразование в цвет.
Заполните каждый предмет мебели с помощью ведра.
Закрасьте тени светло-серым цветом.
Вот как это выглядит, когда отображается только тень.
Сделайте смесь слоя, который мы только что нарисовали, множителем.
Чтобы сделать тени глубже, я создал новый слой прямо над только что созданным слоем и добавил еще один слой более глубокого серого цвета.
