Как подключить беспроводные наушники к ноутбуку или ПК
Как правильно подключить беспроводную гарнитуру к ноутбуку или настольному компьютеру? Выбор наушников и способ подключения определяется установленной на компьютере операционной системой. Сегодня используются две из них — macOS и Windows. Первый был разработан Apple и используется на ее собственных компьютерах Mac. Другой является продуктом Microsoft и подходит для любой другой техники. Практически все модели современных ноутбуков, в отличие от настольных компьютеров, оснащены встроенным адаптером. Поэтому достаточно правильно их настроить, после чего устройство подключится автоматически.
Содержание
Настройка ноутбука
Для настройки ноутбука пользователю необходимо выполнить следующие действия:
- Нажмите на значок Windows или кнопку «Пуск» — в зависимости от версии операционной системы.
- Перейдите в подраздел «Утилиты — Windows».
- откройте пункт меню «Панель управления».
- Включение опции «Добавить устройство».
 Наушники должны быть сначала включены для автоматического поиска наушников.
Наушники должны быть сначала включены для автоматического поиска наушников. - Добавить нужно устройство.
- Наушники появятся в папке «Показать устройства и принтеры». Появляющиеся пункты меню немного отличаются для разных версий Windows, но общая схема действий остается одинаковой.
Как подключить беспроводные наушники к компьютеру
Не все настольные компьютеры оснащены встроенным беспроводным адаптером. Если такое оборудование установлено, процедура подключения аналогична описанной выше. В противном случае придется покупать переходник отдельно, что не является проблемой ввиду относительно невысокой стоимости.
После покупки устройства вам потребуются произвести действия:
- Вставьте его в порт USB.
- Включите гарнитуру.
- Запустите уже известную процедуру поиска новых устройств. И адаптер, и наушники будут обнаружены Windows, а затем подключены к компьютеру.
- Завершите процедуру подключения, нажав «Play Music».
 Слушай музыку.
Слушай музыку.
Легко проверить правильность подключения. Достаточно скачать любой плеер и указать файл для воспроизведения. После этого в наушниках должен появиться соответствующий звук.
Подключение к Windows 10
Последовательность действий по подключению гарнитуры на Windows 10 была описана выше в статье про ноутбуки. Последняя версия операционной системы заметно отличается от предыдущих, но изменения касаются не общей схемы работы, а названий отдельных пунктов меню.
Для проверки наличия и подключения адаптера Bluetooth необходимо:
- Наведите мышку на иконку Windows и правой кнопкой активируйте контекстное меню (альтернативный способ — комбинация Win+X). Щелкните правой кнопкой мыши
- Выберите пункт меню «Диспетчер устройств».
- Найдите раздел «Параметры Bluetooth.
- Проверьте цвет — он должен быть синим (если желтый, то нужно купить переходник).
- Нажмите на панель уведомлений, а затем на значок Bluetooth.

- Затем выполните стандартные действия по добавлению нового устройства. По желанию пользователя стандартно устанавливаются наушники. Для этого просто нажмите на значок звука в панели уведомлений и выберите нужное устройство.
Порядок подключения к Windows 7
Эта версия операционной системы, несмотря на появление новых, продолжает активно использоваться, так как многие считают ее самой удачной разработкой Microsoft. Процедура подключения беспроводной гарнитуры принципиально не отличается от того, что предоставляет Windows 10.
Разница заключается исключительно в названии некоторых пунктов меню. Например, кнопка «Пуск» используется вместо значка Windows. Вместо пунктов «Службы Windows» и «Панель управления» можно сразу нажать на «Панель управления» и т.д. Другими словами, в отношении рассмотренной процедуры подключения наушников изменения можно назвать чисто косметическими. Это же касается и других важных моментов, в том числе проверки возможности запуска Bluetooth или активации беспроводной связи.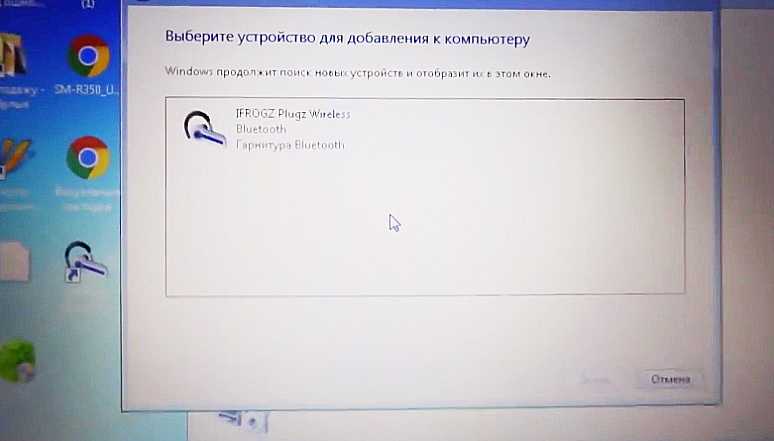
О bluetooth-адаптерах
Как было сказано выше, встроенные адаптеры присутствуют практически на всех моделях ноутбуков, но не всегда устанавливаются на настольных ПК. При отсутствии оборудования он приобретается дополнительно, после чего вставляется в порт USB.
Некоторые переходники, менее удобные в использовании, но обычно более производительные и быстрые, обеспечивают подключение напрямую к материнской плате. В таком случае их нужно вставить в свободный порт PCI, что потребует разборки системного блока.
Дальнейшее подключение в обоих случаях происходит по стандартной процедуре, уже неоднократно описанной в статье.
О подключении к AirPods
AirPods — популярная модель беспроводных наушников производства Apple. Изначально он предназначался для прослушивания аудио на iPhone, но сегодня активно используется для всех устройств с разными операционными системами — iOS, macOS, Android и Windows.
Принцип подключения AirPods к компьютерам и ноутбукам с Windows ничем не отличается от обычных.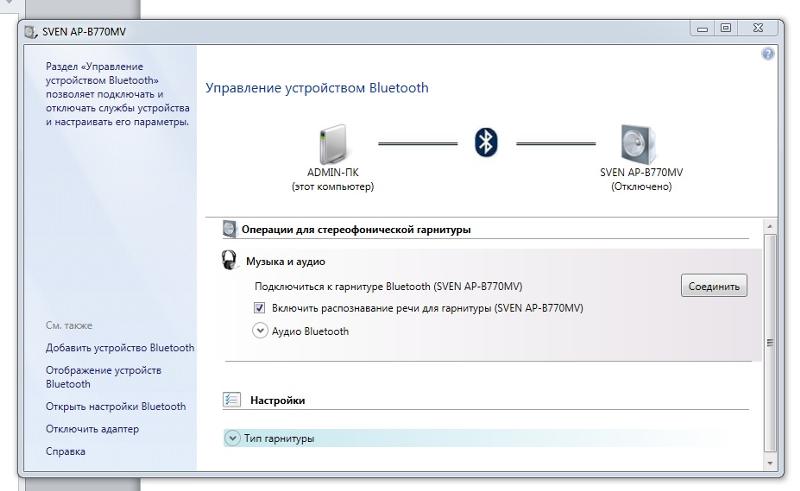 Поэтому порядок их установки на устройства Apple заслуживает более внимательного рассмотрения.
Поэтому порядок их установки на устройства Apple заслуживает более внимательного рассмотрения.
Подключение беспроводных наушников к компьютерам и ноутбукам Apple
Последовательность действий для подключения наушников Bluetooth к ноутбукам и ПК под управлением macOS следующая:
- Включите наушники и компьютер.
- Активация значка Apple и последующий запуск пункта меню «Системные настройки».
- Перейдите в подраздел Bluetooth.
- Выберите опцию «Подключиться».
- Выберите желаемое устройство для пользователя.
Данная процедура выполняется один раз. В будущем наушники будут подключаться автоматически — каждый раз после включения. Альтернативным способом выполнения операции является активация значка Bluetooth, расположенного в строке меню. После этого остается выбрать устройство в открывшемся списке.
Возможные проблемы со скайпом
Одним из наиболее распространенных вариантов использования беспроводных наушников является Skype.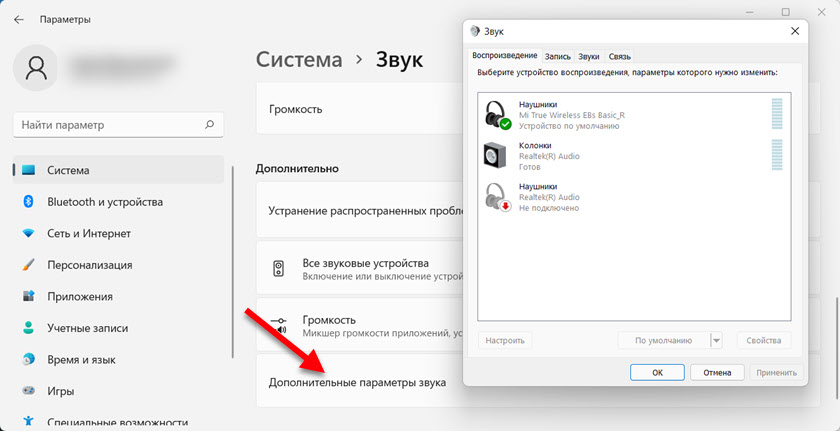 Для этого случая подойдут устройства со встроенным микрофоном, например гарнитура Wire Free. Подключение выглядит следующим образом:
Для этого случая подойдут устройства со встроенным микрофоном, например гарнитура Wire Free. Подключение выглядит следующим образом:
- Запустите Скайп.
- Зайдите в раздел меню «Настройки».
- Откройте подраздел «Звук и видео».
- Активация линии «Микрофон».
- Указывает модель используемой беспроводной гарнитуры.
- При желании добавьте опцию «устройство по умолчанию», в результате чего наушники будут подключаться каждый раз при запуске приложения.
Гарнитура Wire Free
Удачное подключение наушников к ПК не всегда означает, что устройство будет без проблем работать со Skype.
Наиболее распространенными причинами отказа являются:
- Устаревшая версия программы — проблема решается установкой обновлений;
наушники не включены, поэтому Скайп их просто не видит — нужно включить устройство. - Подключение к ПК не завершено или не завершено — выйти из процедуры.
- Выключение гарнитуры во время разговора означает, что Skype автоматически переключается на устройство по умолчанию.
 Это нужно знать, чтобы быстро восстановить связь, если разговор важен.
Это нужно знать, чтобы быстро восстановить связь, если разговор важен.
Если микрофон не работает
Распространенной проблемой в работе беспроводных наушников со встроенным микрофоном является выход из строя последнего. Это может быть вызвано различными причинами.
В том числе:
- неверные настройки на стационарном ПК или ноутбуке;
- подключить устройство не к тому порту;
- выход из строя гарнитура в целом или отдельных его элементов;
- несовместимость с наушниками и компьютерами;
- плохой контакт или неисправные розетки, порты или вилки;
- отсутствие аудиодрайверов;
- заражение компьютерным вирусом.
Проверить работоспособность микрофона достаточно просто. Нужно включить любую программу с функцией записи, запустить последнюю и сказать несколько слов. Затем запись останавливается и прослушивается. Если звук есть, наушники работают. В противном случае необходимо найти причину проблемы и устранить ее.
Решения очевидны. Например, неправильные настройки заменяются правильными, устанавливаются отсутствующие драйвера и так далее.
Возможны проблемы при подключении
На практике часто возникают ситуации, когда использовать обычную пошаговую инструкцию по подключению наушников не получается. В этом случае необходимо использовать нестандартные методы решения проблемы.
Давайте рассмотрим некоторые из них в качестве примера.
- В админке нет значка блютуза. Скорее всего, проблема связана с отсутствием драйверов для адаптера. Для этого их необходимо обновить или установить обычными способами.
- Нет звука. Во-первых, проверьте, не уменьшилась ли громкость в микшере до нуля. Чтобы открыть его, нажмите на значок динамика на панели уведомлений. Если это не так, вам также потребуется обновить драйверы.
- ПК не распознает гарнитуру. Самый простой способ решить проблему — выключить и снова включить наушники. Другой вариант — перезагрузить компьютер.
 Если и то, и другое не помогает, проверьте работоспособность адаптера — вполне возможно, что он вышел из строя или работает некорректно.
Если и то, и другое не помогает, проверьте работоспособность адаптера — вполне возможно, что он вышел из строя или работает некорректно. - Наушники работают, но с посторонними шумами и помехами. Чтобы избавиться от нежелательных звуков, необходимо выключить и снова включить гарнитуру. Еще одной причиной проблемы может быть разряд устройства или превышение радиуса действия.
Если ничего не помогает
Самостоятельно устранить проблемы с производительностью наушников удается далеко не всегда. Одним из возможных решений является использование сторонних сервисов.
Подключение с помощью программ и сервисов
Примером такой программы является Toshiba Stack. Это приложение для Windows независимо от версии. Разрешается использовать программный продукт бесплатно в течение 30 дней после скачивания по ссылке.
Установка программы осуществляется стандартным способом — запуском файла setup.exe. Процедура занимает 2-3 минуты. Приложение открывается по клику на иконку программы, которая автоматически размещается на рабочем столе. После этого на панели уведомлений появится соответствующий значок Bluetooth. Bluetooth
После этого на панели уведомлений появится соответствующий значок Bluetooth. Bluetooth
Затем остается включить наушники, затем дважды нажать на значок Bluetooth, указать на пункт меню «Экспресс-режим» и нажать кнопку «Далее». ПК автоматически обнаружит беспроводное устройство, а затем спросит, разрешено ли вам взаимодействовать с ним. После подтверждающего ответа пользователя процедура подключения завершается.
Что делать с частыми сбоями и отключениями
В такой ситуации необходимо следовать стандартным рекомендациям:
- включать и выключать наушники;
- отключить устройство на 20-30 секунд;
- перезагрузите ноутбук или рабочий стол;
- переустановите или обновите драйверы;
- повторите процедуру подключения гарнитуры;
- обратитесь в службу технической поддержки или в мастерскую по ремонту компьютеров (для блоков на гарантии запросите замену).
В чем причины популярности беспроводных наушников?
Они гораздо удобнее в использовании, чем любая альтернатива в виде проводных наушников или колонок.
Могу ли я подключить гарнитуру к ПК с Windows?
Да, есть такая возможность. Для этого достаточно воспользоваться встроенным в ОС функционалом. Обязательным условием является наличие адаптера, которым оснащены далеко не все стационарные компьютеры. Если его нет в наличии, необходимо сначала приобрести и подключить адаптер, и только потом подключать гарнитуру.
Возможна ли аналогичная процедура для компьютеров Apple?
То, что было сказано о ПК с Windows, верно и для Mac. Особой популярностью для ПК от Apple пользуются AirPods, разработанные и выпущенные этой же компанией.
Как эффективно устранить возможные проблемы в работе беспроводных наушников?
Самое главное правильно определить причину ошибки. Например, если нет драйверов, их нужно установить или обновить. Если адаптера нет, его необходимо приобрести и установить.
Беспроводные наушники очень популярны, потому что они удобны и просты в использовании.
Выбор способа установки зависит от типа компьютера (мобильный или настольный) и операционной системы (macOS или Windows).
Обычная процедура подключения гарнитуры занимает 1-2 минуты, не требует установки дополнительного ПО или других сложных действий.
При возникновении проблем необходимо правильно определить причину, а затем устранить ее – самостоятельно или обратившись в сервисный центр.
Как подключить наушники с микрофоном к компьютеру или ноутбуку: пошаговая инструкция подключения наушников к ПК
Любой стационарный или мобильный (ноутбук, нэтбук и т.п.) компьютера поддерживает подключение наушников, в т.ч. и тех, что оборудованы микрофоны. Но у некоторых пользователей могут возникнуть сложности с подключением некоторых разновидностей современных наушников ввиду их специфичной конструкции. Кроме того, существует ряд неисправностей, связанных с компьютером, которые могут привести либо к отсутствию звука, либо к неработоспособности микрофона, либо и к тому, и к другому.
Кроме того, существует ряд неисправностей, связанных с компьютером, которые могут привести либо к отсутствию звука, либо к неработоспособности микрофона, либо и к тому, и к другому.
Подробнее об отсутствии звука на ПК можно почитать в статье на сайте SoftSalad.ru.
Приведем инструкции по подключению разных типов наушников к компьютеру, а также инструкции по устранению часто встречающихся неполадок с драйвером, приводящих к отсутствию звука или неработоспособности микрофона.
Читайте также: ТОП наушников с хорошим микрофоном
- Как подключить проводные наушники к компьютеру?
- Как подключить к компьютеру наушники с разъемом «Jack 6.3»?
- Как подключить к компьютеру наушники с микрофоном от телефона (гарнитуры)?
- Как подключить беспроводные наушники с микрофоном к компьютеру?
- Как подключить к компьютеру наушники с микрофоном через USB?
- Часто встречающиеся на компьютере неполадки со звуком при подключении
Подключение к компьютеру простых (классических) наушников
К условной категории «классических» наушников с микрофоном относятся устройства с двумя штекерами (разъемами) под гнездо типа «Jack 3.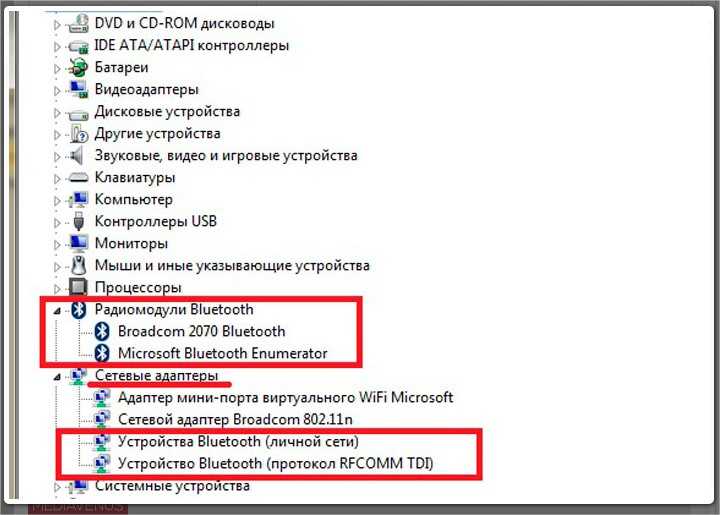 5» (сюда же можно отнести другую версию разъема — «Jack 6.3», но о нем чуть позже). Обычно один из штекеров выкрашен в красный (это разъем микрофона), а другой — в зеленый цвет (разъем динамиков). Но встречаются наушники, у которых оба разъема черного или иного цвета.
5» (сюда же можно отнести другую версию разъема — «Jack 6.3», но о нем чуть позже). Обычно один из штекеров выкрашен в красный (это разъем микрофона), а другой — в зеленый цвет (разъем динамиков). Но встречаются наушники, у которых оба разъема черного или иного цвета.
Подключить наушники «классической» конструкции к компьютеру очень просто:
- Если это стационарный компьютер, находим в передней или в задней части системного блока разъемы красного и зеленого цвета (всегда находятся вместе) — это аудиоканалы для микрофона и динамиков наушников, соответственно. Аудиовходы в передней части системного блока часто не работают, ввиду того, что собиравший данный компьютер человек забыл/не захотел подключить их к материнской плате или по иной причине. Выглядят они примерно так:
Читайте также: ТОП беспроводных микрофонов
- В случае с ноутбуками, нэтбуками и т.д. все еще проще — эти разъемы расположены обычно сбоку или спереди корпуса компьютера. Но иногда они не выделяются зеленым и красным цветом.
 Вместо этого рядом с разъемами изображается динамик или наушники и микрофон. Возможно, что данные изображения будут присутствовать и у цветных разъемов.
Вместо этого рядом с разъемами изображается динамик или наушники и микрофон. Возможно, что данные изображения будут присутствовать и у цветных разъемов.
- Осталось лишь подключить зеленый штекер наушников к зеленому разъему компьютера, а красный — к красному.
Если же штекеры у наушников не выкрашены в стандартные цвета, то не случится ничего страшного при их подключении не в свои гнезда. Подключаем в любые гнезда и проверяем звук. Если его нет, меняем штекеры местами.
Подключение к компьютеру наушников с разъемом под «Jack 6.3»
Принципиальной разницы между подключением к компьютеру наушников с разъемом под гнездо «Jack 3.5» и «Jack 6.3» нет. Но сделать это без специального переходника не получится. Т.к. штекер под «Jack 6.3» имеет больший размер по диаметру и высоте — 6,35мм против 3,5мм у штекера под «Jack 3.5»:
Бывают два типа переходников от «Jack 3.5» до «Jack 6.3»:
- Стерео (двухканальный), что служит для передачи звука от компьютера на динамики.

- И моно (одноканальный), который можно использовать для подключения к компьютеру микрофонного штекера.
Подключение наушников с такими штекерами производится по той же схеме, что описана выше. Разница лишь в том, что к аудиогнездам компьютера сначала нужно подключить переходник.
Читайте также: Лучшие игровые USB микрофоны
Подключение к компьютеру наушников с микрофоном от телефона (гарнитуры)
Несложно заметить разницу между аудиогарнитурой от смартфонов и наушниками для компьютеров — у гарнитуры имеется только один единственный штекер на конце. А если к нему присмотреться, то вместо 3-х контактов можно насчитать 4 (два для динамиков, один для микрофона и еще один — общий).
Как и в предыдущем случае, для подключения к компьютеру гарнитуры от телефона нужен переходник. Его, как правило, именуют сплиттером (splitter). Выглядит он так:
Читайте также: Лучшие наушники для музыки
Т.е. подключаем гарнитуру к переходнику/сплиттеру, а штекеры последнего — к компьютеру.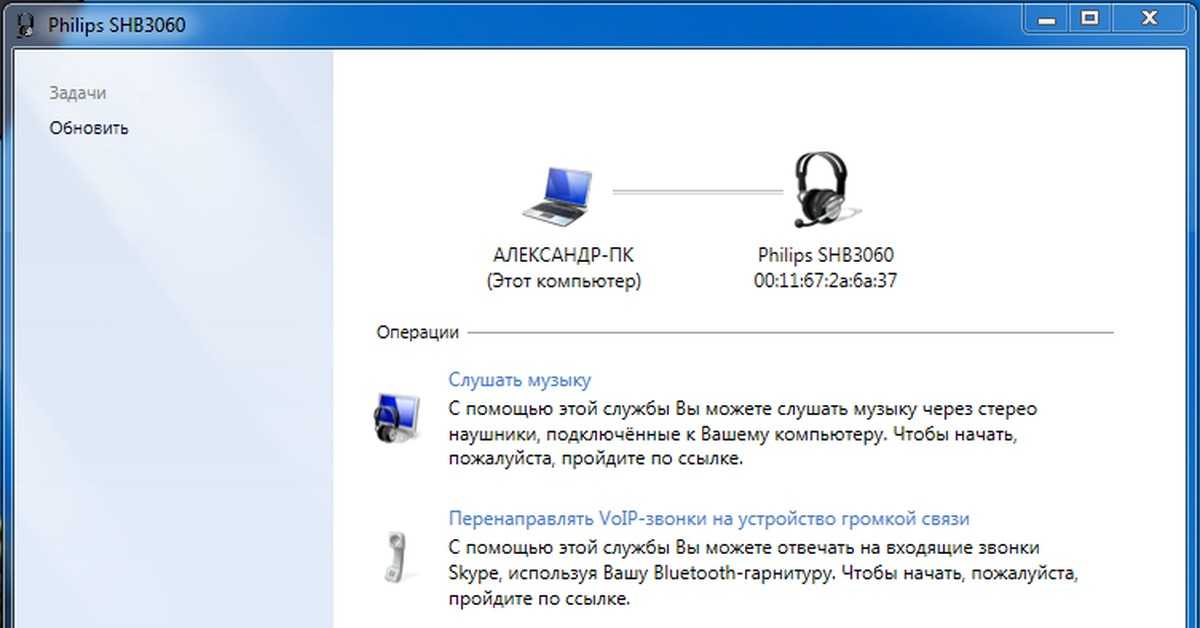
Отдельно отметим ноутбуки, у которых имеется разъем для подключения телефонной гарнитуры. Обычно такой разъем обозначается значком с изображением наушников с микрофоном. Он может находиться как рядом, так и отдельно от стандартных аудиоразъемов мобильного компьютера.
Осмотрите свой ноутбук — возможно, у него есть разъем для гарнитуры. В этом случае переходник (сплиттер) не потребуется.
Подключение к компьютеру беспроводных наушников с микрофоном
Беспроводные наушники по предназначению можно разделить на две условные группы — либо они для телефона, либо для компьютера. В первом случае мы имеем дело с беспроводной гарнитурой для смартфона, во втором случае — с компьютерной гарнитурой. Далеко не все устройства от смартфона могут быть подключены к компьютеру, особенно, если они созданы исключительно для какой-нибудь определенной модели телефона, потому их мы рассматривать не будем.
Касательно компьютерной гарнитуры. Состоит она, как правило, из двух компонентов:
- Самих наушников с микрофоном.

- И беспроводного USB-адаптера, что обеспечивает передачу звука с компьютера на наушники и в обратном направлении.
Читайте также: Лучшие наушники с шумоподавлением (ANC)
В идеальной ситуации достаточно просто подключить USB-адаптер к любому USB-порту компьютера, включить наушники (они, как правило, имеют соответствующий переключатель) и на этом все. Обычно такое проходит в последней версии Windows (10). Драйвер устанавливается автоматически, система сама находит беспроводное устройство и начинает работать с ним (возможно, придется лишь нажать на одну-две кнопки в области уведомлений Windows в левом нижнем углу).
С ноутбуками бывает еще проще. Ввиду наличия у них встроенного Bluetooth-адаптера, вообще не придется что-либо подключать к USB-порту. Единственное, что может потребоваться сделать — включить сам Bluetooth на ноутбуке, для чего нужно либо нажать специальную кнопку на корпусе, либо воспользоваться определенным сочетанием клавиш, либо кликнуть мышкой по значку «Bluetooth» в трее возле часов.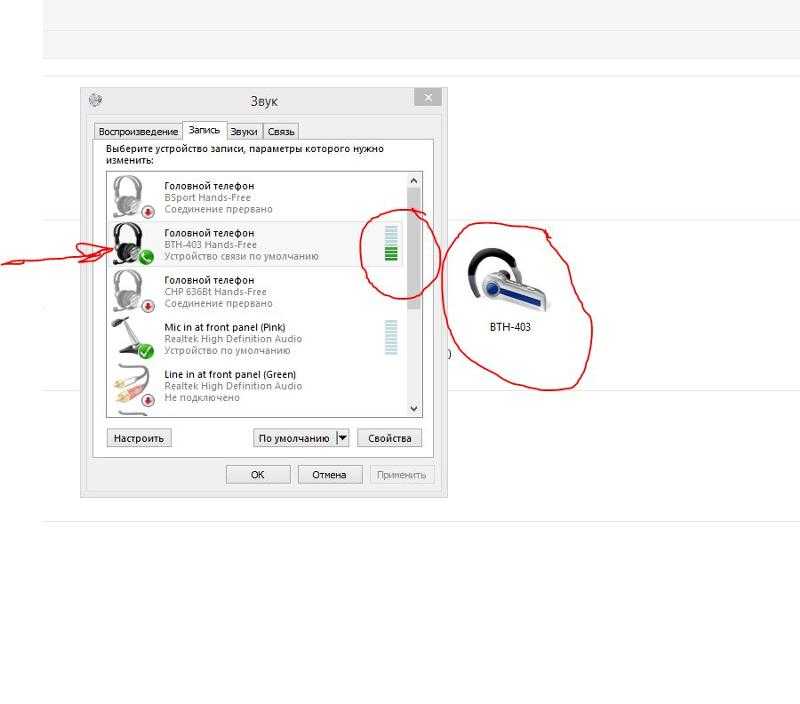
Но зачастую все или часть операций по подключению и настройке беспроводной компьютерной гарнитуры приходится выполнять вручную. Так это выглядит на примере Windows 10:
- При подключении к USB-порту компьютера беспроводного адаптера на экране может появиться (или не появиться) уведомление об обнаружении нового устройства. Чтобы все прошло успешно, драйвер лучше установить сразу — неважно, сделала ли это система автоматически (тем более что в комплекте с драйвером обычно идет специальная программа для управления гарнитурой).
- Если драйвера в наличии нет, его всегда можно скачать с сайта производителя беспроводных наушников. Если и это невозможно по каким-то причинам, воспользуйтесь любой программой для автоматической установки драйверов (например, DriverHub).
- После установки драйвера, включите наушники и/или задействуйте на них функцию сопряжения с Bluetooth (либо нужно нажать и удерживать определенную кнопку, либо перевести переключатель в требуемое положение, либо каким-нибудь иным способом).
 Также не забудьте включить функцию «Bluetooth» на ноутбуке.
Также не забудьте включить функцию «Bluetooth» на ноутбуке. - Теперь откройте меню «Пуск» и оттуда перейдите в «Параметры Windows».
Читайте также: Лучшие фирмы наушников
- В новом окне перейдите в раздел «Устройства».
- Далее в левой части окна выберите «Bluetooth и другие устройства», затем нажмите кнопку «Добавление Bluetooth или другого устройства».
- Откроется еще одно окно, кликните в нем по элементу «Bluetooth мыши, клавиатуры, перья или аудио…».
- В отобразившемся списке Bluetooth-устройств кликните два раза по названию наушников.
Читайте также: Лучшие TWS наушники
Подключение к компьютеру наушников с микрофоном через USB
Допустим, что по какой-то причине аудиовходы на компьютере не работают. Или они используются для решения каких-либо специфических задач. Словом, если наушники невозможно подключить к предназначенным для этого гнездам, остается только один выход — использовать USB-адаптер.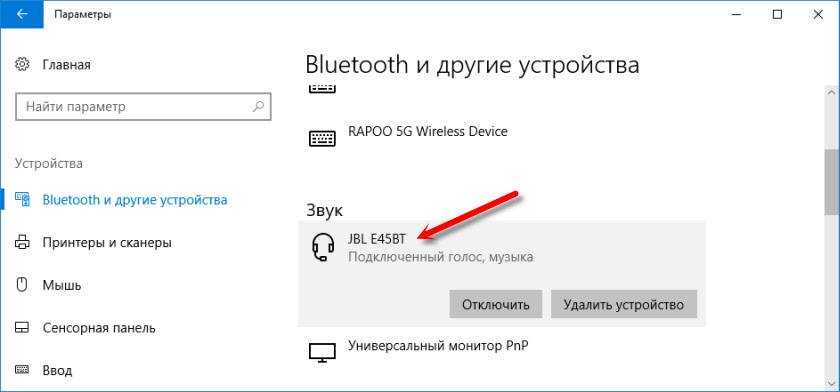 В некоторых магазинах они продаются под названием «USB-аудиокарта».
В некоторых магазинах они продаются под названием «USB-аудиокарта».
Существует два их типа:
- USB-адаптер для подключения наушников «классической» конструкции со стандартными разъемами «Jack 3.5».
- USB-адаптер для подключения к компьютеру гарнитуры от телефона (т.е. под штекер с 4-мя контактами).
Как и в предыдущем случае, для функционирования этой схемы предварительно потребуется установить драйвер. С дальнейшим подключением наушников через USB все и так понятно: вставляем адаптер в любой USB-порт и подключаем к нему штекеры в соответствии с цветом и/или нанесенными на корпус изображениями (если адаптер под обычные наушники с двумя штекерами).
Читайте также: ТОП лучших микрофонов в этом году
Часто встречающиеся на компьютере неполадки со звуком
Наиболее частой причиной отсутствия на компьютере звука при подключении к нему наушников или любого другого устройства воспроизведения является неправильная настройка звуковых параметров операционной системы и/или драйвера аудиокарты. Это особенно характерно для беспроводных наушников и ситуаций, когда для их работы на компьютер требуется устанавливать дополнительное программное обеспечение (например, драйвер для Bluetooth-модуля, что идет в комплекте с беспроводными наушниками).
Это особенно характерно для беспроводных наушников и ситуаций, когда для их работы на компьютер требуется устанавливать дополнительное программное обеспечение (например, драйвер для Bluetooth-модуля, что идет в комплекте с беспроводными наушниками).
Убедитесь, что на компьютере установлен необходимый драйвер (от аудиокарты или используемого вместо/совместно с ней USB-устройства):
- Выполните комбинацию клавиш «Ctrl + R» и введите без кавычек в появившееся окно команду «devmgmt.msc», после чего нажмите «ОК».
- Будет запущено системное приложение «Диспетчер устройств». В нем перечислены и разбиты по категориям все подключенные и встроенные в компьютер устройства. Наша цель — убедиться, что на компьютере установлен аудиодрайвер, а также, что соответствующее устройство активно в данный момент.
- Проверяем разделы «Аудиовходы и аудиовыходы» и «Звуковые, игровые и видеоустройства».
Читайте также: ТОП лучших наушников для iPhone
- Если для вывода и ввода звука используется USB-адаптер/переходник, то его название может быть приведено в разделах «Контроллеры USB», «Устройства HID (Human Interface Devices)» или «Радиомодули Bluetooth» (может называться просто «Bluetooth»).

- Ни одно из перечисленных устройств не должно быть помечено значком с желтым вопросительным/восклицательным знаком или со стрелкой вниз. Первое означает, что имеются проблемы с драйвером, второе — что устройство неактивно (выключено).
Читайте также: Почему компьютер не видит наушники?
- Проблемы с драйвером решаются их переустановкой. Если же устройство выключено, кликните по нему левой кнопкой мыши и выберите в отобразившемся меню пункт «Включить устройство».
Теперь проверьте, какое из устройств воспроизведения используется системой в данный момент времени:
- Выполните команду «control» по аналогии с первым шагом предыдущей инструкции.
- Откроется «Панель управления». Перейдите в раздел «Оборудование и звук», затем кликните по элементу «Звук»:
Читайте также: Почему не работает микрофон наушников?
- В появившемся окне откройте вкладку «Воспроизведение». Здесь может быть перечислено множество устройств воспроизведения звука.
 Среди них обязательно должно присутствовать то устройство, которое используется для работы с подключенными наушниками.
Среди них обязательно должно присутствовать то устройство, которое используется для работы с подключенными наушниками. - Найдите это устройство, выделите его мышкой и нажмите кнопку «По умолчанию» в нижней части окна.
- Проверьте звук. Если не появился, попробуйте выбрать по умолчанию другое устройство, присутствующее в списке.
- Перейдите во вкладку «Запись». Здесь приведены устройства звукозаписи, т.е. микрофоны. Проделайте те же действия, что и с устройством воспроизведения звука.
Summary
Как подключить наушники Bluetooth к компьютеру?
Подключить Bluetooth-устройство к ПК очень просто, и к компьютеру можно подключить все типы Bluetooth-устройств. Здесь, в этом руководстве, мы объясним самые простые способы подключения наушников Bluetooth к компьютеру.
В настоящее время в мире произошел радикальный переход от проводных наушников к устройствам Bluetooth. Нет необходимости каждый день вешать на себя провод. Устройства Bluetooth легко подключаются к Windows/ПК, и этот процесс чрезвычайно прост.
Недавно бренды сосредоточились на беспроводных аудиотоварах, таких как наушники и колонки. Если вы пойдете покупать новую пару наушников, выбор будет огромным.
В настоящее время большинство беспроводных наушников или вкладышей используют Bluetooth для подключения к другим устройствам. Для подключения необходимо выполнить сопряжение устройства Bluetooth с ноутбуком или ПК.
Способ сопряжения беспроводных наушников зависит от марки и модели. В этом блоге вы узнаете, как подключить беспроводные наушники к ПК или ноутбуку.
Важное примечание :- Только несколько типов устройств Windows и macOS совместимы с процессом подключения наушников Bluetooth к компьютеру/ноутбуку. Если у вас есть более ранняя модель, в которой нет встроенного Bluetooth, вы можете получить его, подключив USB-адаптер Bluetooth к USB-порту.
Что нужно сделать перед подключением наушников Bluetooth к компьютеру
- Увеличьте уровень громкости на компьютере.

- Убедитесь, что ваше Bluetooth-устройство находится в радиусе 1 метра от компьютера.
- Расширенный профиль распространения аудио (A2DP) Bluetooth является обязательным требованием, поэтому убедитесь, что он есть в вашей системе.
- На вашем компьютере должны быть предварительно установлены все драйверы, необходимые для подключения к устройству Bluetooth.
Подробнее : 10 лучших внешних жестких дисков и запоминающих устройств Bluetooth
Как подключить наушники Bluetooth к компьютеру?
Шаг 1: Убедитесь, что наушники и компьютер, к которому вы хотите их подключить, включены.
Шаг 2: Включите режим сопряжения гарнитуры Bluetooth. В большинстве наушников Bluetooth режим сопряжения активируется нажатием и удержанием кнопки питания. Однако на некоторых устройствах для этой цели предусмотрена специальная клавиша.
Шаг 3: Перейдите в панель управления ПК или ноутбука, когда наушники перейдут в режим сопряжения. Перейдите в раздел меню «Добавить устройство». Это относится к операционной системе Windows.
Перейдите в раздел меню «Добавить устройство». Это относится к операционной системе Windows.
Шаг 4: Кроме того, вы можете использовать клавишу Windows для непосредственного поиска настроек Bluetooth.
Шаг 5: После того, как вы нажмете кнопку «Добавить устройство», ваш компьютер начнет поиск ближайших устройств Bluetooth. Название наушников появится в списке.
Шаг 6: Соедините наушники Bluetooth, которые вы хотите использовать. Вы сможете использовать пару с компьютером после установки драйвера.
Подробнее : Как управлять звуковой панелью с помощью пульта дистанционного управления телевизором?
Альтернативные способы подключения беспроводных наушников к ПК или ноутбуку
Шаг 1. Проверьте, установлен ли на вашем ноутбуке или компьютере модуль Bluetooth. Обратитесь к руководству по вашему ноутбуку или ПК, чтобы узнать, доступен ли модуль Bluetooth.
Если ваш ноутбук или ПК не поставляется с модулем Bluetooth, вы можете приобрести внешний адаптер модуля Bluetooth, чтобы активировать функции Bluetooth.
Шаг 2. Включите режим сопряжения на устройстве, которое хотите подключить к компьютеру
Вы делаете устройство, которое хотите подключить к ноутбуку или настольному компьютеру, доступным для обнаружения, войдя в режим сопряжения.
В зависимости от устройства, которое вы хотите подключить, шаги для входа в режим сопряжения могут отличаться (наушники, динамики, смартфон и т. д.). Однако при втором сопряжении необходимо нажать и удерживать кнопку режима сопряжения в течение 7 секунд.
Подробнее : 15+ лучших сайтов для загрузки безопасных ПЗУ
Как активировать режим сопряжения на наушниках Bluetooth?
На динамиках Bluetooth и наушниках есть кнопка сопряжения. Нажмите и удерживайте кнопку сопряжения в течение нескольких секунд, чтобы активировать режим сопряжения.
При первом включении Bluetooth-динамиков или наушников они, скорее всего, мгновенно перейдут в режим сопряжения.
Только что распакованное устройство и уже сопряженное устройство могут иметь разные процедуры сопряжения.
Однако при втором сопряжении необходимо нажать и удерживать кнопку режима сопряжения в течение 7 секунд.
Убедитесь, что ваше устройство отключено от последнего подключения устройства Bluetooth. Если Bluetooth включен и оба устройства расположены близко друг к другу, устройства Bluetooth могут мгновенно подключаться.
Шаг 3. Включите Bluetooth на ПК или ноутбуке
Для Windows 11
- Начните с нажатия кнопки «Пуск».
- Перейдите на вкладку «Настройки».
- Перейдите в раздел Bluetooth и устройства и включите Bluetootlickh.
Для Windows 10 или 8
- После нажатия кнопки [Пуск] перейдите в «Настройки».
- Выберите «Устройства» в раскрывающемся меню.
- Убедитесь, что Bluetooth включен на вкладке Bluetooth и другие устройства или на вкладке Bluetooth.
- Выберите «Дополнительные параметры Bluetooth» или «Дополнительные параметры Bluetooth» в разделе «Связанные настройки», если для параметра Bluetooth не установлено значение «Вкл.
 ».
». - Появится всплывающее окно с настройками Bluetooth.
- «Разрешить устройствам Bluetooth находить этот компьютер» найдите его в разделе «Обнаружение» первой вкладки «Параметры» и нажмите на него.
- Установите флажок рядом с Разрешить устройствам Bluetooth обнаруживать этот компьютер, а затем нажмите кнопку «Применить» внизу.
Для Windows 7
- Перейдите к опции «Панель управления».
- После этого нужно с помощью функции поиска (Ctrl+F) найти Bluetooth.
- Выберите параметр «Изменить настройки Bluetooth» и убедитесь, что установлены следующие параметры:
- Разрешить устройствам Bluetooth находить этот компьютер.
- После этого разрешите Bluetooth-устройствам подключаться к этому компьютеру.
- Предупреждать меня, когда новое устройство Bluetooth хочет подключиться.
- Нажмите «Применить».
Для macOS
- Выберите меню Apple «Системные настройки».
- Затем Bluetooth на вашем Mac.

- Теперь вы можете выполнять поиск на своем Mac.
- В качестве альтернативы, если присутствует символ Bluetooth, перейдите в верхнюю строку меню и щелкните его.
- Bluetooth должен быть включен.
Подробнее : Как совершать телефонные звонки с вашего рабочего стола / ноутбука?
Шаг 4. Сопряжение и настройка устройства
Для Windows 11
- Сделайте свое устройство Bluetooth доступным для обнаружения, включив его и разрешив подключение к Интернету. Это зависит от устройства и того, как вы сделаете его доступным для обнаружения. Для получения дополнительной информации обратитесь к устройству или веб-сайту производителя.
- Выберите «Пуск» > «Настройки» > «Bluetooth и устройства» > «Добавить устройство» > «Bluetooth» в меню «Пуск» вашего ПК.
- Выберите устройство Bluetooth, затем выберите «Готово», если появятся дополнительные инструкции.
- Когда ваше устройство Bluetooth и ваш компьютер находятся в пределах досягаемости друг друга и Bluetooth включен, они, как правило, сразу подключаются.

Для Windows 10 или 8
Мы возьмем пример и подключим беспроводные Bluetooth-наушники WH-1000XM4 в следующем примере.
- Выберите «Настройки» в меню «Пуск».
- Выберите «Устройства» в раскрывающемся меню.
- Убедитесь, что кнопка Bluetooth включена на вкладке [Bluetooth и другие устройства или Bluetooth. Затем выберите Добавить Bluetooth или другое устройство в раскрывающемся меню.
- Bluetooth должен быть выбран.
- Затем нажмите «Готово» после подтверждения совпадения.
- После сопряжения устройства проверьте настройки звука, чтобы убедиться, что звук воспроизводится через правильный выход. В этом примере мы будем использовать беспроводные Bluetooth-наушники WH-1000XM4.
- Убедитесь, что в подписи под [WH-1000XM4] указано «Подключенный голос, музыка» в [Настройки] [Устройства] [Bluetooth и другие устройства]. Если это так, наушники были успешно подключены и подключены.
- Чтобы настроить вывод и ввод звука, перейдите в «Настройки звука» > «Микрофон».

- Выберите WH-1000XM4 в качестве устройства ввода (микрофон).
- Убедитесь, что [WH-1000XM4] выбран и как устройство вывода, и как устройство ввода. Затем выйдите из окна параметров.
Для Windows 7
- Нажмите кнопку «Начать».
- Панель управления — это то, что вам нужно.
- Выберите «Устройства и принтеры» в раскрывающемся меню (иногда находится в разделе «Оборудование и звук»).
- Затем нажмите «Добавить устройство» в разделе «Устройства и принтеры».
- Убедитесь, что гарнитура Bluetooth находится в «режиме сопряжения».
- Выберите из списка устройство, которое вы хотите подключить.
- Выберите гарнитуру Bluetooth, которую вы хотите подключить, в окне [Добавить устройство]. Появится уведомление [Подключение к устройству].
- В этот момент ваш компьютер может автоматически установить соответствующие драйверы. В этом случае рядом с панелью задач появится уведомление. В зависимости от модели наушников или колонок может потребоваться ввести код сопряжения.
 0000 — код по умолчанию.
0000 — код по умолчанию. - При нажатии кнопки [Устройства и принтеры] появляется список всех устройств, подключенных к вашему ноутбуку/настольному компьютеру. Если дважды щелкнуть устройство, отобразятся следующие параметры:
- Если ваши наушники поставляются с микрофоном, вы можете использовать их для следующих действий:
- Воспроизведение музыки.
- вы можете переадресовывать вызовы VoIP на устройство громкой связи.
ПРИМЕЧАНИЕ . Второй вариант по сравнению с первым ухудшит качество звука, поскольку в нем приоритет отдается силе сигнала, а не качеству звука.
Наконец, выберите [Устройства воспроизведения] в контекстном меню на значке звука на панели задач. Выберите наушники в качестве устройства воспроизведения по умолчанию.
Для macOS
- Ваши динамики или наушники появятся в списке Bluetooth после их сопряжения.
- Если вы не видите в списке устройство, которое хотите сразу подключить, прокрутите вниз и проверьте.

- В следующем примере будут сопряжены беспроводные Bluetooth-наушники MDR-1000X и MDR-ZX330BT.
- Нажмите кнопку «Сопряжение» после выбора устройства из списка (например, MDR-ZX330BT).
- Вы можете подключить свой ноутбук или настольный компьютер к различным устройствам. Однако вы можете слушать звук только с одного связанного устройства за раз. Для вывода звука вам нужно выбрать одно устройство.
- Теперь проверьте правильность настроек звука в настройках вашей системы.
Подробнее : Как воспроизводить музыку на Apple Watch?
Заключение
Наконец, на основании данной инструкции вы можете завершить этот процесс и подключить наушники Bluetooth к компьютеру.
Мы вместе надеемся, что предоставленная вам информация будет вам полезна. Но если у вас есть какие-либо проблемы, связанные с информацией, вы можете сообщить свои вопросы в нашем разделе комментариев.
Как подключить беспроводную гарнитуру Razer к устройству Bluetooth
Обновлено: 11 апреля 2022 г. , 0:24 | Идентификатор ответа: 5462
, 0:24 | Идентификатор ответа: 5462
Этот ответ покажет вам, как подключить беспроводную гарнитуру Razer к устройству Bluetooth.
Выберите гарнитуру, чтобы узнать, как подключить беспроводную гарнитуру Razer к устройству Bluetooth.
Примечание: Следующие шаги представлены в качестве общих рекомендаций и могут немного отличаться от реальной процедуры эксплуатации вашего устройства. Рекомендуется проверить руководство пользователя вашего устройства.
Выберите тип гарнитуры
Гарнитуры Bluetooth (негибридные)
Вы можете просмотреть видео ниже для получения инструкций или просмотреть копию стенограммы видео.
Начните с выключенной гарнитуры.
Убедитесь, что заряда батареи достаточно, затем нажмите и удерживайте кнопку питания в течение примерно пяти секунд, пока индикатор рядом с кнопкой питания не начнет мигать синим цветом (вы услышите два звуковых сигнала: первый «Питание включено», затем второй «Сопряжение»).

Теперь ваша гарнитура находится в режиме сопряжения Bluetooth.
Перейдите к настройкам Bluetooth вашего устройства для сканирования, сопряжения и беспроводного подключения к гарнитуре. Вы услышите звуковой сигнал «Bluetooth подключен», а индикатор состояния на короткое время изменит цвет на статический синий, подтверждая, что гарнитура и устройство подключены.
Гарнитуры с режимом BT
При включенном питании нажимайте кнопку Bluetooth или многофункциональную кнопку, пока не загорится индикатор состояния или пока не услышите звуковой сигнал для активации режима сопряжения Bluetooth. Следуйте инструкциям вашего устройства, чтобы связать его с гарнитурой. После сопряжения гарнитуры индикатор состояния на короткое время изменит свой цвет на постоянный синий.
Гарнитуры с проводным и беспроводным режимом
Начните с выключенной гарнитуры.
Убедитесь, что питание есть, затем нажмите и удерживайте кнопку питания в течение примерно пяти секунд, пока не услышите звуковой сигнал, похожий на звук сонара, указывающий на то, что гарнитура теперь находится в режиме сопряжения Bluetooth.
 Убедитесь, что гарнитура находится рядом с устройством, с которым вы пытаетесь выполнить сопряжение.
Убедитесь, что гарнитура находится рядом с устройством, с которым вы пытаетесь выполнить сопряжение.Затем перейдите к настройкам Bluetooth вашего устройства для сканирования, сопряжения и беспроводного подключения к гарнитуре. Не подключайтесь к «Razer Stereo».
Настоящие беспроводные стереонаушники
Находясь на расстоянии одного метра от мобильного устройства, откройте крышку зарядного кейса, не вынимая наушники. Убедитесь, что заряда батареи достаточно, проверив светодиодный индикатор на зарядном футляре.
Теперь ваши наушники True Wireless Stereo Earbuds находятся в режиме сопряжения Bluetooth.
Перейдите к настройкам Bluetooth вашего устройства, чтобы включить Bluetooth.
Затем найдите и подключитесь к своим наушникам True Wireless Stereo Earbuds. Вы услышите звуковой сигнал «Bluetooth Connected» от наушников, чтобы подтвердить, что они подключены к вашему устройству.


 Наушники должны быть сначала включены для автоматического поиска наушников.
Наушники должны быть сначала включены для автоматического поиска наушников.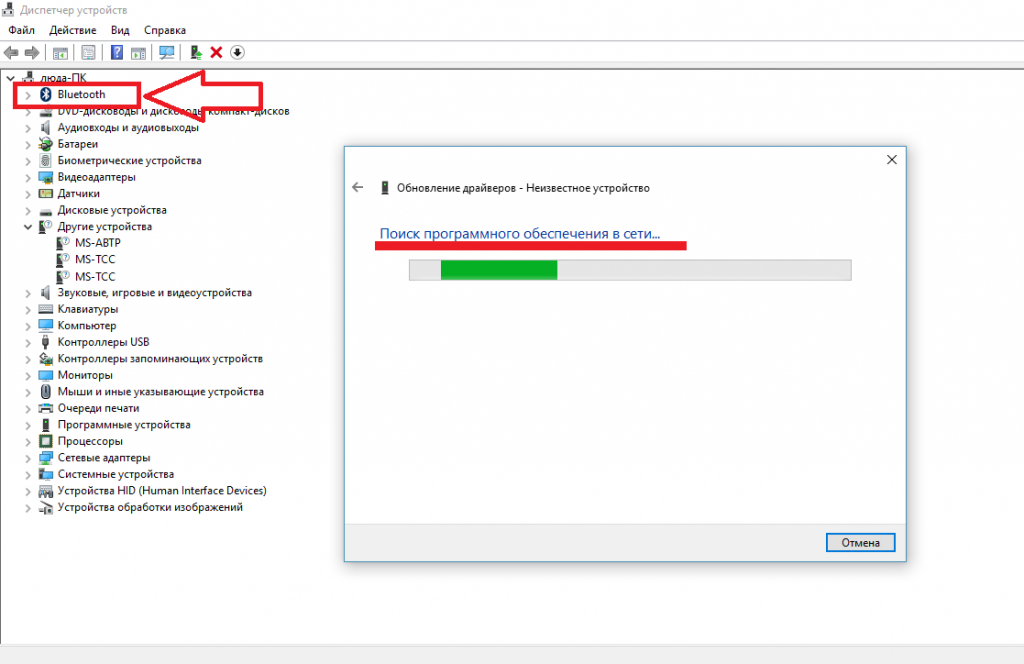 Слушай музыку.
Слушай музыку.
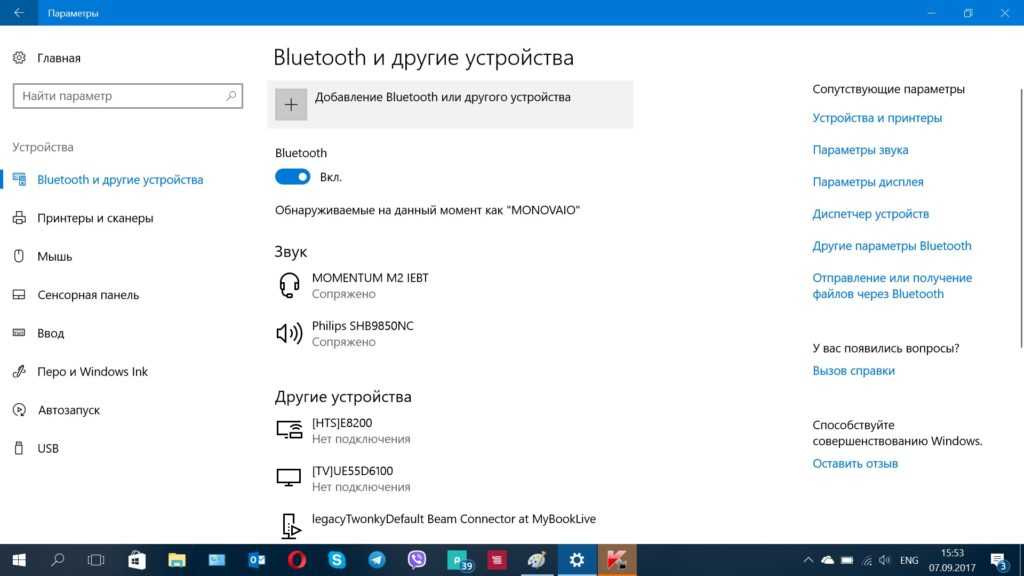 Это нужно знать, чтобы быстро восстановить связь, если разговор важен.
Это нужно знать, чтобы быстро восстановить связь, если разговор важен.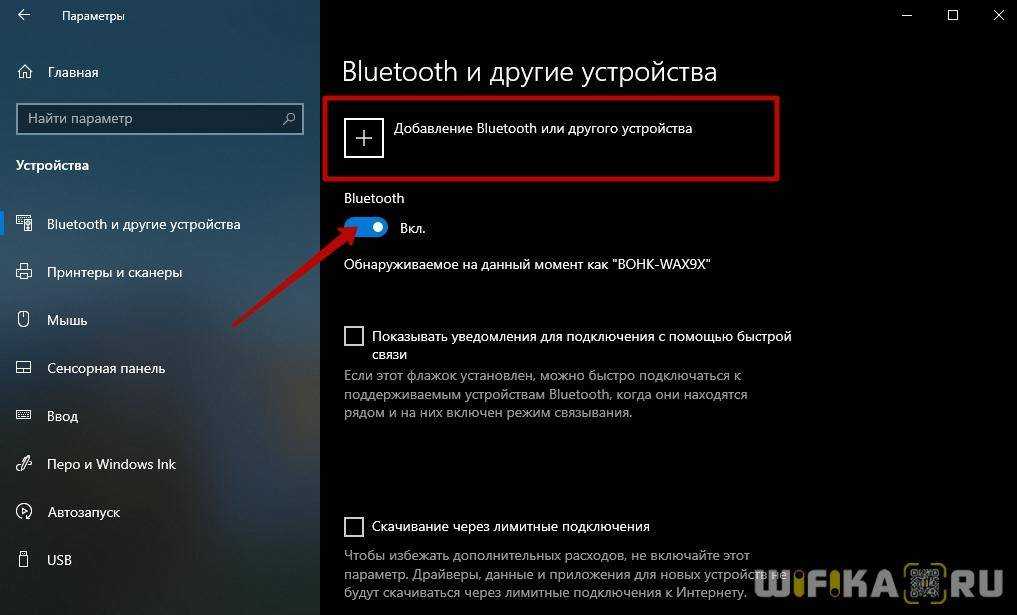 Решения очевидны. Например, неправильные настройки заменяются правильными, устанавливаются отсутствующие драйвера и так далее.
Решения очевидны. Например, неправильные настройки заменяются правильными, устанавливаются отсутствующие драйвера и так далее. Если и то, и другое не помогает, проверьте работоспособность адаптера — вполне возможно, что он вышел из строя или работает некорректно.
Если и то, и другое не помогает, проверьте работоспособность адаптера — вполне возможно, что он вышел из строя или работает некорректно.
 Вместо этого рядом с разъемами изображается динамик или наушники и микрофон. Возможно, что данные изображения будут присутствовать и у цветных разъемов.
Вместо этого рядом с разъемами изображается динамик или наушники и микрофон. Возможно, что данные изображения будут присутствовать и у цветных разъемов.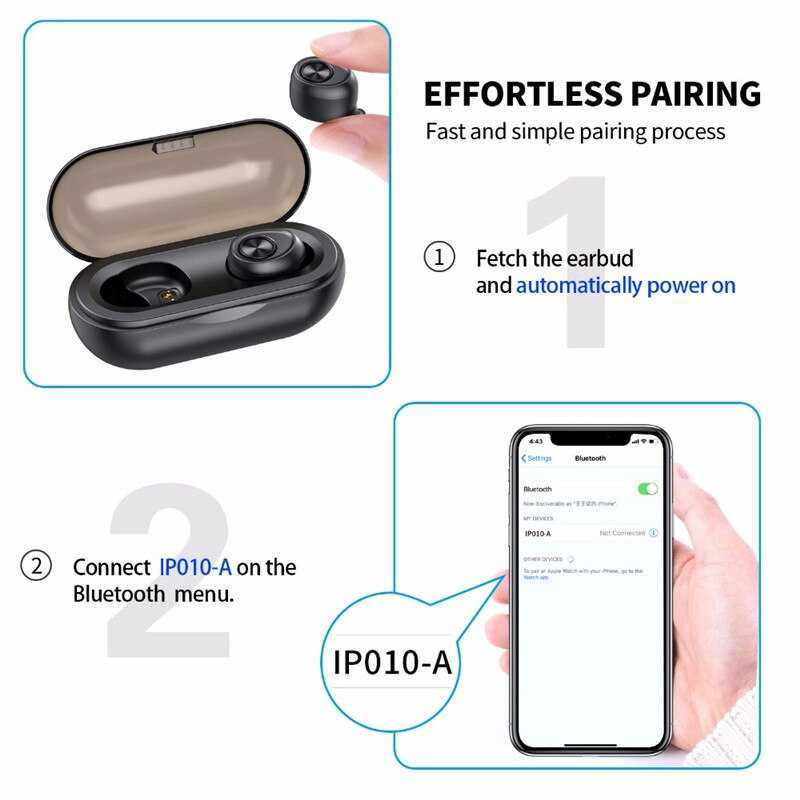
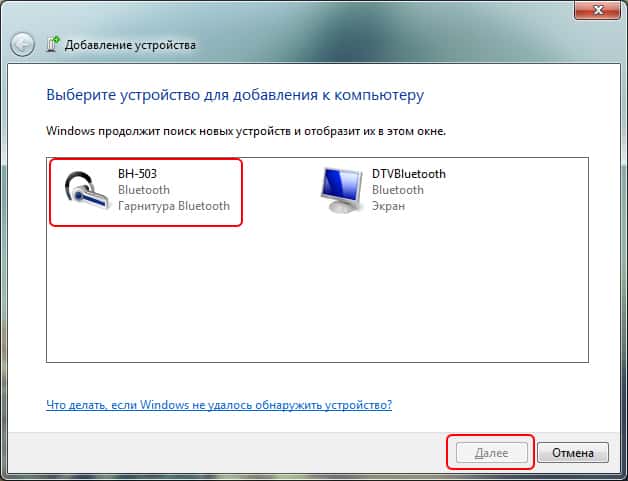
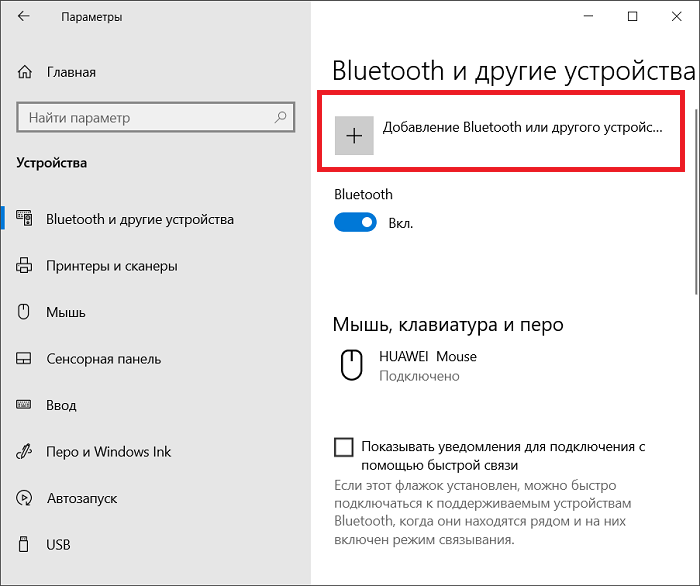 Также не забудьте включить функцию «Bluetooth» на ноутбуке.
Также не забудьте включить функцию «Bluetooth» на ноутбуке.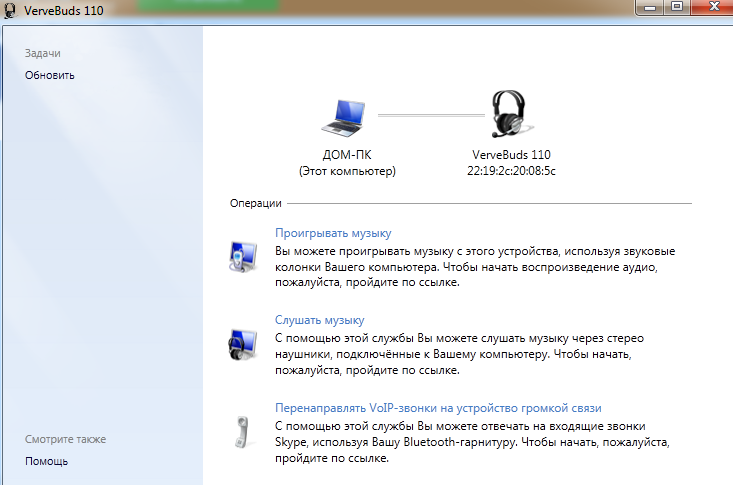
 Среди них обязательно должно присутствовать то устройство, которое используется для работы с подключенными наушниками.
Среди них обязательно должно присутствовать то устройство, которое используется для работы с подключенными наушниками.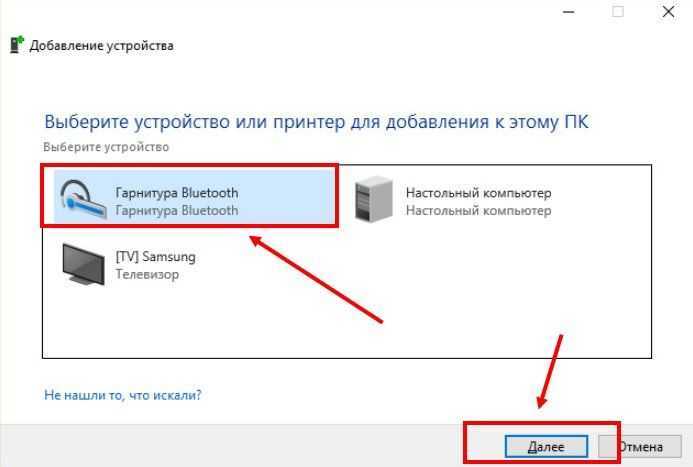
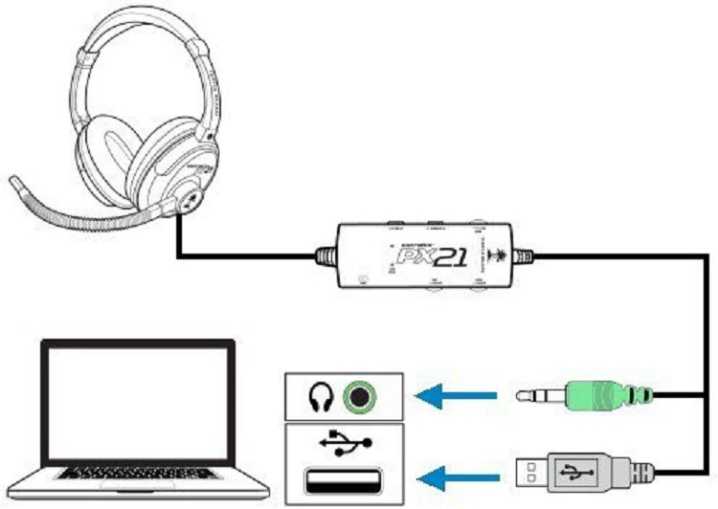 ».
».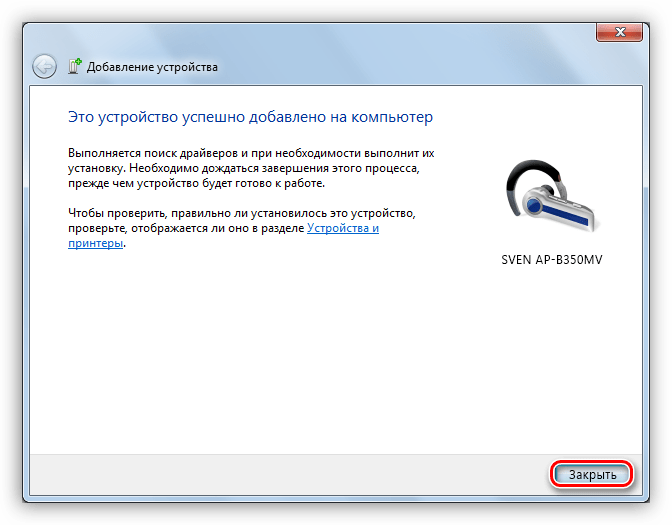


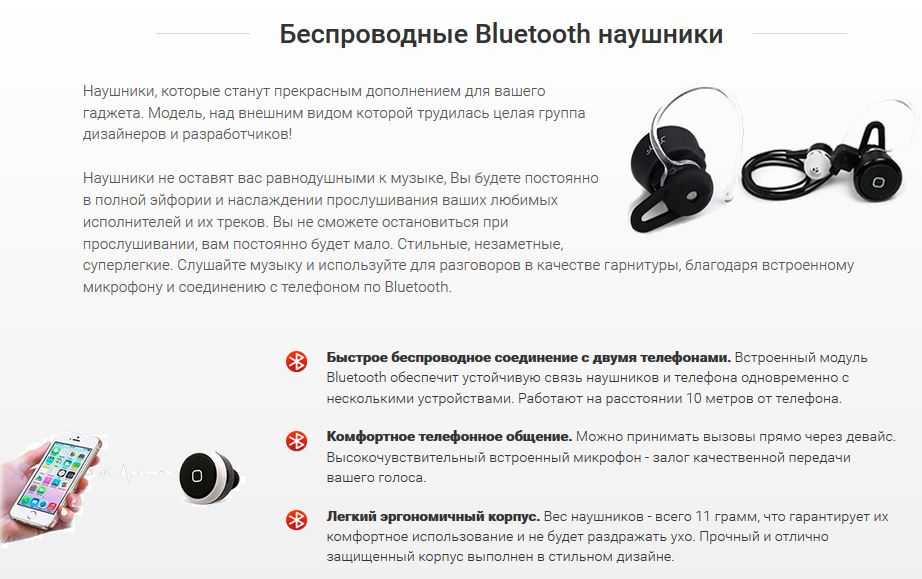 0000 — код по умолчанию.
0000 — код по умолчанию.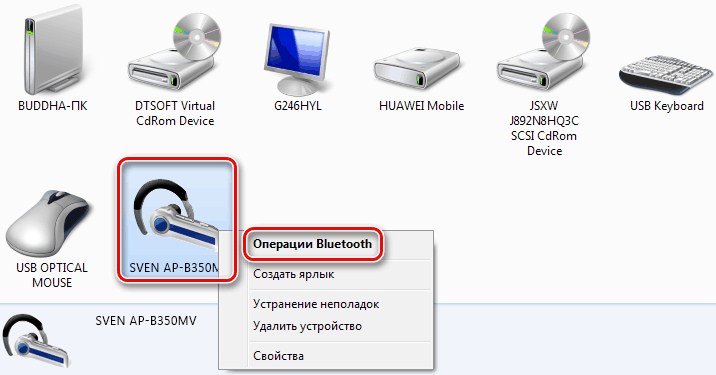

 Убедитесь, что гарнитура находится рядом с устройством, с которым вы пытаетесь выполнить сопряжение.
Убедитесь, что гарнитура находится рядом с устройством, с которым вы пытаетесь выполнить сопряжение.