Как подключить наушники к ноутбуку
Уже довольно давно наушники стали неотъемлемой частью жизни каждого современного человека. Обычно наушники надевают, чтобы послушать музыку или подкаст по дороге на работу или учёбу, но что, если нужно подключить их дома к электронной вычислительной машине? Если на них имеется микрофон, то общение в Skype станет более комфортным. Поклонники компьютерных игр также оценят идею по достоинству, ведь можно общаться с другими геймерами или погрузиться глубже в атмосферу гэмблинга. В общем, вы получаете достаточно много преимуществ. О том, как подключить наушники к ноутбуку, и пойдёт речь в данной статье.
В наушниках громкость и качество звука намного лучше
А начнём со знакомства с разъёмами, через которые и происходит подключение. На каждом компьютере есть разъёмы для подключения наушников (обычно окрашен в зелёный цвет) и микрофона (окрашен в розовый). Также утилизируется разъём синего цвета, который называется «Линейный вход», через него можно подключить и колонки. Как вы уже поняли, компьютерные наушники имеют двойной провод с двумя разъёмами: под наушники и под микрофон. Разумеется, есть возможность подключения микрофона как самостоятельного устройства. На ноутбуках всё аналогично, однако, на некоторых моделях может отсутствовать отдельное гнездо для микрофона. Это не значит, что вы не сможете им пользоваться на ноутбуке, просто нужно будет приобрести гарнитуру, которая будет подключаться через единый комбинированный разъём.
Как вы уже поняли, компьютерные наушники имеют двойной провод с двумя разъёмами: под наушники и под микрофон. Разумеется, есть возможность подключения микрофона как самостоятельного устройства. На ноутбуках всё аналогично, однако, на некоторых моделях может отсутствовать отдельное гнездо для микрофона. Это не значит, что вы не сможете им пользоваться на ноутбуке, просто нужно будет приобрести гарнитуру, которая будет подключаться через единый комбинированный разъём.
Разобравшись с тем, как и куда подсоединять наушники, рассмотрим, что нужно делать, если после подключения отсутствует звук. Дело тут может быть в драйверах звуковой карты, которые по какой-то причине были установлены некорректно либо вышли из строя. Проверить это можно в диспетчере устройств. Чтобы перейти туда, кликните правой кнопкой мыши по «Мой компьютер» и выберите «Управление». В диспетчере устройств найдите пункт «Аудиовыходы и аудиовходы», там должны отсутствовать какие-либо предупреждающие обозначения, например, восклицательный знак.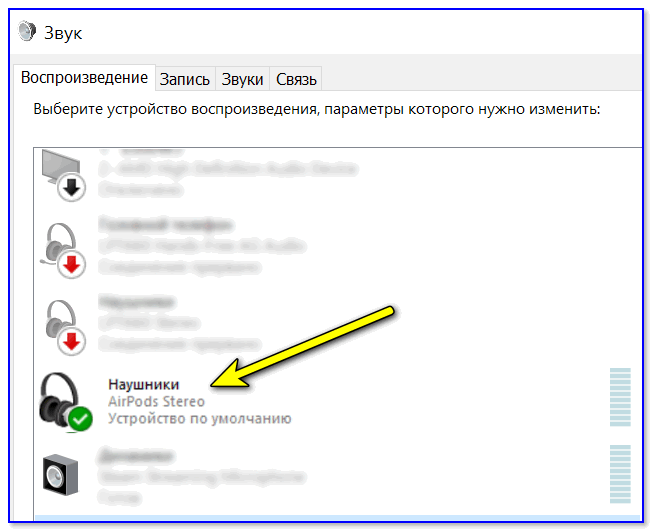 Если они есть — это говорит о том, что драйвер не установлен или работает неправильно.
Если они есть — это говорит о том, что драйвер не установлен или работает неправильно.
Проблема также может быть в настройке звука в самой системе Windows. Обязательно проверьте, что громкость не установлена на минимум. Сделать это можно, кликнув по пиктограмме с динамиком в правом нижнем углу экрана, на панели задач. Другой способ — зайти через панель управления в «Звук» и там отрегулировать ползунки. Там же вы можете выбрать устройство для проигрывания звука или записи речи. Данные настройки могут не измениться после того, как вы подключили гарнитуру, поэтому вам придётся сделать это вручную.
Если вы хотите подключить одновременно и колонки, и наушники, чтобы не приходилось постоянно отсоединять один из этих приборов, то присоединить колонки можно через «Линейный вход». Если же гнездо только одно, купите специальный раздвоитель для наушников. Данный переходник позволит подключить колонки и гарнитуру через единый вход.
Для самых ультрасовременных юзеров рассмотрим, как подключить Bluetooth-наушники к ноутбуку. Сперва убедитесь, что ваш ПК оснащён Bluetooth-модулем и установлен драйвер для него. Сделать это можно через «Диспетчер задач», в пункте «Радиомодули Bluetooth». Теперь перейдём, собственно, к подключению гарнитуры. Нажмите на иконку Bluetooth справа в панели задач и выберите в меню «Добавить устройство». В открывшемся окне вы увидите перечень всех доступных для подключения устройств. Остаётся только кликнуть по строчке, содержащей название ваших наушников, и нажать «Далее». Система может запросить пароль, в этом случае введите код по умолчанию: 0000. В случае возникновения каких-либо неполадок или ошибок, исправить их можно аналогичным способом, как рассматривалось выше, а именно через вкладку «Звук» в панели управления.
Как вы сами можете убедиться, в подключении наушников к компьютеру нет ничего сложного, однако, иногда операционная система или драйверы могут сработать не так, как хотелось бы, из-за чего могут возникнуть некоторые трудности, которые вы теперь знаете, как исправить. Оставляйте в комментариях отзыв о том, была ли полезная данная статья, и пишите о своём опыте настройки аудиоустройств на компьютере.
Оставляйте в комментариях отзыв о том, была ли полезная данная статья, и пишите о своём опыте настройки аудиоустройств на компьютере.
Как подключить Bluetooth-наушники к ноутбуку с Windows 10
Содержание:
- 1 Алгоритм подключения наушников
- 1.1 Проверка состояния модуля Bluetooth
- 1.2 Активация Bluetooth-адаптера
- 1.3 Добавление гарнитуры
- 2 Проблемы при подключении наушников
- 2.1 Не работает модуль Bluetooth
- 2.2 Ноутбук не видит наушники
- 2.3 Некорректные настройки аудио
Появление таких технологий как Bluetooth и Wi-Fi вывело взаимодействие пользователя с электронными устройствами на новый уровень, позволив наладить обмен данными без сковывающих движения проводов. Сегодня беспроводные подключения используются самыми разными устройствами, в том числе, головной гарнитурой. Согласитесь, что очень удобно слушать музыку в наушниках, не будучи ограниченным в перемещении длиной проводов.
Приобрести беспроводную гарнитуру проще простого, но как подключить Блютуз наушники к ноутбуку, чтобы они начали работать. В принципе, тут нет ничего сложного, и с затруднениями придется столкнуться разве что совсем неопытным пользователям ПК. Многие из них просто не знают, как действовать, если, к примеру, ноутбук не видит гарнитуру. Данную статью как раз таки посвятим подробному разбору всех моментов, связанных с интеграцией беспроводных устройств.
В принципе, тут нет ничего сложного, и с затруднениями придется столкнуться разве что совсем неопытным пользователям ПК. Многие из них просто не знают, как действовать, если, к примеру, ноутбук не видит гарнитуру. Данную статью как раз таки посвятим подробному разбору всех моментов, связанных с интеграцией беспроводных устройств.
Алгоритм подключения наушников
Итак, давайте посмотрим, как подключить Bluetooth-наушники к ноутбуку с Windows 10. Процедуру распишем пошагово, начиная с проверки поддержки технологии Блютуз лэптопом.
Проверка состояния модуля Bluetooth
Откройте Диспетчер устройств, найдите в списке пункт Bluetooth, разверните его и убедитесь, что Bluetooth-адаптер не отмечен желтым значком. Также можете открыть свойства и посмотреть состояние устройства на вкладке «Общие». Сообщение «Устройство работает нормально» означает, что адаптер исправен и готов к работе. Как поступить, если адаптер отсутствует или отмечен желтым значком, смотрите в описании проблем подключения.
Активация Bluetooth-адаптера
Подключение блютуз наушников к ноутбуку под управлением Windows 10 проще всего реализовать через приложение «Параметры». Открыв его, зайдите в раздел Устройства – Bluetooth и другие устройства, а потом установите переключатель Bluetooth в положение «Вкл».
Добавление гарнитуры
Теперь включите ваши наушники. Убедиться, что они работают в режиме обнаружения, можно по мигающему индикатору, которым оснащено большинство современных моделей беспроводной гарнитуры.
Затем на компьютере в указанном выше разделе нажмите «Добавление Bluetooth или другого устройства», выберите в открывшемся окошке соответствующий тип связи, после чего начнется поиск Bluetooth-устройств. Как только ваши наушники будут обнаружены, кликните по ним, и связь тут же установится.
На данном этапе вы можете проверить качество звука и, если оно устраивает, приступить к использованию гарнитуры на постоянной основе.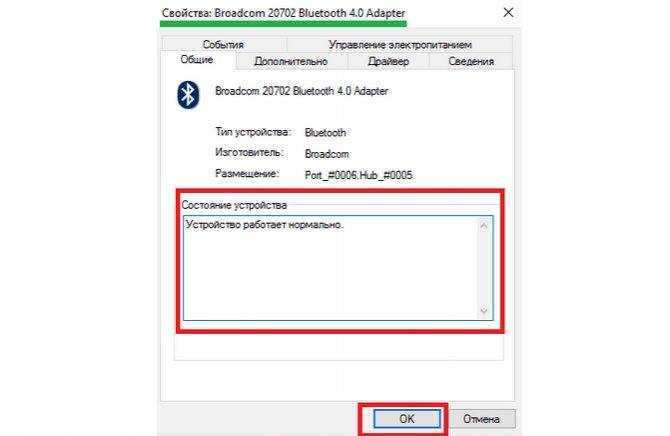 Кстати, описанный выше способ подходит для подключения и второго Блютуз-устройства, правда, одновременно задействовать оба устройства не получится, придется выбирать какое-то одно.
Кстати, описанный выше способ подходит для подключения и второго Блютуз-устройства, правда, одновременно задействовать оба устройства не получится, придется выбирать какое-то одно.
Проблемы при подключении наушников
Как подключить беспроводные наушники к ноутбуку через Bluetooth разобрались, теперь перейдем к наиболее распространенным сбоям, с которыми зачастую сталкиваются пользователи.
Не работает модуль Bluetooth
Наличие в Диспетчере задач отмеченного желтым значком неопознанного устройства, а также отсутствие раздела и кнопки Bluetooth в приложении «Параметры» указывают на проблемы с ПО блютуз-адаптера. Воспользовавшись DriverPack Solution или аналогичной программой, установите актуальную версию драйвера для модуля Bluetooth.
Ноутбук не видит наушники
Бывает и такое, что вы пробуете подключить беспроводные наушники к ноутбуку с Windows 10, но лэптоп их отказывается обнаруживать. Подобное может произойти, если вы вдруг забыли включить гарнитуру, или она уже подключена к другому устройству.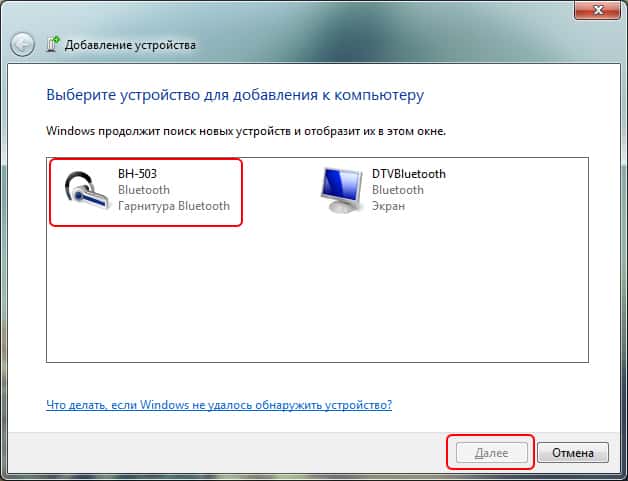 При активном состоянии блютуз в наушниках на всякий случай отключите его и включите заново. Убедитесь в исправности модуля Bluetooth в самих наушниках, подключив их к другому устройству, например, смартфону. Если ранее наушники уже сопрягались с ноутбуком, удалите их из подраздела «Bluetooth» и подключите повторно.
При активном состоянии блютуз в наушниках на всякий случай отключите его и включите заново. Убедитесь в исправности модуля Bluetooth в самих наушниках, подключив их к другому устройству, например, смартфону. Если ранее наушники уже сопрягались с ноутбуком, удалите их из подраздела «Bluetooth» и подключите повторно.
Иногда беспроводные наушники не удается подключить к ноутбуку из-за сбившихся настроек гарнитуры. Если другие способы восстановить связь не принесли результата, выполните сброс настроек наушников, для чего включите их и переведите в режим подключения, а затем зажмите на несколько секунд кнопки включения и паузы. Учтите только, что функциональные кнопки сброса на разных моделях гарнитуры могут быть разными. Обратить к документации для установления нужной комбинации.
Некорректные настройки аудио
Если в подключенных к ноутбуку с Windows 10 блютуз наушниках нет звука, следует проверить корректность настроек аудиовывода. В некоторых случаях подсоединенная гарнитура не выбирается по умолчанию, а потому ее нужно выбрать вручную.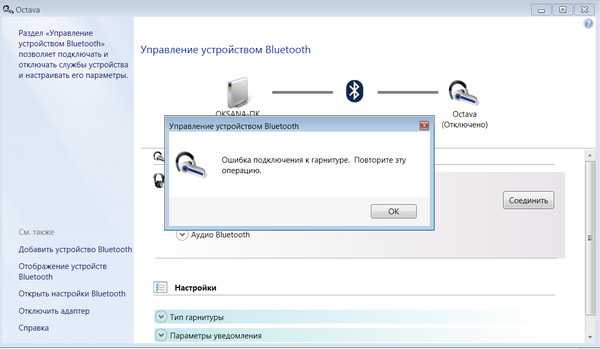
Откройте устройства воспроизведения с помощью иконки в системном трее, выделите подключенные наушники, кликните по ним правой кнопкой мыши и выберите в меню опцию «Использовать по умолчанию». После этого звук в наушниках должен появиться.
Как подключить наушники Sony Bluetooth к ноутбуку
Ноутбуки6 месяцев назад
от Aaliyan Javaid
Беспроводные наушники в основном удобны для переноски и просты в использовании по сравнению с проводными наушниками. Sony предлагает одни из лучших беспроводных наушников по сравнению со своими конкурентами из-за их лучшего звука, качества сборки и удобства использования.
Кроме того, процесс подключения Bluetooth-наушников Sony быстрый и простой, что также выделяет их среди конкурентов. В этом руководстве объясняется процесс подключения наушников Sony Bluetooth к ноутбукам с ОС Windows и macOS.
Подключение наушников Sony Bluetooth к ноутбуку Apple
Чтобы упростить процесс подключения наушников Sony Bluetooth к ноутбуку Apple, я объяснил это пошагово, поэтому выполните следующие шаги:
Шаг 1 : Сначала включите Sony наушники, нажав кнопку питания, и включите режим сопряжения, удерживая кнопку питания в течение семи секунд. Если вы подключаете наушники Sony в первый раз, то они автоматически перейдут в режим сопряжения, но если вы делаете это во второй раз, то просто нажмите кнопку питания и удерживайте ее в течение семи секунд.
Если вы подключаете наушники Sony в первый раз, то они автоматически перейдут в режим сопряжения, но если вы делаете это во второй раз, то просто нажмите кнопку питания и удерживайте ее в течение семи секунд.
Шаг 2 : Затем перейдите к опции Bluetooth в Системных настройках вашего ноутбука Apple, в опции Bluetooth появится список активных устройств рядом с вашим ноутбуком Apple, и одним из устройств будут наушники Sony, нажмите на значок пары рядом с названием наушников.
После сопряжения наушников, но вы по-прежнему не слышите звук, перейдите к настройкам Sound вашего ноутбука Apple в Системных настройках и установите наушники в качестве устройства для вывода звука.
Теперь все настроено и готово к использованию наушников Sony Bluetooth с ноутбуком Apple и наслаждайтесь.
Подключение наушников Sony Bluetooth к ноутбуку с Windows
Процесс подключения наушников Sony Bluetooth к Windows также довольно прост, просто выполните указанные шаги:
Шаг 1 : Сначала включите наушники Sony, а если это второй раз, затем нажмите и удерживайте кнопку питания в течение семи секунд, чтобы перевести его в режим сопряжения.
Шаг 2 : Затем вам нужно включить Bluetooth на вашем ноутбуке с Windows, и для этого есть два способа:
i : Щелкните правой кнопкой мыши значок уведомления в крайней правой части панели задач:
Затем вы увидите всплывающее меню с различными параметрами. Щелкните правой кнопкой мыши параметр Bluetooth, чтобы включить его:
ii : Нажмите Windows+I на клавиатуре ноутбука, чтобы открыть Настройки и оттуда перейдите к опции устройств:
После того, как вы открыли меню устройств, нажмите на значок переключателя, чтобы включить Bluetooth:
Шаг 3 : Теперь для поиска устройств нажмите на « Добавить Bluetooth или другое устройство » в меню устройства в настройках Windows:
При выборе опции « Добавить Bluetooth или другое устройство » появится другое небольшое окно с вопросом, какой тип устройства вы хотите добавить или найти. , поэтому выберите « Bluetooth ” вариант:
, поэтому выберите « Bluetooth ” вариант:
Затем сразу начнется поиск ближайшего устройства Bluetooth:
Обнаружение наушников Sony займет несколько секунд, и как только они будут обнаружены, нажмите на него, и он соединять. После подключения нажмите значок « Готово » внизу:
Шаг 4 : Затем, чтобы подключить звук вашего ноутбука с наушниками Sony, перейдите в настройки звука и установите наушники Sony в качестве входа. для микрофона и выход для аудио:
Примечание : Во время сопряжения может быть запрошен пароль, поэтому введите « 0000 » в качестве пароля, а если это не сработает, что бывает очень редко, введите « 1234 ».
Что следует помнить при подключении Bluetooth-наушников Sony к ноутбуку
- Наушники должны быть достаточно заряжены
- Драйверы Bluetooth ноутбука должны быть обновлены и должны работать нормально
Заключение
Беспроводные наушники, как правило, являются лучшим выбором по сравнению с проводными наушниками, поскольку их легко носить с собой и носить.
Об авторе
Аалиян Джаваид
Я инженер-электрик и технический блогер. Мой большой интерес к встраиваемым системам побудил меня написать и поделиться своими знаниями о них.
Посмотреть все сообщения
Как подключить наушники Bluetooth к ПК с Windows 11/10
Вы уже привыкли соединять наушники Bluetooth со смартфоном. Но хотели бы вы знать, как подключить их к ПК с Windows? В этом руководстве мы дадим вам пошаговые инструкции для того же самого. Вы можете подключить наушники к компьютеру, используя раздел «Устройства» в Настройки на вашем ПК. Процесс почти аналогичен процессу сопряжения со смартфоном. Всего несколькими щелчками мыши вы можете подключить наушники с поддержкой Bluetooth к ПК с Windows 11 или Windows 10.
В этом руководстве мы покажем вам, как подключить наушники Bluetooth к ПК с Windows 11/10. В настоящее время все является беспроводным с развитием технологий. Мы используем беспроводную мышь, клавиатуру, адаптеры для зарядки и т. д. Bluetooth-динамики сейчас в моде, поскольку они позволяют отказаться от длинных проводов для подключения к ПК. Качество звука не снижается при подключении по Bluetooth. Он работает так же, как проводная акустическая система. Давайте посмотрим, как мы можем подключить динамик Bluetooth к ПК с Windows 11/10.
Как подключить наушники Bluetooth к ПК с Windows 11
Чтобы подключить наушники Bluetooth к ПК с Windows 11:
- Откройте приложение «Настройки»
- Нажмите Bluetooth и устройства
- Затем нажмите Добавить устройство
- Затем выберите Bluetooth
- , нажмите на устройство, чтобы добавить
Давайте углубимся в детали процесса.
Откройте приложение Settings из меню «Пуск» или используйте сочетание клавиш Win+I на ПК.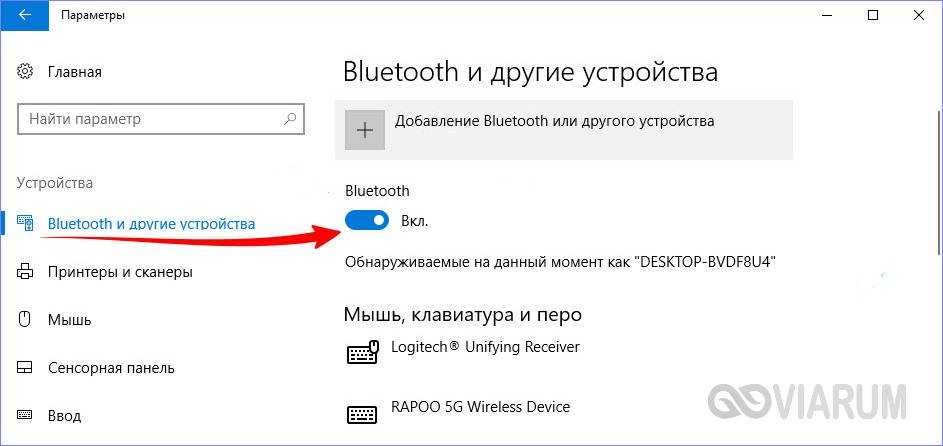 В приложении «Настройки» нажмите 9Вкладка 0017 Bluetooth и устройства на левой боковой панели.
В приложении «Настройки» нажмите 9Вкладка 0017 Bluetooth и устройства на левой боковой панели.
Вы увидите список сопряженных устройств Bluetooth вместе с кнопкой для добавления новых устройств в разделе Bluetooth и устройства. Нажмите Добавить устройство .
Затем открывается всплывающее окно для добавления устройства. Нажмите Bluetooth , чтобы добавить устройство Bluetooth на ваш компьютер.
Теперь вы увидите список доступных устройств Bluetooth, которые можно подключить к вашему ПК. В списке также могут быть устройства из вашего района. Включите устройство, чтобы убедиться, что оно обнаружено вашим компьютером. Только тогда вы сможете увидеть это устройство в списке доступных устройств. Как только ваше устройство будет распознано, нажмите на устройство, чтобы начать его подключение.
Вы увидите статус подключения, как только наушники Bluetooth будут подключены к ПК. Вы можете добавить несколько устройств Bluetooth, но использовать их можно только по одному.
Как подключить наушники Bluetooth к Windows 10
Вот простые шаги, которые помогут вам подключить наушники Bluetooth к ПК с Windows.
Для начала убедитесь, что вы знаете, как перевести наушники в режим сопряжения.
Сделайте это, нажав кнопку питания на несколько секунд или пока не увидите мигание индикаторов состояния на наушниках.
Если вы не уверены, вы можете проверить руководство пользователя или веб-сайт ваших наушников для получения инструкций по настройке.
Теперь откройте Настройки в Windows 10 и выполните следующие действия:
1] Выберите Пуск , чтобы выбрать Настройки в меню. Это значок в виде шестеренки в меню «Пуск». Если вы не можете найти приложение Settings , вы можете ввести « Settings » в поле поиска меню «Пуск».
2] Перейдите к « Устройства ».
3] Откроется страница «Устройства». Раздел « Bluetooth и другие устройства ».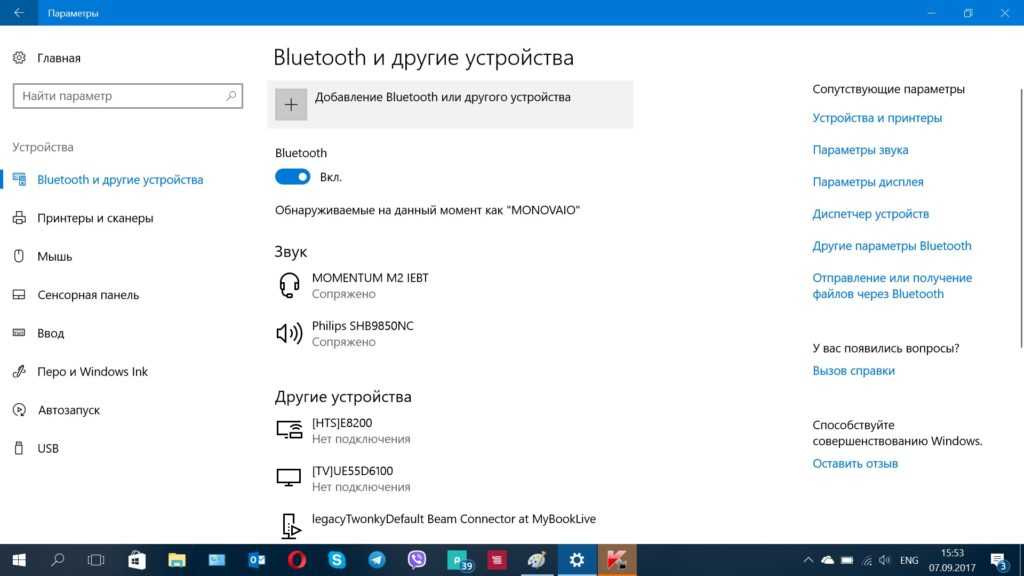 Если это не так, нажмите « Bluetooth и другие устройства » на панели слева.
Если это не так, нажмите « Bluetooth и другие устройства » на панели слева.
4] Убедитесь, что Bluetooth включен. Если он не включен, нажмите на кнопку, чтобы она стала синей.
5] Нажмите « Добавить Bluetooth или другое устройство », а затем нажмите « Bluetooth » в « Добавить устройство ”окно.
6] Переведите наушники Bluetooth в режим сопряжения.
7] Через несколько минут наушники появятся в списке устройств. Когда вы его просмотрите, нажмите на него.
8] В зависимости от наушников они могут подключаться сразу или вам может потребоваться ввести код доступа Bluetooth. Если вы видите запрос кода доступа, введите код, указанный в руководстве пользователя наушников. В большинстве случаев используется пароль 0000 (четыре нуля).
9] После завершения сопряжения вы увидите сообщение на своем ПК, указывающее, что наушники подключены к тому же.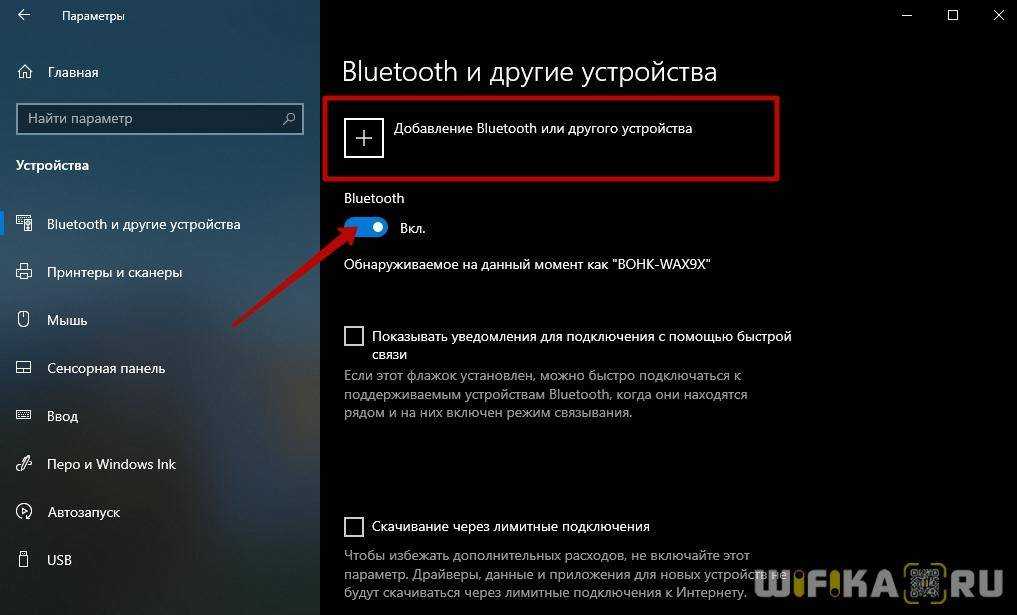 Вы можете нажать « Готово » и закрыть окно Настройки .
Вы можете нажать « Готово » и закрыть окно Настройки .
Связанное чтение: Как установить аудиоустройство по умолчанию в Windows 11/10
Как заставить Windows распознавать мои наушники Bluetooth?
Чтобы Windows распознала ваши Bluetooth-наушники, убедитесь, что они включены и в это время не подключены ни к какому другому устройству, например мобильному телефону. Когда ваше устройство готово к подключению к ПК, на нем мигает индикатор. Ваш компьютер обнаружит его автоматически.
Как добавить наушники в Windows 11?
Если ваши наушники проводные, вы можете просто подключить их и использовать. Если ваши наушники беспроводные, вам нужно добавить их в качестве устройства Bluetooth, чтобы иметь возможность использовать их на ПК с Windows. Вы можете выполнить описанный выше процесс, чтобы подключить наушники к Windows 11.
Устранение неполадок, связанных с наушниками с поддержкой Bluetooth, не сопряженными
Иногда при сопряжении устройств Bluetooth вы можете столкнуться с одной из следующих проблем:
- Значок Bluetooth отсутствует или его невозможно включить или выключить.

- Устройства Bluetooth не отображаются, не соединяются и не подключаются.
- Bluetooth не работает после установки обновления Windows 10.
- Наушники Bluetooth не работают
- Они не работают после обновления программного обеспечения до Windows 10 с Windows 8.1 или Windows 7.
- Наушники не обнаружены
- Они не отображаются в диспетчере устройств, и в нем нет неизвестных устройств.
- Настройка не завершена из-за лимитного подключения
Ниже приведены некоторые решения для устранения проблем с сопряжением Bluetooth.
1] Убедитесь, что наушники находятся в пределах досягаемости вашего ПК с Windows.
2] Убедитесь, что звук воспроизводится через устройство Bluetooth. Перейдите к Пуск > Настройки > Система > Звук > Выберите устройство вывода , выберите устройство Bluetooth .
3] Если ваши наушники показывают Paired , но вы не слышите звук, убедитесь, что он подключен.

