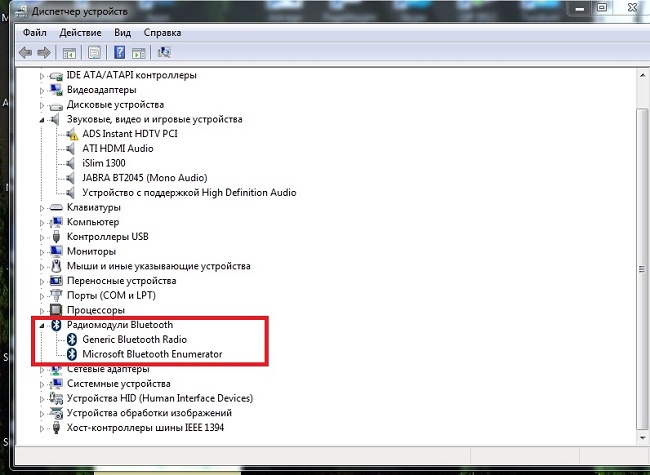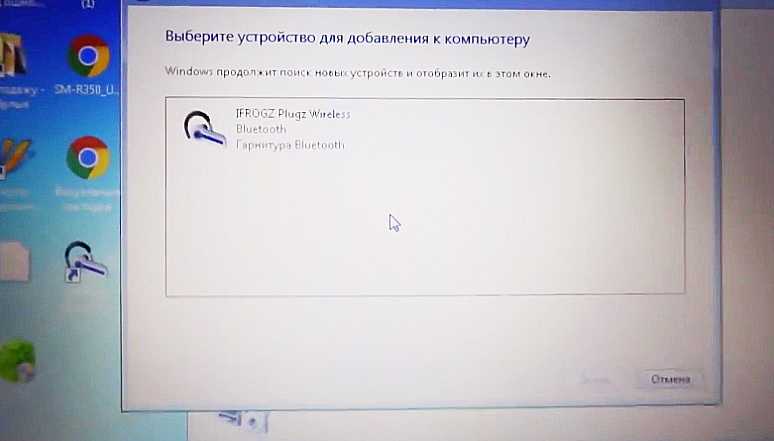Как подключить блютуз наушники к ноутбуку
Главная » Настройка и работа
Автор Новиков Владимир На чтение 3 мин Просмотров 8.2к. Обновлено
Содержание
- Подключаем наушники через Bluetooth на windows 10
- Как подключить беспроводные наушники к ноутбуку на Windows 7
- Возможные проблемы и их решение
Из этой инструкции вы узнаете, как подключить Bluetooth гарнитуру к ноутбуку: где и что нужно нажать и почему девайсы могут не коннектиться.
Лучшие Bluetooth наушники рекомендуем покупать здесь
Подключаем наушники через Bluetooth на windows 10
Алгоритм действий следующий:
- Нажать кнопку «Пуск».
- Выбрать кнопку «Параметры» в виде зубчатого колеса.

- В открывшемся окне перейти в раздел «Устройства».
- В меню справа кликнуть по пункту Bluetooth и другие.
- Перетащить ползунок-активатор в положение «Вкл.».
- Включить наушники. Если они оборудованы специальным индикатором, то он должен моргать синим, сигнализируя, что устройство готово к сопряжению.
- Нажать по значку с изображением плюса в описанном выше меню.
- В следующем окне выбрать пункт Bluetooth.
- После сканирования кликнуть по значку наушников (ориентируйтесь по их названию).
После того, как удалось подключить блютуз наушники к ноуту, их значок должен появиться в списке беспроводных устройств. Больше не нужно никаких дополнительных настроек: каждый раз после включения питания они должны коннектиться с компьютером автоматически. Узнайте как настроить наушники на ноутбуке подробная инструкция.
Лучшие Bluetooth наушники рекомендуем покупать здесь
Как подключить беспроводные наушники к ноутбуку на Windows 7
Алгоритм подключения беспроводных наушников к компьютеру в этом случае почти не отличается.
- Включить блютус гарнитуру и перевести ее в режим соединения. Для этого нужно удерживать кнопку питания в течение нескольких секунд.
- Найти значок Bluetooth в системном трее и кликнуть по нему (нижний правый угол экрана).
- Во всплывающем меню выбрать пункт «Добавить устройство».
- Выбрать найденную гарнитуру и нажать кнопку «Далее».
После этого запустится Мастер создания беспроводного соединения. Чтобы подключить наушники по Bluetooth, просто следуйте его подсказкам. В случае, если утилита запросит код подтверждения, нужно ввести четыре нуля без пробела.
Лучшие Bluetooth наушники рекомендуем покупать здесь
Возможные проблемы и их решение
Самая частая проблема, почему не получается подключить гарнитуру к ноуту — отсутствующий или некорректно работающий драйвер беспроводного модуля. Рекомендуется скачать самую свежую версию драйверов с официального сайта производителя.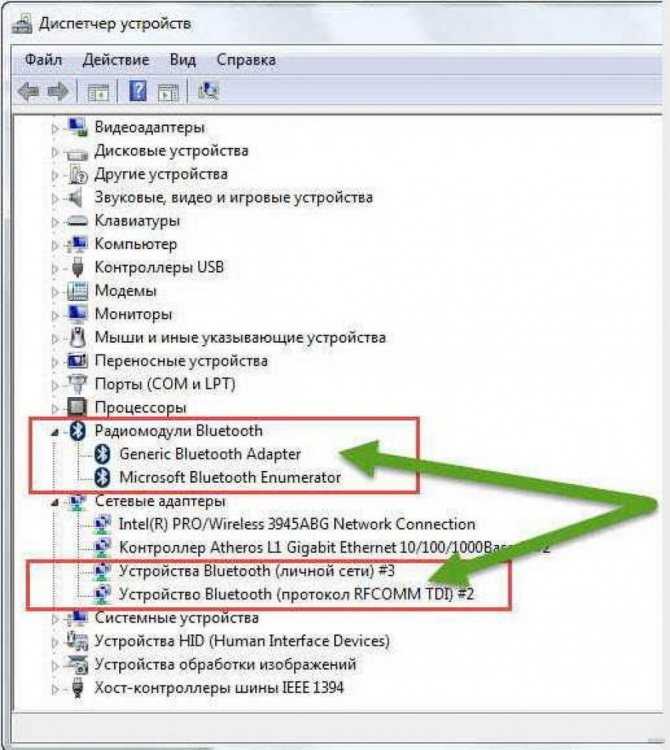
Вторая частая проблема, когда гарнитура не подключается к компу — она уже соединена с другим устройством (например, мобильным телефоном). Чтобы корректно подключить ее с лэптопом, необходимо разорвать активное соединение. Делается это через настройки того девайса, с которым сопряжены наушники.
Лучшие Bluetooth наушники рекомендуем покупать здесь
Возможно, что и сам компьютер «не видит» свой модуль блютуз. Определить активность беспроводной связи можно по соответствующему индикатору на корпусе лэптопа. Если ноутбук готов к подключению, тот должен светиться. В противном случае нужно активировать блютус модуль.
Как правило, для этого используется или специальный ползунок на корпусе, который нужно просто передвинуть в активное положение, или одна из функциональных клавиш от F2 до F12 с зажатой Fn. Необходимая кнопка маркирована пиктограммой блютуз соединения.
Не исключено, что если гарнитура не подключается через блютус к ноутбуку, то беспроводной модуль деактивирован в БИОСе. Чтобы зайти в это меню, нужно во время перезагрузки компьютера удерживать кнопку F2, F10, Escape или Delete (зависит от модели материнской платы и вшитой версии BIOS).
Лучшие Bluetooth наушники рекомендуем покупать здесь
От модели же БИОСа зависит, где именно в меню расположен раздел, отвечающий за беспроводной модуль. Чтобы он был активен, напротив названия Bluetooth должен стоять статус ON или Enabled. Чтоб внесенные изменения вступили в силу, нужно нажать кнопку F10. Компьютер перезагрузится, а модуль должен включиться.
Программы Ноутбук
Оцените автора
Подключение беспроводных наушников к ноутбуку Асус Windows 10
Порядок устранение неисправности, когда ноутбук Асус не видит наушники при установленной ОС Windows 10, зависит не только от типа используемой гарнитуры (проводная или беспроводная), но от способа из подключения.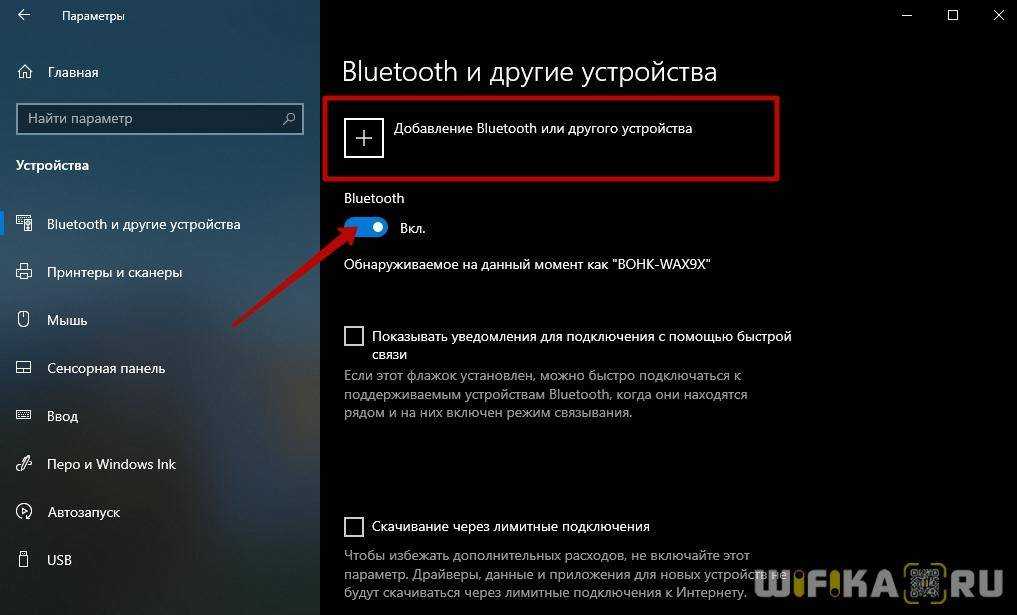 Может потребоваться обновление драйверов на звук, Bluetooth или USB-коннектор, настройка входных разъемов и пр.
Если самостоятельные манипуляции ни к чему не привели, обратитесь за помощью в наш сервисный центр. Мастера имеют большой опыт работы с цифровой техникой Asus, поэтому быстро диагностируют и устранят причину поломки.
Может потребоваться обновление драйверов на звук, Bluetooth или USB-коннектор, настройка входных разъемов и пр.
Если самостоятельные манипуляции ни к чему не привели, обратитесь за помощью в наш сервисный центр. Мастера имеют большой опыт работы с цифровой техникой Asus, поэтому быстро диагностируют и устранят причину поломки.
В статье мы расскажем:
- Проверка наличия драйверов
- Блютуз не активен: как включить?
- Что делать если в параметрах Windows 10 нет раздела Bluetooth?
- Подключение беспроводных наушников к ноутбуку Asus: инструкция
- Наушники подключены, но звука нет – настраиваем автопереключение
- Стоимость работ
- Вызвать мастера
Подключение беспроводной гарнитуры к гаджету Asus, на котором установлена операционная система Windows 10, процесс несложный и занимает пару минут. Обычно эта ОС сама находит подключенное устройство, распознает его и устанавливает все необходимые драйвера. Однако могут возникнуть ситуации, когда ноутбук по какой-то причине не определяет девайс, отсутствует соединение или воспроизведение звука и пр.
Рассмотрим наиболее частые проблемы подключения, их причины и пути решения.
Обычно эта ОС сама находит подключенное устройство, распознает его и устанавливает все необходимые драйвера. Однако могут возникнуть ситуации, когда ноутбук по какой-то причине не определяет девайс, отсутствует соединение или воспроизведение звука и пр.
Рассмотрим наиболее частые проблемы подключения, их причины и пути решения.
Проверка наличия драйверов
Открываем «Диспетчер устройств». Есть два способа – через меню «Пуск» или нажатие комбинации клавиш Win (с изображением четырех окошек, как на заставке Виндоуз) и X. В открывшемся списке находим Bluetooth. Если рядом с ним нет предупреждающего желтого треугольника с восклицательным знаком, значит все работает правильно и можно переходить к следующему этапу.
Когда нужен мастер?
Если выполнение приведенных выше инструкций не помогло решить вопрос, дело в поломке или перегреве модуля, наличии в системе вирусов и стороннего ПО, блокирующего работу. Для диагностики, консультации и устранения неполадки обратитесь в сеть СЦ «Rabit». Чтобы вызвать мастера на дом достаточно оставить заявку на сайте или по телефону +7 (495) 146-65-51.
Для диагностики, консультации и устранения неполадки обратитесь в сеть СЦ «Rabit». Чтобы вызвать мастера на дом достаточно оставить заявку на сайте или по телефону +7 (495) 146-65-51.
Блютуз не активен: как включить?
Если модуль определяется в списке подключения, но около него есть иконка с изображением стрелки, нужно нажать по ней правой кнопкой мыши и выбрать пункт «Задействовать». После этого должно все заработать правильно.
Что делать если в параметрах Windows 10 нет раздела Bluetooth?
Если отсутствует кнопка включения модуля или соответствующий раздел в параметрах операционной системы, проблема может заключаться в отсутствии драйверов. В этом случае в Диспетчере в окне «Другие устройства» будет находиться хотя бы одно устройство со статусов неизвестного.
Скачать необходимый софт можно с официального сайта производителя ноутбука, предварительно указав модель гаджета Асус и версию ОС.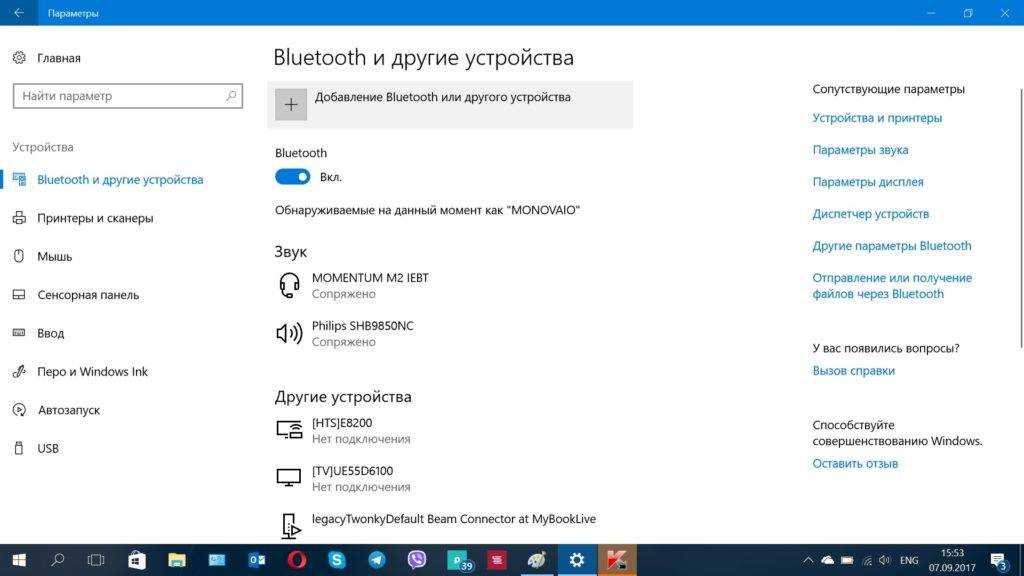 Если Bluetooth подключен через USB-разъем, т.е. приобретался отдельно, его изготовитель и марка будут указаны на упаковке. Часто у пользователей возникают проблемы с поиском программного обеспечения для 10-ой версии Виндоуз. Если такое случилось, за помощью.
Если Bluetooth подключен через USB-разъем, т.е. приобретался отдельно, его изготовитель и марка будут указаны на упаковке. Часто у пользователей возникают проблемы с поиском программного обеспечения для 10-ой версии Виндоуз. Если такое случилось, за помощью.
Когда драйвера установлены, в диспетчере в раскрывающемся списке появится несколько элементов, один из которых «Bluetooth module». Если модуль изначально определялся, попробуйте обновить софт, выбрав соответствующий пуск в окошке после нажатия правой кнопкой мыши по нему. Подключение к интернету в этот момент обязательно. Затем потребуется запустить автоматический поиск и дождаться пока система их скачает и установит.
Подключение беспроводных наушников к ноутбуку Asus: инструкция
Во избежание проблем при настройке мы составили краткое пошаговое руководство для пользователя по установлению соединения блютуз-гарнитуры с гаджетом:
- Активируйте функцию Bluetooth на вашем устройстве через Центр уведомлений.
 Если действие выполнено успешно, то на панели уведомлений (внизу справа) появится соответствующий значок.
Если действие выполнено успешно, то на панели уведомлений (внизу справа) появится соответствующий значок. - Вариант два — откройте Параметры ОС, затем «Устройства».
- В левой части появившегося окна выберите пункт «Bluetooth и другие устройства». В правой части нужно перевести тумблер в активное положение и нажать на «плюсик» (добавление).
- Затем включите наушники. Синий индикатор на них должен мигать. Если этого не произошло, осмотрите корпус вашего ноута на предмет наличия кнопки беспроводного соединения и нажмите ее (либо удерживайте некоторое время).
- После того, как система определит наушники, они появятся в списке доступных подключением. Выбираем. Под названием должен появиться статус «Подключено».
- Здесь же можно отключить девайс или удалить установленное подключение.
Наушники подключены, но звука нет – настраиваем автопереключение
Обычно дополнительная настройка не требуется, и операционная система справляется с задачей самостоятельно.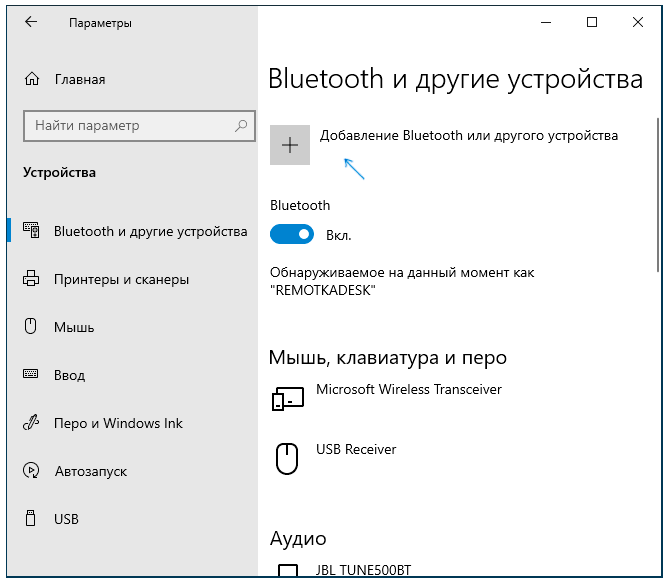 Когда этого не происходит, нужно выполнить следующие действия:
Когда этого не происходит, нужно выполнить следующие действия:
- «Кликнуть» по иконке динамика, расположенной в панели уведомлений на экране ноутбука Asus, правой кнопкой мыши. В открывшемся списке выберите «Звуки», затем «Воспроизведение» или сразу «Параметры звука».
- В правой части открывшейся вкладки установите наушники в качестве устройства вывода.
- Возвращается в предыдущее меню и при клике на гарнитуру разрешаем ее использовать по умолчанию.
Теперь все будет работать корректно. Когда наушники будут отключены, то звук автоматически будет направлен в колонки.
Рекомендации сервисного центра по обслуживанию цифровой техники
- чистка от пыли 1-2 раза год, а при наличии в квартире домашних животных – чаще;
- не пить и не кушать возле ноута, т.к. на него могут случайно попасть крошки или жидкость;
- самостоятельно не вмешиваться в BIOS, если нет определенных знаний и понимания проблемы;
- использовать охлаждающую подставку как один из способов избежать перегрева и пр.

Как включить Bluetooth в Windows 10
Bluetooth — это популярный стандарт беспроводной связи «точка-точка» на короткие расстояния для таких устройств, как мобильные телефоны, динамики, наушники, клавиатуры и т. д. Это связано с тем, что он энергоэффективен, обеспечивает минимальные помехи и является экономичным. Кроме того, пользователям относительно легко управлять. Давайте узнаем, как активировать эту функцию в Windows 10.
Как включить Bluetooth в Windows 10?
Поговорите с Кортаной
Cortana — это виртуальный помощник, который может помочь вам со многими задачами, включая активацию и деактивацию Bluetooth в Windows 10. Вы можете активировать Cortana и сказать: «Cortana, откройте настройки Bluetooth». Кроме того, попросите этот ИИ (искусственный интеллект) Microsoft «включить», «запустить» или «активировать Bluetooth». Между тем, деактивировать Bluetooth через Cortana так же просто, как сказать «деактивировать Bluetooth».
Используйте клавишу Bluetooth
На некоторых клавиатурах есть специальная клавиша Bluetooth, обычно вверху, рядом с клавишами F.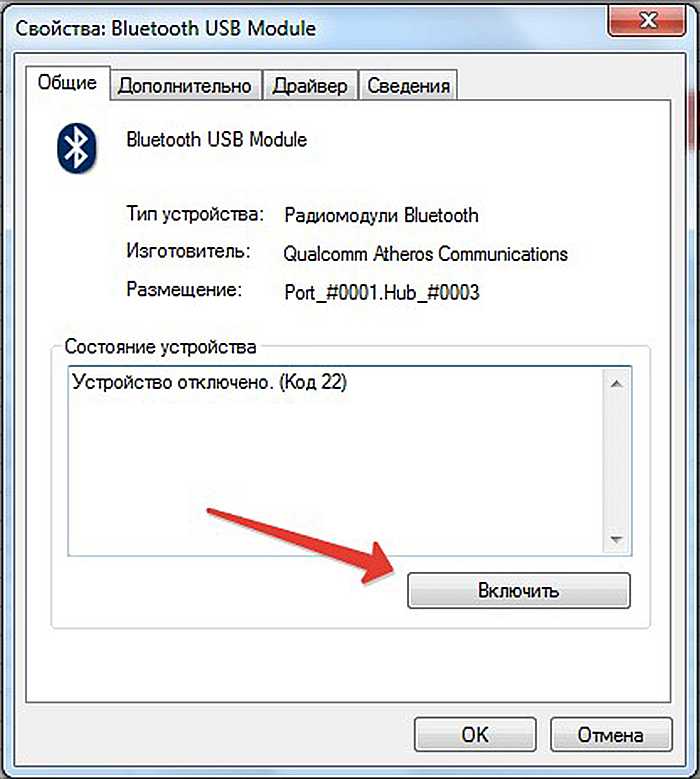 Эту клавишу можно активировать напрямую или с помощью клавиши Fn. Нажмите клавишу Bluetooth на клавиатуре, чтобы включить или включить выключить Bluetooth
Эту клавишу можно активировать напрямую или с помощью клавиши Fn. Нажмите клавишу Bluetooth на клавиатуре, чтобы включить или включить выключить Bluetooth
Попробуйте Центр поддержки
Найдите значок Центра поддержки в правом нижнем углу экрана. Щелкните значок, чтобы увидеть сетку кнопок, включая Bluetooth. Нажатие этой кнопки включит Bluetooth. Чтобы быстрее посетить Центр поддержки, нажмите Win+A на клавиатуре.
Перейти к настройкам Windows
Существует несколько способов перейти к настройкам Windows. Вы можете ввести настройки в строке поиска и щелкнуть приложение «Настройки» или просто нажать Win + I. Здесь нажмите «Устройства», а затем нажмите «Bluetooth и другие устройства». Теперь включите переключатель Bluetooth, чтобы активировать его.
Почему я не могу включить Bluetooth в Windows 10?
Прежде чем пытаться включить Bluetooth в операционной системе, убедитесь, что на вашем компьютере есть эта технология. Вы можете просмотреть список своих устройств в диспетчере устройств Windows 10, чтобы узнать, есть ли у вас Bluetooth.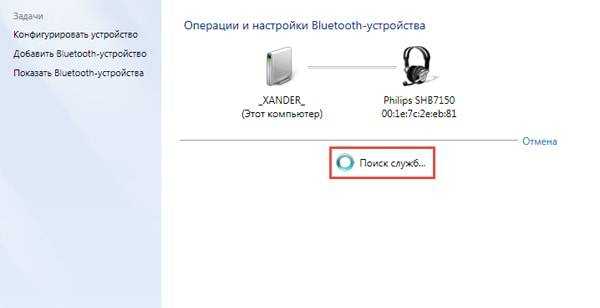 Вы также можете проверить технические характеристики вашего ноутбука или материнской платы вашего настольного компьютера, чтобы найти подсказки. Ваш ноутбук, вероятно, имеет Bluetooth, если вы видите значок на клавиатуре. Попробуйте эти советы, если вы не можете активировать Bluetooth, несмотря на то, что на вашем компьютере есть эта технология:
Вы также можете проверить технические характеристики вашего ноутбука или материнской платы вашего настольного компьютера, чтобы найти подсказки. Ваш ноутбук, вероятно, имеет Bluetooth, если вы видите значок на клавиатуре. Попробуйте эти советы, если вы не можете активировать Bluetooth, несмотря на то, что на вашем компьютере есть эта технология:
- Найдите Bluetooth в диспетчере устройств и обновите драйверы.
- Посетите Центр обновления Windows, загрузите и установите последние обновления для своей системы.
- Если ничего не работает, удалите Bluetooth из диспетчера устройств. Windows попытается переустановить драйвер после перезагрузки компьютера. Если это не так, нажмите «Действие», а затем «Сканировать аппаратные изменения» в диспетчере устройств.
Вы также можете использовать средство устранения неполадок Windows 10. Введите «устранение неполадок» в строке поиска, чтобы найти приложение «Устранение неполадок». В разделе «Найти и устранить другие проблемы» выберите «Bluetooth».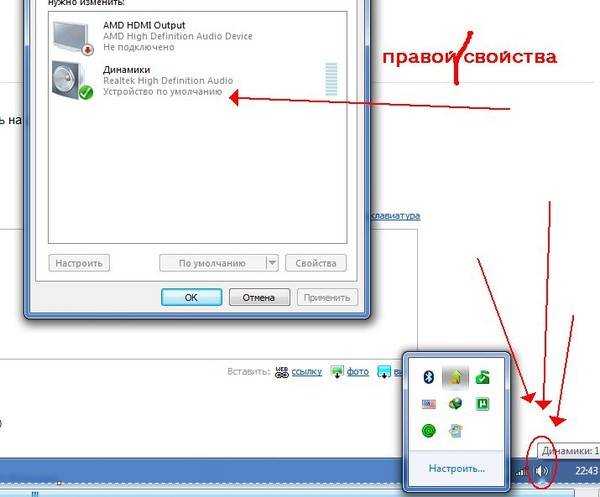
Почему нет кнопки включения Bluetooth?
Если вы имеете в виду, почему на вашей клавиатуре нет кнопки Bluetooth, то она есть не на каждой клавиатуре. И если ваша кнопка Bluetooth отсутствует в Центре уведомлений, вы можете добавить ее вручную. Перейдите в приложение «Настройки» (нажмите клавиши Win+I) и найдите «Уведомления и действия». Нажмите «Изменить быстрые действия» и найдите параметр «Bluetooth».
Почему на моем ПК нет Bluetooth?
Хотя Bluetooth есть в большинстве современных ноутбуков, в настольных ПК с базовой материнской платой эта технология часто отсутствует. Но вы всегда можете приобрести адаптер Bluetooth для своего ПК. Эти крошечные устройства просты в использовании и подключаются к USB-порту компьютера.
Почему я не могу подключить наушники Bluetooth к ноутбуку?
Помните, что для подключения любого Bluetooth-устройства к Windows необходимо активировать технологию на обоих устройствах. Например, вы должны включить Bluetooth на своих наушниках и ноутбуке, чтобы дать им возможность подключиться (обычно ваши наушники должны быть в режиме сопряжения в первый раз, когда вы делаете это).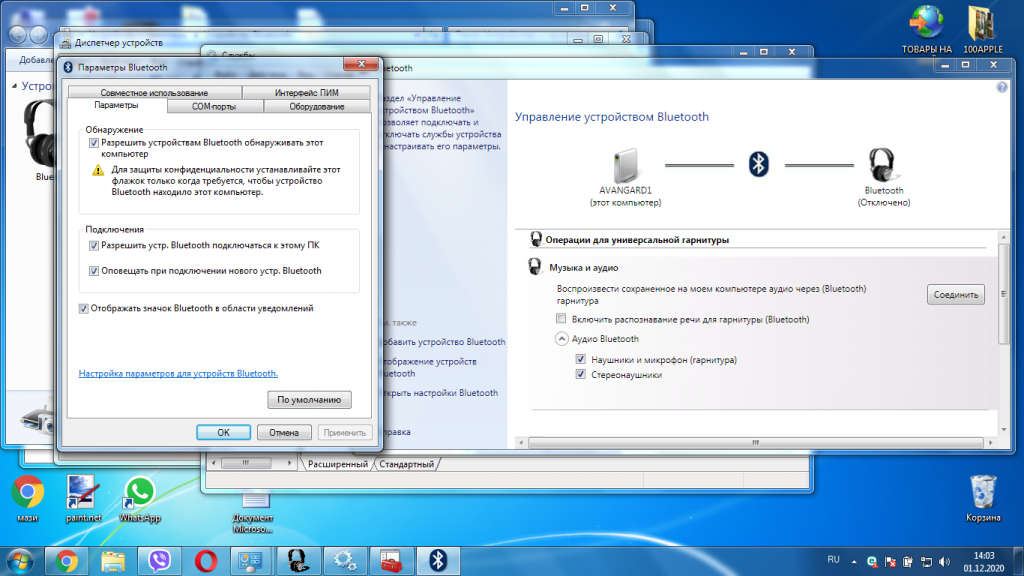 В Windows 10 вам может потребоваться выполнить сопряжение устройства Bluetooth с операционной системой вручную:
В Windows 10 вам может потребоваться выполнить сопряжение устройства Bluetooth с операционной системой вручную:
- Включите Bluetooth в Windows и на вашем устройстве.
- Введите «Настройки» в строке поиска и откройте приложение «Настройки».
- Нажмите «Устройства», а затем нажмите «Bluetooth и другие устройства».
- Используйте параметр «Добавить Bluetooth или другое устройство», чтобы подключить устройство к компьютеру.
Должен ли я отключить Bluetooth?
Рекомендуется отключать Bluetooth, если вам не нужно использовать его немедленно. Несмотря на то, что эта технология является энергоэффективной, она все же может разрядить аккумулятор вашего ноутбука. Кроме того, Bluetooth уязвим для различных типов кибератак. Например, уязвимость Bluetooth может быть использована хакерами для атак типа «человек посередине», чтобы поставить под угрозу вашу безопасность и конфиденциальность. Для получения дополнительной информации вы также можете прочитать об уязвимостях BrakTooth Bluetooth.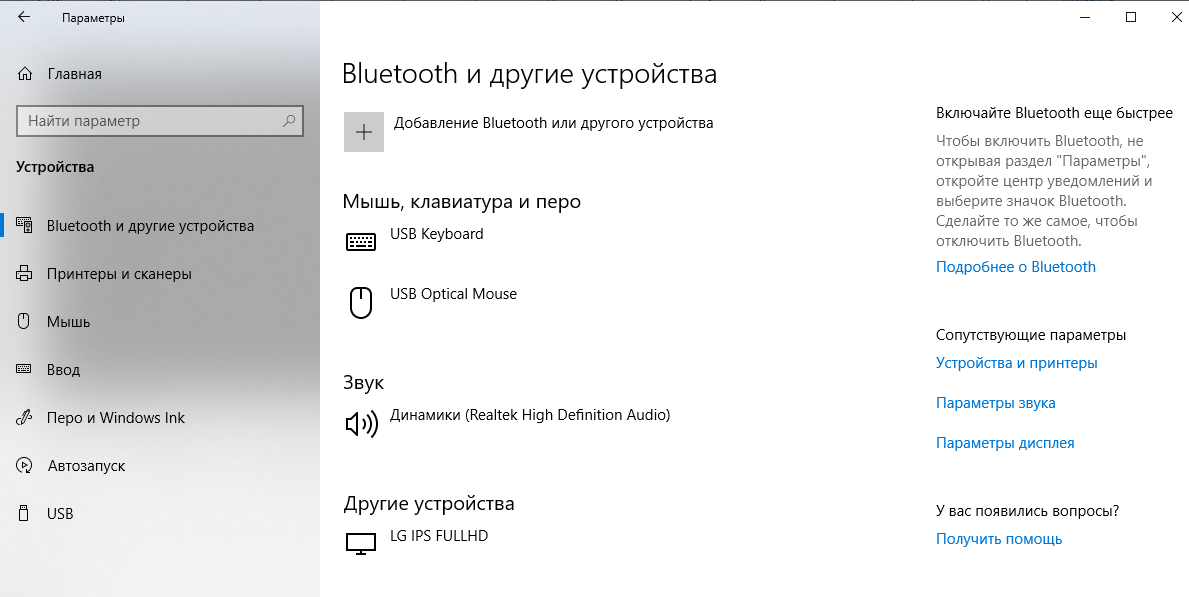
Самая большая положительная сторона уязвимостей Bluetooth заключается в том, что злоумышленники обычно должны находиться в непосредственной близости, чтобы использовать их. Так что да, отключайте Bluetooth на своем ноутбуке, когда вы в пути, чтобы злоумышленники в торговом центре, парке или общественном транспорте не атаковали ваш компьютер. И регулярно обновляйте проактивный антивирус для Windows, чтобы защитить ваше устройство и ваши данные в случае, если кто-то попытается установить вредоносное ПО в вашу систему.
Как подключать устройства Bluetooth и управлять ими в Windows 11
Если вы хотите включить Bluetooth и управлять им в Windows 11, вы можете использовать меню «Настройки», Центр поддержки или классическую панель управления. Вот как.
Windows 11 поддерживает технологию Bluetooth , использующую радиосигналы ближнего действия для прямой связи с устройствами.
Устали от проводных устройств? Вы можете подключить мышь, клавиатуру, динамики, наушники и ряд других устройств к ПК с Windows 11 с возможностью подключения Bluetooth.
К счастью, подключение устройств Bluetooth к ПК с Windows 11 — простой процесс. Вот как это сделать.
Как включить Bluetooth в Windows 11
Включен ли Bluetooth или нет, зависит от вашего ПК и от того, как была установлена Windows 11. Однако его можно легко включить или отключить в Центре уведомлений или в меню «Настройки».
Использование Центра поддержки
Для проверки откройте Центр поддержки с помощью сочетания клавиш Клавиша Windows + A (или выберите ее внизу слева). Затем нажмите кнопку Bluetooth , чтобы включить его.
Использование меню настроек
Вы также можете включить или отключить Bluetooth через меню настроек в Windows 11.
Для этого нажмите Пуск и выберите Настройки . В меню «Настройки» выберите Bluetooth и устройства в левом столбце. Справа прокрутите вниз и включите или выключите переключатель Bluetooth .
Сопряжение Windows 11 с Bluetooth-устройством
Если Bluetooth-радио на вашем ПК включено, теперь вы можете выполнить сопряжение (подключение) с Bluetooth-устройством.
Для этого поместите Bluetooth-устройство, которое вы хотите подключить, в зону сопряжения вашего ПК с Windows 11. Кроме того, убедитесь, что он включен и находится в «режиме сопряжения», чтобы его можно было обнаружить. Шаги для этого будут различаться в зависимости от вашего устройства.
На ПК откройте меню Настройки с помощью Пуск . Выберите Bluetooth и устройства справа, затем нажмите кнопку Добавить устройство . Вы можете нажать это вверху или внизу меню — оба варианта будут работать.
В меню Добавить устройство выберите параметр Bluetooth вверху.
Затем Windows начнет поиск ближайших Bluetooth-устройств. Когда появится тот, который вы хотите подключить, нажмите на него.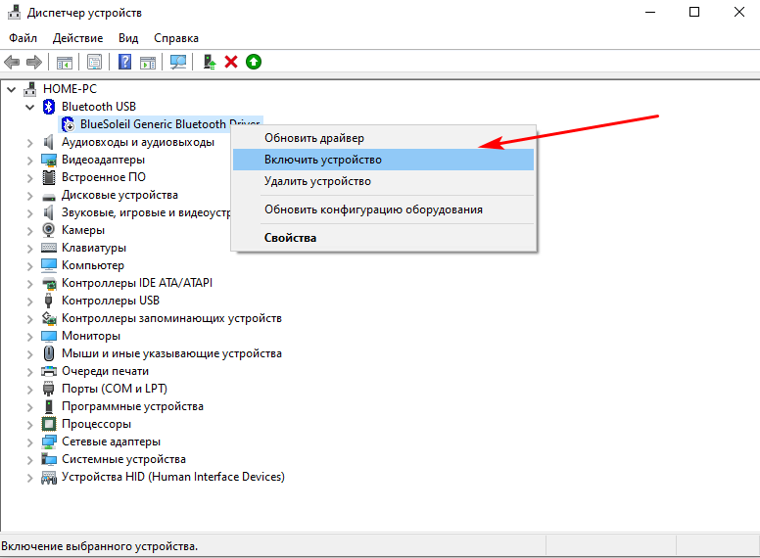 В этом примере Windows 11 подключается к паре Bluetooth-динамиков Logitech MX Sound.
В этом примере Windows 11 подключается к паре Bluetooth-динамиков Logitech MX Sound.
Когда соединение будет установлено, вы получите сообщение о том, что устройство успешно сопряжено с вашим ПК. Вы можете сразу начать использовать свое Bluetooth-устройство с Windows 11.
Удаление или отключение устройства Bluetooth из Windows 11
Если вы хотите удалить устройство Bluetooth, перейдите к Пуск > Настройки > Bluetooth и устройства . Найдите Bluetooth-устройство, которое хотите удалить, и щелкните значок с тремя точками в правом верхнем углу.
Затем нажмите Отключить , если вы хотите отключить устройство. Это сохранит его в вашем разделе Bluetooth, и вы сможете подключиться к нему снова, когда это необходимо.
Для повторного подключения нажмите кнопку Подключить .
Если вы хотите полностью удалить устройство, нажмите Удалить устройство в меню.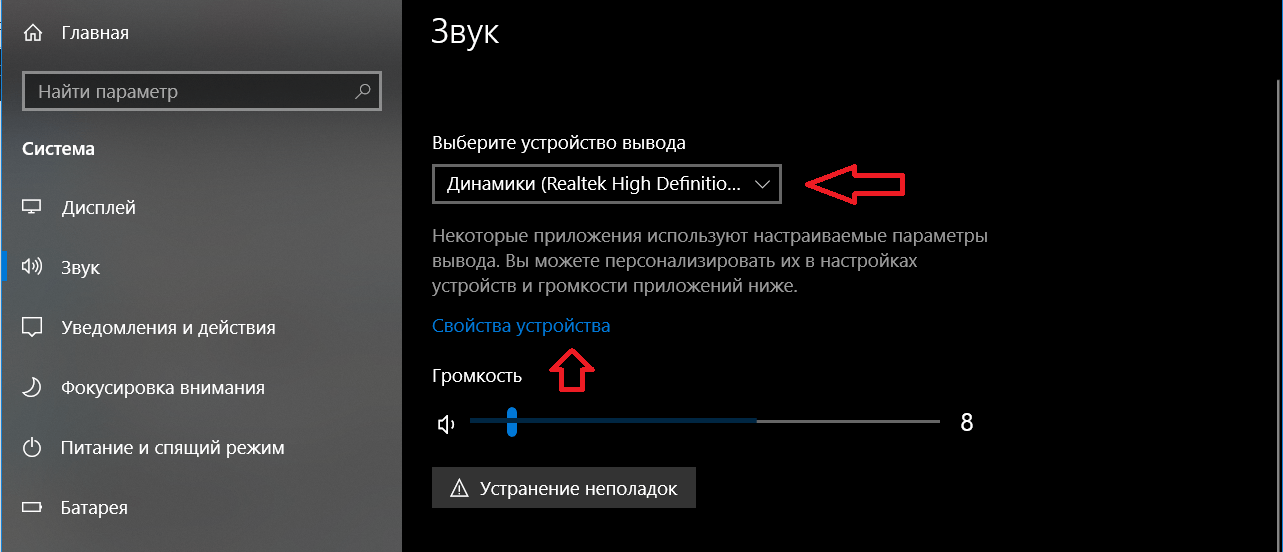
Для подтверждения нажмите Да в диалоговом окне подтверждения.
Используйте Мастер устройств Bluetooth
Вы по-прежнему можете использовать классические функции Windows для добавления устройств Bluetooth в Windows 11. Хотя эти функции поддерживаются при запуске, они могут не работать в будущем.
Убедитесь, что ваше устройство находится в режиме сопряжения, включено и доступно для обнаружения. Затем нажмите Start и введите devicepairingwizard — выберите его из результатов Best match вверху.
Откроется классический мастер сопряжения и будет выполнен поиск устройств Bluetooth. Выберите устройство, которое хотите добавить, затем нажмите Далее .
Пока Windows 11 подключается к устройству, вы увидите индикатор выполнения.
После подключения устройство появится в разделе « Устройство и принтеры » классической панели управления. Он также должен появиться в разделе «Устройства Bluetooth» в меню «Настройки».
Он также должен появиться в разделе «Устройства Bluetooth» в меню «Настройки».
Если вы хотите отключить и удалить устройство в классической панели управления, щелкните правой кнопкой мыши устройство в меню Устройства и принтеры . Затем нажмите Удалить устройство в появившемся меню.
Нажмите Да в появившемся подтверждающем сообщении для подтверждения удаления устройства.
Устранение неполадок с Bluetooth в Windows 11
Если у вас возникли проблемы с подключением устройства Bluetooth, вы можете попробовать решить их несколькими способами. К ним относятся:
- Убедитесь, что устройство включено . Это может показаться очевидным, но убедитесь, что устройство Bluetooth включено, находится в режиме сопряжения, чтобы его можно было обнаружить, и убедитесь, что оно находится в пределах досягаемости.
- Отключите другие устройства. Если у вас подключено несколько устройств, попробуйте отключить их, так как они могут мешать друг другу.

- Обновите свой ПК . Вручную запустите Центр обновления Windows, чтобы убедиться, что ваша система и драйверы обновлены.
- Обновите драйверы устройства Bluetooth . Убедитесь, что драйверы Bluetooth обновлены — это можно сделать через Диспетчер устройств или загрузив драйвер устройства от производителя и установив его вручную.
- Для этого щелкните правой кнопкой мыши значок Пуск и нажмите Диспетчер устройств в появившемся меню.
- Разверните параметр Bluetooth , щелкните правой кнопкой мыши драйвер для обновления и выберите Обновить драйвер в меню.
- Обратите внимание, что вы также можете щелкнуть драйвер правой кнопкой мыши, выбрать Удалить , а затем перезагрузить компьютер.
Использование Bluetooth в Windows 11
Приведенные выше шаги должны помочь вам подключить и управлять устройствами Bluetooth в Windows 11.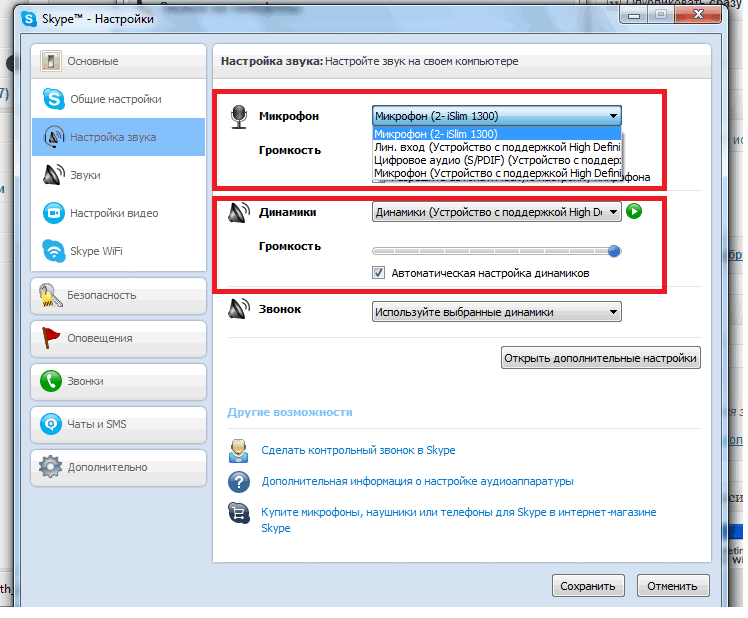


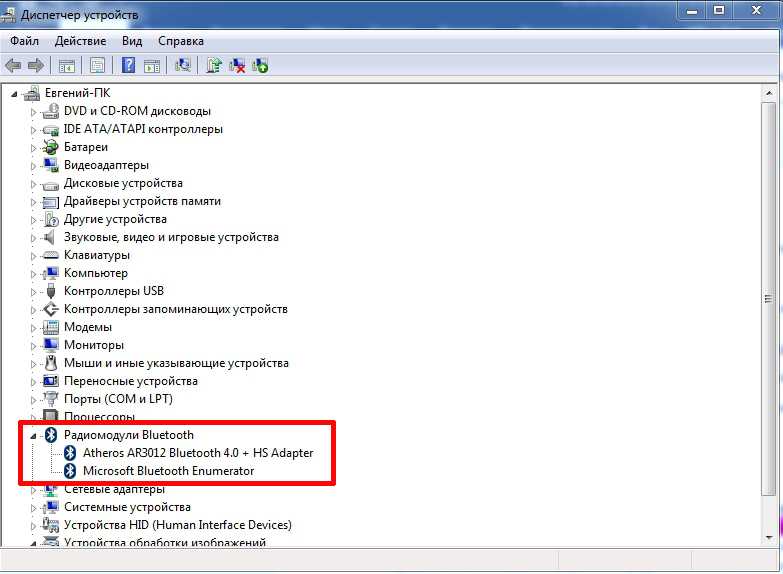
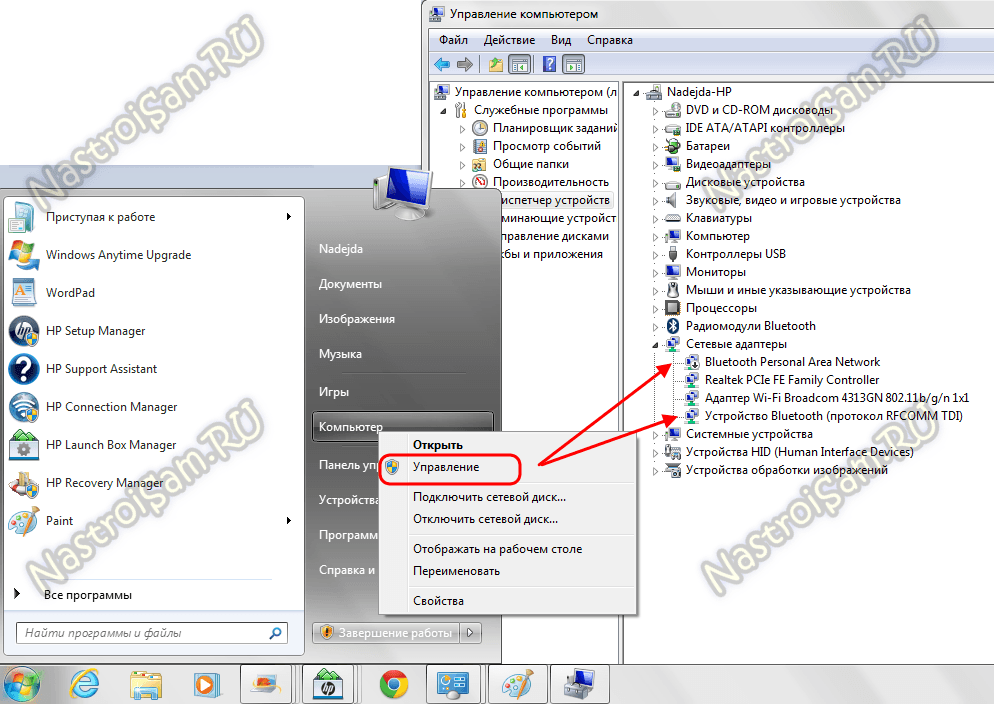 Если действие выполнено успешно, то на панели уведомлений (внизу справа) появится соответствующий значок.
Если действие выполнено успешно, то на панели уведомлений (внизу справа) появится соответствующий значок.