Инструкция по подключению к компьютеру различных беспроводных гарнитур для использования с сервисом Skype
- Требования к оборудованию
- Шаг 1. Сопряжение Bluetooth-гарнитуры с компьютером
- Шаг 2. Настройка Bluetooth-гарнитуры для работы с сервисом Skype
- Шаг 3. Настройка программы Skype для работы с Bluetooth-гарнитурой
- Возможные проблемы
Эта инструкция поможет вам подключить Bluetooth-гарнитуру к ноутбуку или настольному компьютеру и использовать её при разговорах с помощью Skype.
Требования к оборудованию:
- Ноутбук или настольный компьютер со встроенным модулем Bluetooth либо, при отсутствии такого модуля, с установленным внешним Bluetooth-адаптером. Обратите внимание: драйвер Bluetooth-модуля либо Bluetooth-адаптера обязательно должен поддерживать работу с сервисом Skype! Если модуль встроенный, узнать об этом вы сможете, следуя рекомендациям шага 2 данной инструкции. Если вы используете Bluetooth-адаптер, эта информация может содержаться в руководстве пользователя или её сообщит вам производитель адаптера
- Установленная на компьютер и настроенная программа Skype, а также ваша регистрация в этой системе.
 Как установить программу и зарегистрироваться в системе Skype, вы можете прочитать здесь
Как установить программу и зарегистрироваться в системе Skype, вы можете прочитать здесь - Bluetooth-гарнитура
Шаг 1. Сопряжение Bluetooth-гарнитуры с компьютером
1. Включите встроенный Bluetooth-модуль либо внешний Bluetooth-адаптер. Дальнейшие рекомендации будут приводиться для встроенного Bluetooth-модуля на ноутбуке под управлением операционной системы Microsoft Windows Vista. Если вы пользуетесь внешним Bluetooth-адаптером, управление им осуществляется с помощью специальной программы, интерфейс которой может отличаться от рисунков, приведённых в данной инструкции.
2. Включите Bluetooth-гарнитуру в режим сопряжения.
3. Нажмите на значок Bluetooth в правом нижнем углу дисплея компьютера
4. В появившемся окне меню выберите вкладку «Параметры» и проверьте, чтобы была установлена галочка напротив опции «Разрешить устройствам Bluetooth обнаруживать этот компьютер».
5. Откройте вкладку «Устройства» и нажмите «Добавить».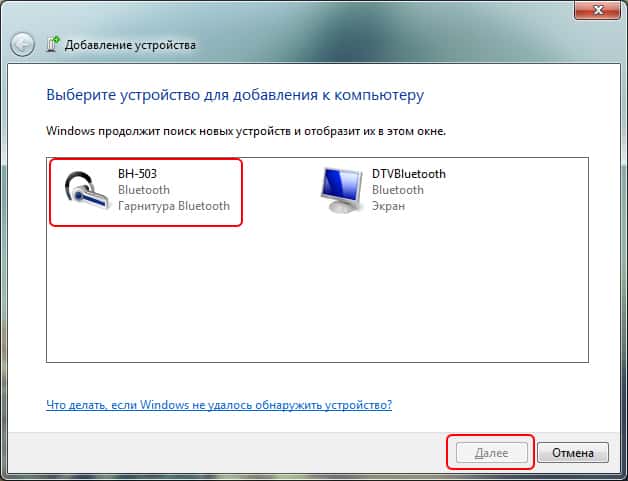
6. В появившемся окне «Мастер подключения Bluetooth» установите галочку напротив опции «Устройство установлено и готово к обнаружению», затем нажмите «Далее».
7. Из появившегося списка обнаруженных Bluetooth-устройств выберите гарнитуру, которую вы хотите подключить к компьютеру, и нажмите «Далее».
8. Выберите поле «Использовать ключ доступа из документации» и введите «0000» (четыре ноля). Затем нажмите «Далее».
9. Дождитесь окончания сопряжения компьютера и гарнитуры, затем в появившемся окне нажмите «Готово».
Шаг 2. Настройка Bluetooth-гарнитуры для работы с сервисом Skype
1. При успешном завершении сопряжения появляется окно настройки Bluetooth-гарнитуры. Выберите опцию «Персональное устройство гарнитуры без дисплея» и нажмите «Далее». Если драйвер встроенного Bluetooth-модуля позволяет работать с сервисом Skype, об этом будет явно сказано.
2.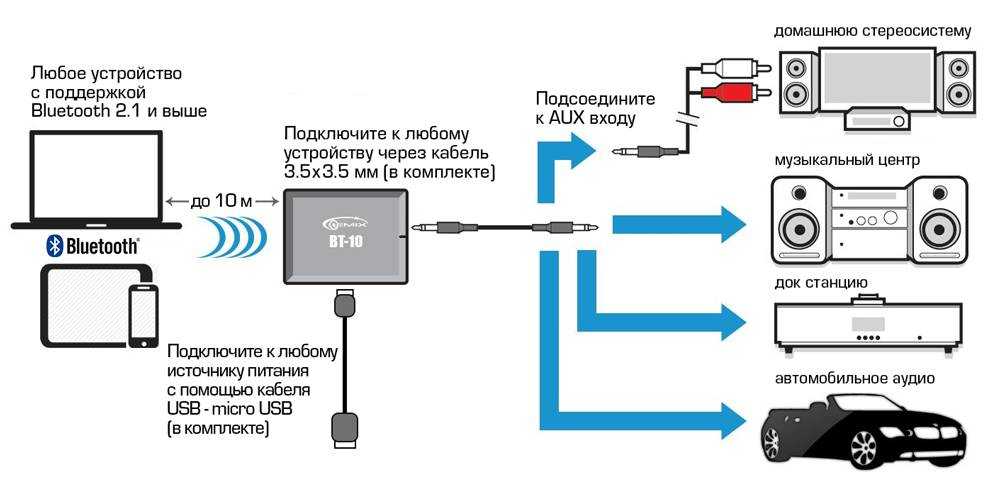 Выберите «Использовать в основном со Skype» и нажмите «Готово».
Выберите «Использовать в основном со Skype» и нажмите «Готово».
Шаг 3. Настройка программы Skype для работы с Bluetooth-гарнитурой
1. Запустите программу Skype, авторизуйтесь в системе. Выберите вкладку «Инструменты».
2. Выберите «Настройки».
3. Выберите «Настройка звука». Затем в поле «Аудиовход» выберите «Микрофон гарнитуры (Аудио Bluetooth)», в поле «Аудиовыход» выберите «Динамики (Audio Bluetooth)». После этого нажмите «Сохранить».
4. Наденьте гарнитуру на ухо и сделайте тестовый звонок. Если всё настроено правильно, вы услышите в ней голос оператора, сможете записать через микрофон гарнитуры свой голос и прослушать его. После этого можно звонить и принимать звонки.
| Проблема | Решение |
|---|---|
| Совершаю тестовый звонок, ничего не слышно | Возможно, драйвер встроенного в компьютер Bluetooth-модуля или внешнего Bluetooth-адаптера не поддерживает работу с сервисом Skype.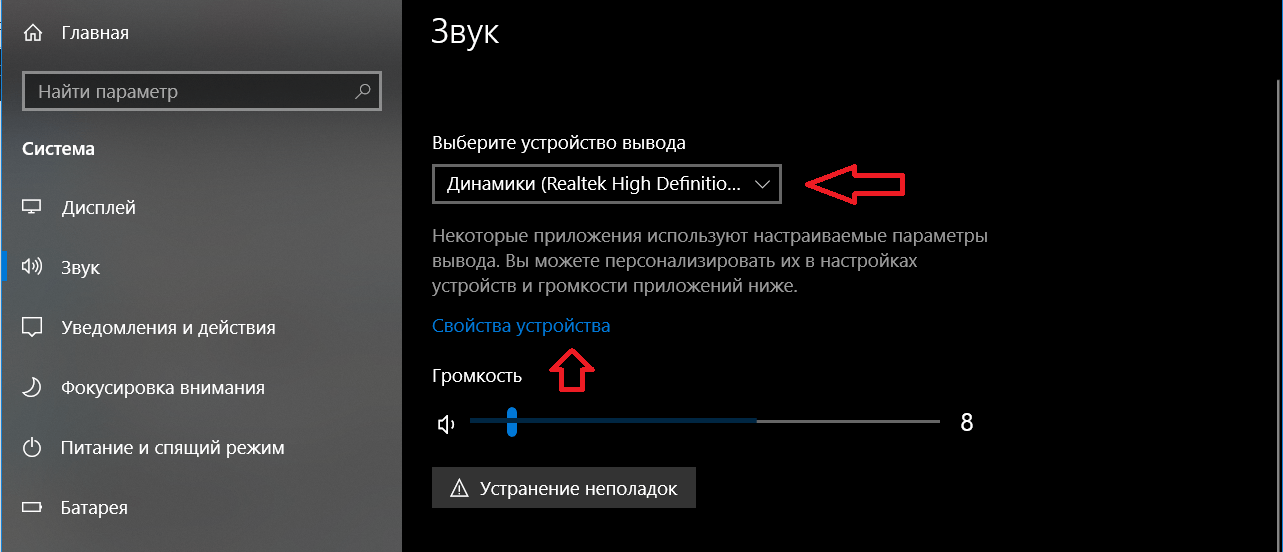 Если поддерживает, проверьте ещё раз настройки программы Skype (смотрите шаг 3). Если настройки правильные, удалите Bluetooth-гарнитуру из списка сопряжённых с компьютером устройств, отключите её и Bluetooth-модуль (адаптер) на компьютере, снова включите все устройства и повторите процедуру сопряжения (шаг 1). Если поддерживает, проверьте ещё раз настройки программы Skype (смотрите шаг 3). Если настройки правильные, удалите Bluetooth-гарнитуру из списка сопряжённых с компьютером устройств, отключите её и Bluetooth-модуль (адаптер) на компьютере, снова включите все устройства и повторите процедуру сопряжения (шаг 1). |
| Голос собеседника пропадает или «булькает» | Вероятная причина – сильная загрузка используемого вами или вашим собеседником канала доступа в интернет. Прервите разговор, отключитесь от интернета и снова подключитесь к нему, может быть, вам выделят менее загруженный канал, тогда качество связи улучшится. |
Понравилось?
Расскажите друзьям!
В статье были использованы
- Статьи:
- Настройка видеосвязи через Skype
- Категории:
- Аксессуары
- Термины:
- Bluetooth
Как подключить Bluetooth-наушники к компьютеру: полный гид для всех ОС
Автор admin На чтение 6 мин Просмотров 4. 1к. Опубликовано
1к. Опубликовано
Bluetooth-наушники – здорово упрощают нам жизнь. С ними вечная проблема запутанных проводов ушла в сторону. Теперь при использовании гарнитуры вы не привязаны к своему ПК на расстоянии длины соединительного кабеля и можете передвигаться по комнате свободно. Если уж вы задались вопросом «как подключить Bluetooth-наушники к компьютеру», то все плюсы вам и так известны. Ну а мы в свою очередь поможем вам разобраться с настройкой соединения гарнитуры с вашим десктопом.
Содержание
- Как подключить Bluetooth-наушники к компьютеру без адаптера
- Как подключить Bluetooth-наушники к компьютеру на базе Windows
- Как подключить Bluetooth-наушники к компьютеру Mac OS
- Как подключить беспроводную гарнитуру к Linux
- Как подключить сразу 2 блютуз-гарнитуры
Как подключить Bluetooth-наушники к компьютеру без адаптера
Производители bluetooth-наушников позаботились о том, чтобы их гаджет можно было использовать на любом устройстве с любой операционной системой, будь то Windows или Mac, Android или iOS. Но сегодня речь в нашей статье пойдет только о стационарных компьютерах и ноутбуках. Для начала подключения нам нужно иметь работающую bluetooth-гарнитуру и встроенный или съемный bluetooth-адаптер для ПК. Как правило, крупные производители, например, JBL, Sony или Xiaomi, в коробку к наушникам кладут и USB-адаптер, и кабель со входом 3,5 мм. Но если по каким-то причинам этого адаптера у вас нет, то попробуйте проверить свой десктоп на наличие встроенного bluetooth-модуля. Для этого вам нужно:
Но сегодня речь в нашей статье пойдет только о стационарных компьютерах и ноутбуках. Для начала подключения нам нужно иметь работающую bluetooth-гарнитуру и встроенный или съемный bluetooth-адаптер для ПК. Как правило, крупные производители, например, JBL, Sony или Xiaomi, в коробку к наушникам кладут и USB-адаптер, и кабель со входом 3,5 мм. Но если по каким-то причинам этого адаптера у вас нет, то попробуйте проверить свой десктоп на наличие встроенного bluetooth-модуля. Для этого вам нужно:
для ОС
Windows- Запустите утилиту «Выполнить», одновременно зажав на клавиатуре «Win» + «R»;
- В строке «Открыть» пропишите «devmgmt.msc» и жмем на «Ок» или «Enter»;
- В открывшемся окне «Диспетчер устройств» будут указаны все подключенные устройства, в том числе и bluetooth-модуль, если он есть.
для Mac OS
- Откройте меню Apple;
- Запустите окно «Системные настройки»;
- В разделе «Интернет и беспроводная сеть» будет размещен значок «Bluetooth», если такой модуль установлен на ПК.

Для Linux
- Запускаем командную строку (или иначе терминал), зажав горячие клавиши «Alt» + «Ctrl» + «T»;
- В поле ввода пишем команду «sudo lsusb |grep Bluetooth
- Далее в окне будет выведен доступный bluetooth-модуль, если поле останется пустым, то модуль отсутствует.
Если на вашем компьютере есть блютуз-модуль, то следуйте нашим рекомендациям по подключению, расположенным ниже. В противном случае его вам придется купить, без адаптера подключение невозможно.
Как подключить Bluetooth-наушники к компьютеру на базе Windows
Для начала вам нужно включить работу bluetooth на наушниках и на десктопе. Если модуль уже встроен в ноутбук, то на клавиатуру скорее всего будет вынесена специальная кнопка с логотипом блютуз. Чтобы запустить работу, нажмите просто на нее или в сочетании с клавишей «Fn», в зависимости от вашей модели гаджета. Если у вас стационарный компьютер или на клавиатуре отсутствует такая кнопка, то обратите внимание на панель задач Windows. Обычно система автоматически выносит на нее ярлык для управления состоянием bluetooth. Щелкните на ярлык и включите соединение либо откройте меню «Пуск» напишите «Параметры Bluetooth и другие устройства» выберите свое устройство и нажмите «Включить».
Обычно система автоматически выносит на нее ярлык для управления состоянием bluetooth. Щелкните на ярлык и включите соединение либо откройте меню «Пуск» напишите «Параметры Bluetooth и другие устройства» выберите свое устройство и нажмите «Включить».
Когда 2 устройства (и ПК, и наушники) будут находиться в зоне видимости друг друга, система сама автоматически запустит окно настройки соединения, и при необходимости установит необходимые драйвера. Если же этого не произошло, то зайдите в «Пуск», там выберите меню «Устройства и принтеры», а в открывшемся окне щелкните на кнопку «Добавить устройство». Система запустит сканирование доступных для подключения гаджетов. Выбираем наши наушники, а далее следуем инструкции на экране.
Подключение не сработает в двух случаях: или на каком-то из устройств не работает bluetooth–соединение, или драйвера блютуз на ПК не обновлены. Обновить их можно запустив «Диспетчер устройств» и выбрав соответствующий компонент.
Далее мы снова кликаем на панели задач на иконку bluetooth правой кнопкой мыши.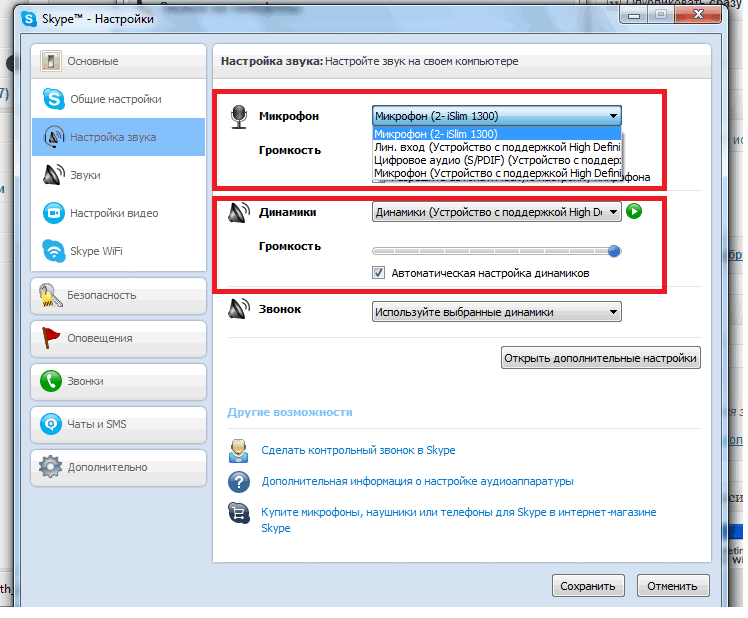 Из выпадающего контекстного меню выбираем строку «Устройство воспроизведения». В новом диалоговом окне проверяем список доступных гарнитур. Для активации нам нужно кликнуть правой кнопкой навигационной мыши на наши наушники и выбрать пункт «Включить». Как только эти действия будут завершены, можно проверять работу гарнитуры.
Из выпадающего контекстного меню выбираем строку «Устройство воспроизведения». В новом диалоговом окне проверяем список доступных гарнитур. Для активации нам нужно кликнуть правой кнопкой навигационной мыши на наши наушники и выбрать пункт «Включить». Как только эти действия будут завершены, можно проверять работу гарнитуры.
Как подключить Bluetooth-наушники к компьютеру Mac OS
Эта инструкция подойдет для Apple Airpods, а также и для наушников от других производителей.
Первым делом мы включаем блютуз на Макбуке. Самый простой способ – найти соответствующий ярлык на панели инструментов, кликнуть по нему и из предложенного меню выбрать пункт «Включить». Далее с помощью этого же ярлыка открываем настройки bluetooth. В диалоговом окне высветятся все доступные устройства. Теперь включаем сами наушники с помощью кнопки на их корпусе. В окне настроек сразу же отобразится подключаемая гарнитура, а напротив появится кнопка «Создать пару». Для подключения нужно только кликнуть на эту кнопку, остальное система сделает за вас.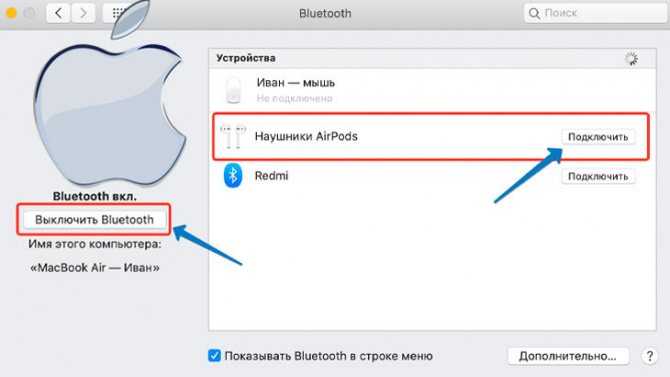 После этого наушники готовы к использованию.
После этого наушники готовы к использованию.
Как подключить беспроводную гарнитуру к Linux
Для того, чтобы установить соединение между наушниками и компьютером Linux стандартных средств операционной системы недостаточно, нужно будет установить утилиту для управления bluetooth-подключениями. Одним из таких приложений является Blueman с поддержкой A2DP. Также для направления звукового потока именно на наушники должен быть установлен звуковой сервер Pulseaudio. Если у вас ОС Ubuntu, то такой сервер уже предустановлен в системе. Как только вы убедитесь, что все из перечисленного подключено и работает исправно, то в трее (или панели задач) высветится эмблема блютуз. Кликните на нее и перед вами запустится диалоговое окно для работы с беспроводными подключениями.
В окне «Устройства Bluetooth» включаем соединение, также включаем его и на наушниках. В окне появится строка с нашим устройством. Щелкаем на нее и устанавливаем соединение. Иногда система запрашивает пароль, по умолчанию это «0000». Также нужно установить атрибут «Доверяемое». Снова щелкаем по строке с именем наушников для вызова контекстного меню, а в нем выбираем опцию «Audio Sink». Она отвечает за автоматический вывод звука на нашу гарнитуру. На этом настройка окончена и можно наслаждаться использованием наушников.
Также нужно установить атрибут «Доверяемое». Снова щелкаем по строке с именем наушников для вызова контекстного меню, а в нем выбираем опцию «Audio Sink». Она отвечает за автоматический вывод звука на нашу гарнитуру. На этом настройка окончена и можно наслаждаться использованием наушников.
Как подключить сразу 2 блютуз-гарнитуры
Операционная система компьютера настроена на одноканальную передачу звука, то есть в обычном режиме можно использовать только одни наушники. Даже если на ПК будут установлены оба устройства, работать будет только одно из них. Но разомкнуть этот круг помогут специальные утилиты. На форумах часто советуют попробовать Virtual Audio Cable. Может вам понравится какая-то другая программа. Поэтому подробно на этом останавливаться не будем, просто укажем, что подключить 2 пары наушников реальная задача.
Если вы четко следовали нашим инструкциям «как подключить Bluetooth-наушники к компьютеру», а звук так и не появился, то советуем ознакомиться с этой статьей — Как подключить наушники к компьютеру, где мы решаем проблемы с воспроизведением звуков при подключении гарнитуры к ПК.
Вячеслав Вяткин
IT специалист. Администратор сайта. Проконсультирую вас по многим вопросам из сферы информационных технологий!
Задать вопрос
Как подключить Bluetooth-гарнитуру?
спросил
Изменено 2 года, 11 месяцев назад
Просмотрено 230 тысяч раз
У меня есть Chromebook ACER C7 с установленной Ubuntu 12.04. Также у меня установлено два приложения Bluetooth Manager и Bluetooth.
Я пытаюсь подключить беспроводную Bluetooth-гарнитуру MEElectronics AF9-BK Air-Fi Stereo Bluetooth с микрофоном к Ubuntu. Я попытался настроить новое устройство и создать пару, но гарнитура не распознается.
Я проверил жесткие и мягкие настройки Bluetooth, и они включены.
Я новичок в Ubuntu 12. 04 и Linux, и мне нужны конкретные инструкции.
04 и Linux, и мне нужны конкретные инструкции.
- Bluetooth
- Гарнитура
Сопряжение Bluetooth по умолчанию в Ubuntu
- Откройте настройки Bluetooth, щелкнув значок Bluetooth на верхней панели:
- Выберите + в нижнем левом углу следующего окна:
- Переведите устройство Bluetooth в «Режим сопряжения» . Посмотрите в инструкции, как это сделать.
Гарнитура MEElectronics AF9-BK перейдет в режим сопряжения, выключив устройство, а затем нажав и удерживая многофункциональную кнопку в течение 7 секунд, пока синий индикатор не станет постоянно гореть. - Затем перейдите к «Продолжить» , чтобы включить «настройку нового устройства» в Ubuntu.
- Теперь устройство должно распознаваться:
- Выберите новое устройство. Если мы используем нестандартный PIN-код для сопряжения, мы можем указать «Параметры PIN-кода» , но обычно это не требуется.
 Нажмите «Продолжить» , чтобы завершить настройку.
Нажмите «Продолжить» , чтобы завершить настройку. - Перейти к «Настройки звука» в меню верхней панели:
- Выберите гарнитуру в качестве устройства вывода или ввода звука и укажите «Режим» для службы Bluetooth. Обратите внимание, что микрофон будет недоступен в режиме A2DP:
В случае, если мы использовали гарнитуру на другом устройстве, или если сопряжение не удалось, нам может потребоваться повторить процедуру сопряжения. Прежде чем мы сможем это сделать, нам, возможно, придется сначала удалить устройство (это делается на шаге 2 выше, нажав
- ).Сопряжение с Blueman (здесь показано для Lubuntu):
- Откройте Bluetooth Manager из меню Preferences .
- Переведите гарнитуру в режим сопряжения (см. 3. выше)
- Затем выберите «Поиск» :
- Выберите новое устройство и выберите символ ключей для сопряжения:
- Введите PIN-код (для гарнитур обычно это
0000): - Щелкните устройство правой кнопкой мыши, чтобы выбрать службу Bluetooth:
Также см. следующие вопросы:
следующие вопросы:
Bluetooth из командной строки в 12.04?
Автоматическое подключение устройств Bluetooth
pavucontrol не показывает гарнитуру Bluetooth
8
Для тех, кто использует Ubuntu Studio:
Я много лет боролся с bluetooth-гарнитурами, но без особого успеха. Мне удалось заставить работать bluez/blueman, соединить устройство и даже передать звук с помощью программы командной строки с введенным вручную именем устройства. Однако это не пошло мне на пользу. Только одно приложение смогло найти и использовать мою гарнитуру (API обнаружения ALSA, похоже, не работает с гарнитурами BT), и даже это приложение теперь не работает в своей последней версии. Я читал, что PulseAudio делает Bluetooth-гарнитуры немного проще, но, поскольку Pulse мне не подходит, ситуация все еще довольно плохая.
Затем я нашел этот маленький гаджет: USB-адаптер Jabra LINK 360 UC
Сопрягается с гарнитурой Bluetooth, но представляет себя на компьютере как звуковое USB-устройство вместо адаптера Bluetooth. Каждое приложение, которое у меня есть, может обнаружить и использовать его, потому что оно не требует поддержки Bluetooth в операционной системе. Это полностью решило мою проблему.
Каждое приложение, которое у меня есть, может обнаружить и использовать его, потому что оно не требует поддержки Bluetooth в операционной системе. Это полностью решило мою проблему.
Jabra — единственная компания, которая, я уверен, производит такие вещи. Они также сделали одну или две более ранние модели, которые можно найти за меньшие деньги. Я выбрал новый в основном потому, что он такой крошечный. Я слышал, что Creative делает что-то подобное; возможно их BT-D1 или BT-W2. Если кто-то знает другие, киньте ссылки.
2
Вам необходимо установить следующие дополнительные пакеты:
sudo apt-get install pulseaudio pulseaudio-module-bluetooth pavucontrol bluez-firmware
Затем выполните процедуру, описанную в ответе Такката.
Теперь у меня работает более-менее из коробки на любой версии 16.04 и выше.
При подключении или сопряжении убедитесь, что вы выбрали Audio Sink , а затем подключите свое устройство.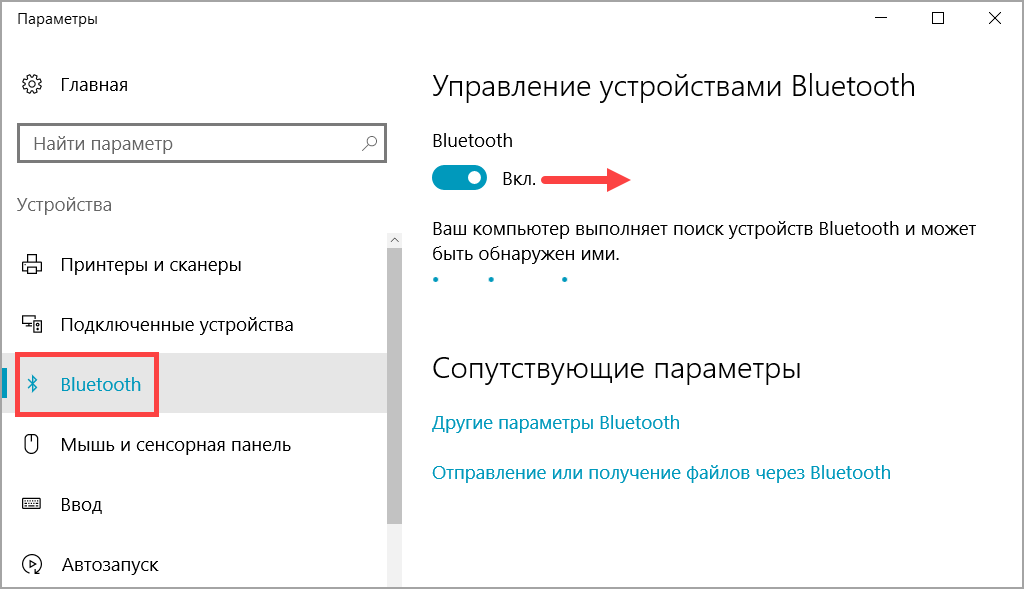
Перейдите на System > Preferences > Hardware > Sound , затем перейдите на панель Hardware и выберите свое устройство. Затем вы можете протестировать свое устройство.
Использовать по умолчанию Ubuntu Bluetooth Pairing .
Подождите некоторое время, и вы увидите, что Ubuntu распознал ваши динамики Bluetooth как гарнитуру.
После обнаружения Ubuntu попытается настроить устройство. Иметь терпение. Просто подождите несколько минут. Если установка устройства не удалась или он запрашивает пароль, попробуйте перезапустить Ubuntu и динамики, у меня это сработало. Убедитесь также, что поблизости нет другого активного Bluetooth-устройства, которое мешает вашему соединению.
Затем, если соединение установлено успешно, перейдите к Настройки звука в меню верхней панели и включите Bluetooth-устройство.
В Ubuntu 18.04 Gnome немного по-другому. Мне нужно было сократить это (RIVAARENA):
В Ubuntu 18. 04 можно выполнить сопряжение и использовать RIAARENA (переключатель «Дома» или «Вне дома»). Сопряжение выполняется/отменяется левой частью кнопки подставки ((.)) на устройстве. Чем лучше, а иногда и необходимо установить импульсный звук для сопряжения устройства с программой-плеером — напр. VLC, поток Firefox, Rhytmbox и т. д. Pulse Audio -> Configuration. Настройте аналоговый стереодуплекс, проверьте, есть ли в списке RIVAARENA.
04 можно выполнить сопряжение и использовать RIAARENA (переключатель «Дома» или «Вне дома»). Сопряжение выполняется/отменяется левой частью кнопки подставки ((.)) на устройстве. Чем лучше, а иногда и необходимо установить импульсный звук для сопряжения устройства с программой-плеером — напр. VLC, поток Firefox, Rhytmbox и т. д. Pulse Audio -> Configuration. Настройте аналоговый стереодуплекс, проверьте, есть ли в списке RIVAARENA.
Перейдите на вкладку «Воспроизведение». Есть все запущенные приложения для воспроизведения.
Нажмите кнопку слева, чтобы выбрать выход RIVAARENA для соответствующего приложения.
В основном есть задержка между звуком и видеопотоком. Перейдите на вкладку «Устройства вывода», чтобы настроить правильное смещение задержки (в моем случае это максимум 2000 мс, все еще немного поздно!).
Документация, которая мне очень помогла:
Intel Q/A https://communities.intel.com/thread/62848. Там очень подробно написано что делать.
От: PulseAudio не может загрузить модуль Bluetooth
sudo pactl unload-module module-bluetooth-discover sudo pactl load-module модуль-Bluetooth-обнаружение
Затем восстановить
Или в моем случае мне пришлось не использовать sudo!
Это быстрый вариант, вы можете увидеть «правильный» вариант, если перейдете по ссылке.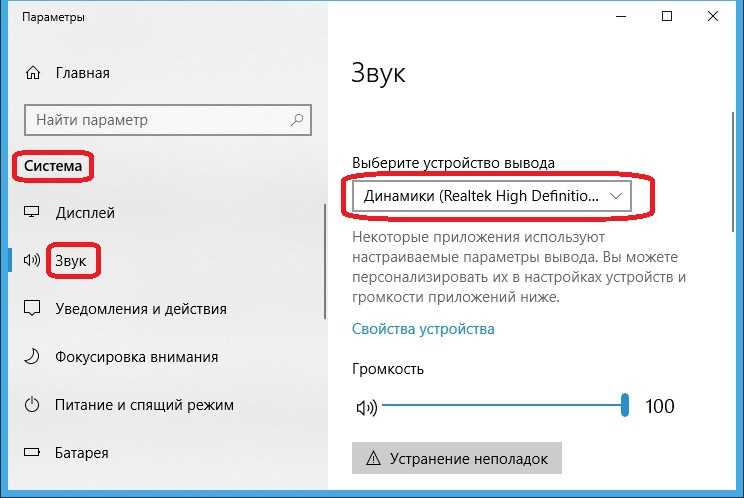
У меня была эта проблема. Сначала удалите, а затем переустановите связанные пакеты:
sudo apt remove pulseaudio pulseaudio-module-bluetooth pavucontrol bluez-firmware sudo apt установить pulseaudio pulseaudio-module-bluetooth pavucontrol bluez-firmware
Соедините устройство, затем запустите
pavucontrol
и настройте устройство Bluetooth для использования любого режима, который будет работать. a2dp у меня сработало.
Как подключить наушники Bluetooth к PS5 (с адаптером и без него)
Звуковые панели — это хорошо, но если вы хотите полностью погрузиться в игры для PlayStation 5, вам понадобятся наушники. Если вы используете пару беспроводных наушников Bluetooth, как их подключить к игровой консоли Sony?
Это может показаться странным в мире, где Bluetooth есть во всем, от тостеров до автомобилей, но подключение наушников Bluetooth к PS5 — непростая процедура.
Содержание
Есть ли в PS5 Bluetooth?
Хотя PlayStation 5 имеет Bluetooth, она поддерживает только определенные устройства Bluetooth.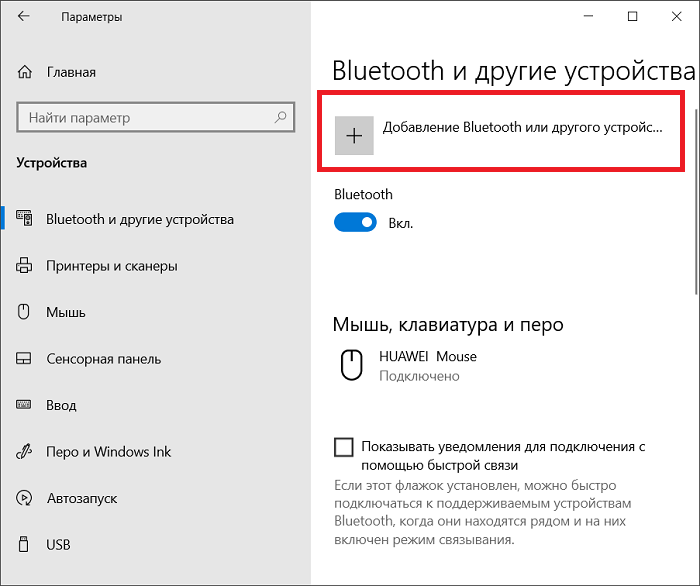 Вы можете легко подключить клавиатуру или мышь Bluetooth, используя пункт меню «Аксессуары Bluetooth» в настройках консоли. Если вы попробуете наушники Bluetooth, вам не повезет.
Вы можете легко подключить клавиатуру или мышь Bluetooth, используя пункт меню «Аксессуары Bluetooth» в настройках консоли. Если вы попробуете наушники Bluetooth, вам не повезет.
Sony просто упрямится? Есть веская причина избегать звука Bluetooth в консоли, и вы также не найдете встроенной поддержки звука Bluetooth на консолях Microsoft Xbox Series X и S. Nintendo Switch получил обновление прошивки, добавляющее звук Bluetooth. Однако при его использовании вы быстро поймете, насколько Bluetooth может быть неподходящим для игр.
Если гарнитура и устройство не поддерживают специальные протоколы Bluetooth с малой задержкой, вы получаете задержку более 200 мс, что легко заметно игрокам. Ничто так не выводит из игры, как нажатие на курок и звук выстрела только после дульного выстрела! Это также бросок костей с конкретными гарнитурами.
Использование AirPods Max с коммутатором дает приличные результаты, но использование пары наушников Samsung Galaxy Buds дает бесполезный опыт. С каждым из вариантов, которые мы рассмотрим ниже, мы обсудим соображения задержки, которые вам придется учитывать.
С каждым из вариантов, которые мы рассмотрим ниже, мы обсудим соображения задержки, которые вам придется учитывать.
Официальные и сторонние игровые гарнитуры для PS5
Если вы ищете новую гарнитуру для своей PS5, вам следует рассмотреть возможность использования одной из официально лицензированных гарнитур для PS5. Sony продает несколько наушников, которые работают с PS5, причем Sony Pulse 3D является моделью начального уровня.
Эти устройства не подключаются напрямую к PS5. Вместо этого беспроводной USB-адаптер подключается к порту USB-A на передней или задней панели консоли. Как только гарнитура включена, она автоматически связывается с адаптером, и PS5 должна автоматически переключиться на наушники.
Запатентованный беспроводной сигнал, используемый в этих продуктах, не имеет задержек, по крайней мере, для человеческого мозга, поэтому он обеспечивает лучший опыт, чем большинство гарнитур Bluetooth. Более того, вы можете использовать тот же USB-адаптер со своим ПК или Mac, который просто воспринимается как USB-аудиоустройство.
Официальное решение Sony обеспечивает максимальный комфорт, превосходный звук в 3D-играх, приличное время автономной работы и потрясающую цену. Конечно, на рынке есть гарнитуры получше, но Pulse 3D — лучшая гарнитура, которую вы найдете по цене 100 долларов за PS5, и Sony, безусловно, знает, как сделать гарнитуру, которая хорошо звучит при любом бюджете.
Использование адаптера Bluetooth
Если вы хотите использовать гарнитуру Bluetooth по вашему выбору, то лучше всего использовать Bluetooth-адаптер стороннего производителя, совместимый только с PS5. Эти устройства работают так же, как упомянутые выше проприетарные адаптеры. Они представлены как USB-аудиоустройство для PS5 (или ПК, Mac и т. д.) и внутренне управляют беспроводным аудиосоединением.
В отличие от проприетарных адаптеров, вы должны вручную соединить ключ с наушниками. Обычно это делается путем перевода наушников в режим сопряжения, а затем нажатия кнопки сопряжения на адаптере.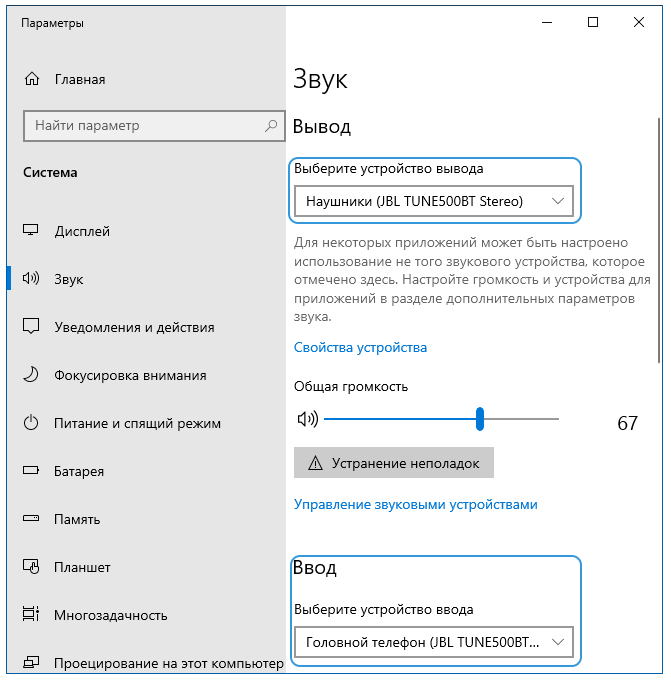 Затем он должен автоматически связать с первым обнаруженным аудиоустройством Bluetooth, которое запрашивает сопряжение.
Затем он должен автоматически связать с первым обнаруженным аудиоустройством Bluetooth, которое запрашивает сопряжение.
Эти адаптеры только для аудио могут значительно сократить типичную задержку Bluetooth. Сосредоточив внимание только на аудио и предлагая протоколы Bluetooth с малой задержкой, такие как aptX-LL, задержка может снизиться до уровней, при которых вы ничего не заметите.
Загвоздка в том, что вам придется использовать гарнитуру, которая поддерживает тот же протокол с малой задержкой, что и адаптер. Некоторые адаптеры позволяют вам вручную переключаться между протоколами, которые они поддерживают, пока не найдете тот, который предлагает наилучшее сочетание качества звука и задержки. Эти адаптеры также помогают уменьшить задержку на ПК, компьютерах Mac и других устройствах, поддерживающих USB-аудио.
Рекомендуемый продукт: Avantree C81 На таких сайтах, как Amazon, есть много отличных Bluetooth-адаптеров, но нам нравится, что Avantree C81 — это крошечный передатчик Bluetooth с малой задержкой, который подключается к порту USB-C на передней панели PS5.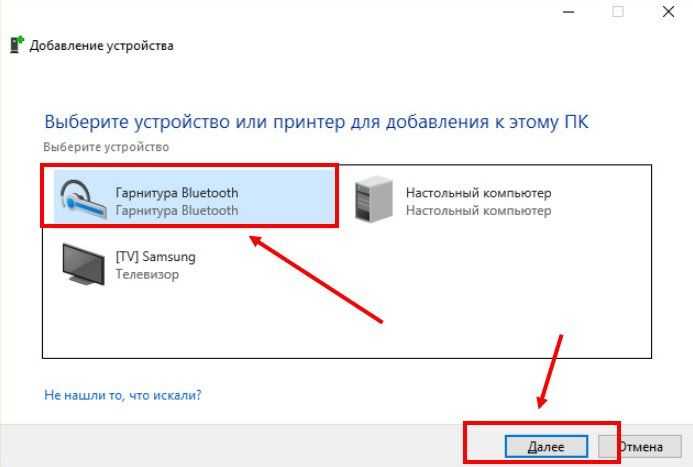 Он предлагает задержку менее 40 мс с использованием aptX-LL и будет работать с Mac или ПК, поэтому вы можете легко перемещать гарнитуру между PS5 и компьютером.
Он предлагает задержку менее 40 мс с использованием aptX-LL и будет работать с Mac или ПК, поэтому вы можете легко перемещать гарнитуру между PS5 и компьютером.
Подключение к контроллеру DualSense
Каждый контроллер Dualsense PlayStation 5 также является беспроводным аудиоадаптером, использующим запатентованную технологию Sony. Вы найдете разъем для наушников на контроллере между двумя ручками. За исключением беспроводных наушников, таких как Apple AirPods, большинство гарнитур Bluetooth предлагают проводное соединение в дополнение к Bluetooth с необходимым кабелем, входящим в комплект.
Просто подключив наушники к контроллеру, вы получите все преимущества беспроводного 3D-аудио с функцией чата, если ваша гарнитура оснащена микрофоном. Хотя это не полностью беспроводное решение, вы привязаны только к контроллеру и в остальном можете сидеть где угодно.
Помимо незначительных неудобств, связанных с коротким проводом, идущим к контроллеру, основным недостатком этого метода является то, что он может сократить срок службы батареи вашего контроллера DualSense. Влияние на срок службы батареи зависит от уровня громкости и от того, насколько прожорлива ваша конкретная гарнитура. Некоторые гарнитуры Bluetooth по-прежнему позволяют использовать такие функции, как шумоподавление или дополнительное усиление. Эти функции работают от аккумулятора гарнитуры, а не контроллера.
Влияние на срок службы батареи зависит от уровня громкости и от того, насколько прожорлива ваша конкретная гарнитура. Некоторые гарнитуры Bluetooth по-прежнему позволяют использовать такие функции, как шумоподавление или дополнительное усиление. Эти функции работают от аккумулятора гарнитуры, а не контроллера.
Вместо этого подключитесь к Bluetooth телевизора
Если у вас последняя модель смарт-телевизора, есть большая вероятность, что она изначально поддерживает Bluetooth. Это означает, что вам не нужно подключать гарнитуру к PS5. Вместо этого подключите его к телевизору, и любой звук, воспроизводимый на телевизоре, будет слышен.
Ситуация с задержкой звука телевизора через Bluetooth сильно различается. Старые или менее дорогие модели, как правило, имеют высокие уровни задержки. Если у вас уже есть Bluetooth-гарнитура и телевизор с поддержкой Bluetooth-аудио, нет ничего плохого в том, чтобы просто проверить, насколько хорошо они работают.
Точный способ подключения наушников к телевизору зависит от модели и марки.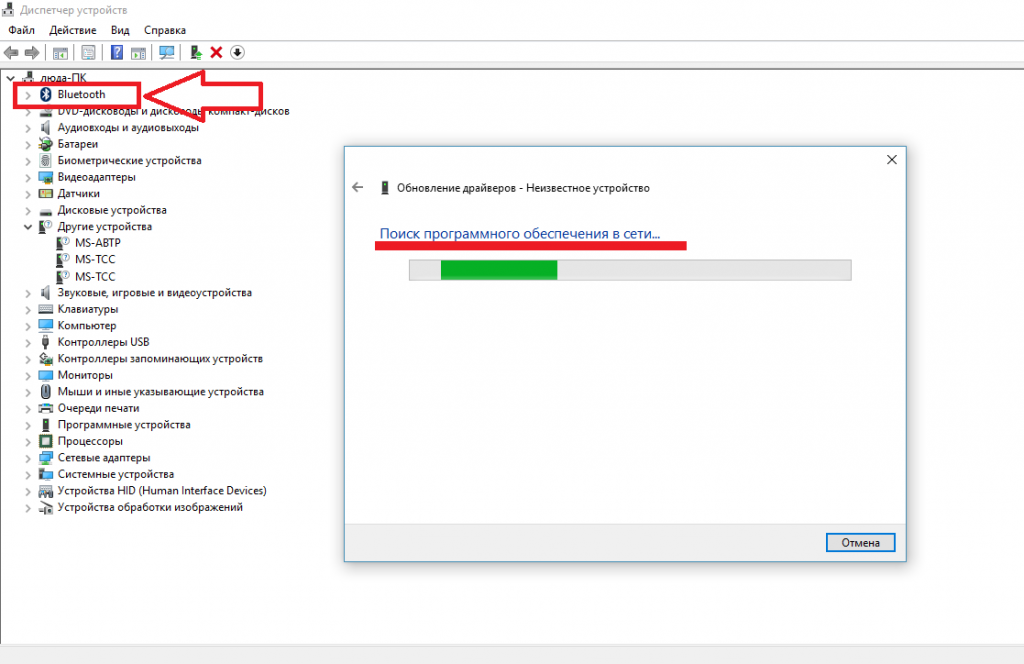 Это должно быть где-то в меню настроек, но вам придется обратиться к руководству вашего телевизора для получения точных шагов.
Это должно быть где-то в меню настроек, но вам придется обратиться к руководству вашего телевизора для получения точных шагов.
Подключение к телевизору без Bluetooth (или плохой Bluetooth)
Старые телевизоры, скорее всего, не имеют Bluetooth, или вы можете обнаружить, что Bluetooth слишком медленная или предлагает плохое качество звука. Если вы готовы потратить небольшую сумму, вы можете решить эту проблему с помощью простого дополнительного решения.
Большинство телевизоров имеют аналоговый стереовыход, предназначенный для наушников. Различные адаптеры подключаются к этому аналоговому выходу для наушников и обеспечивают Bluetooth-аудио с малой задержкой.
Подключение беспроводной гарнитуры к одному из этих дополнительных адаптеров ничем не отличается от подключения к любому другому аудиоустройству Bluetooth. Подключите приставку к аналоговому выходу телевизора, затем переведите беспроводные наушники в режим сопряжения. После этого используйте метод, описанный в руководстве устройства, чтобы перевести передатчик в режим сопряжения.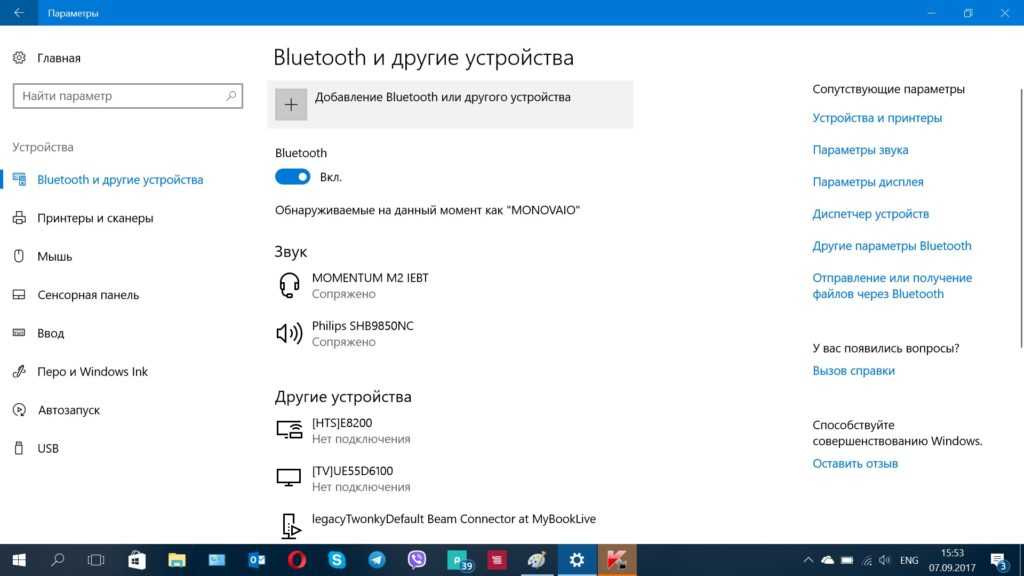
Хорошая задержка зависит от того, какой протокол Bluetooth взаимно поддерживается передатчиком и гарнитурой.
Рекомендуемый продукт: Avantree Audikast PlusAudikast будет работать с любым телевизором с аудиовыходом, использующим оптические соединения, разъемы AUX или RCA. К сожалению, он не поддерживает HDMI eARC, но это не имеет большого значения, учитывая, что нам нужен только стереозвук с телевизора.
Audikast поддерживает aptX-LL, поэтому у вас практически не будет задержки, если ваша гарнитура или наушники поддерживают этот протокол. В качестве альтернативы, если у вас есть гарнитура FastStream, вы также можете воспользоваться преимуществами низкой задержки.
Еще одна интересная функция Audikast — поддержка двух наушников одновременно, поэтому, если вы играете в кооперативной игре на диване, два человека могут использовать наушники, не будя соседей.
Общие советы по поиску и устранению неисправностей
Большинство приведенных здесь решений говорят сами за себя или требуют, чтобы вы прочитали конкретные инструкции, включенные в руководство для используемой вами марки устройства, но вы можете обнаружить, что вы по-прежнему не получаете звук от PS5.

 Как установить программу и зарегистрироваться в системе Skype, вы можете прочитать здесь
Как установить программу и зарегистрироваться в системе Skype, вы можете прочитать здесь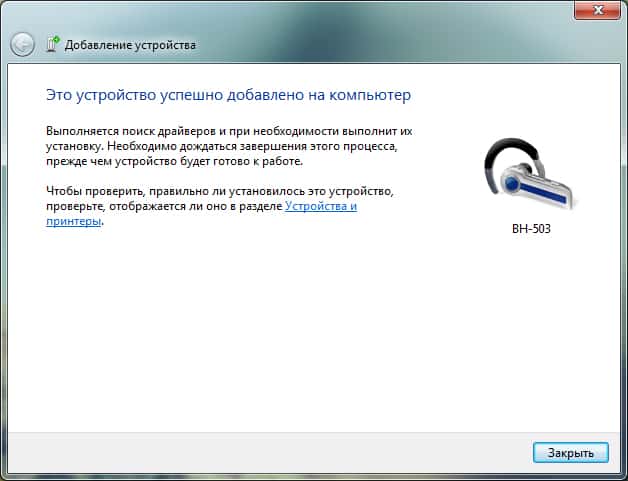
 Нажмите «Продолжить» , чтобы завершить настройку.
Нажмите «Продолжить» , чтобы завершить настройку.