Как подключить интернет через кабель к компьютеру
Возникают ситуации, когда невозможно организовать беспроводной доступ в интернет: приходится прибегать к прокладыванию кабельных линий. Данные через проводное соединение передаются с меньшим количеством потерь, с малыми задержками. Такой тип подключения оптимален как для смарт-телевизоров, домашних файловых хранилищ, так и для компьютеров.
Выбор кабеляДля подключения к интернету используется сетевой кабель различных категорий, называемый в обиходе «витой парой». Рассмотрим основные моменты, которые важны при выборе кабеля:
● длина линии не должна превышать 100-метровый предел;
● при монтаже рядом с источниками электромагнитных помех используется экранированная витая пара;
● при монтаже вне помещений желательно использовать уличный тип кабеля, защищенный от воздействий внешней среды.
Для домашних линий подойдет кабель категории 5E. Он обеспечит соединение на скорости 100/1000 мегабит в секунду.
Чтобы подключить компьютер к кабельному интернету, необходимо правильно подключить кабель к порту сетевой карты (на задней стороне системного блока).
● логин и пароль для доступа в сеть;
● тип подключения (чаще это IPoE- или PPPoE-соединение).
Провайдер обязан предоставить эту информацию при заключении договора.
Настройка подключения в ОС WindowsРазвертывание Gpon и подключение абонентов предполагает установку специализированного оборудования. Техника предлагается несколькими производителями, характеристики устройств варьируются в больших пределах.
Логика настройки одинакова во всех операционных системах. В этом примере будет использована 10 версия системы Windows.
При подключении по технологии IPoE достаточно просто вставить кабель в порт сетевой карты и компьютер автоматически получит все настройки.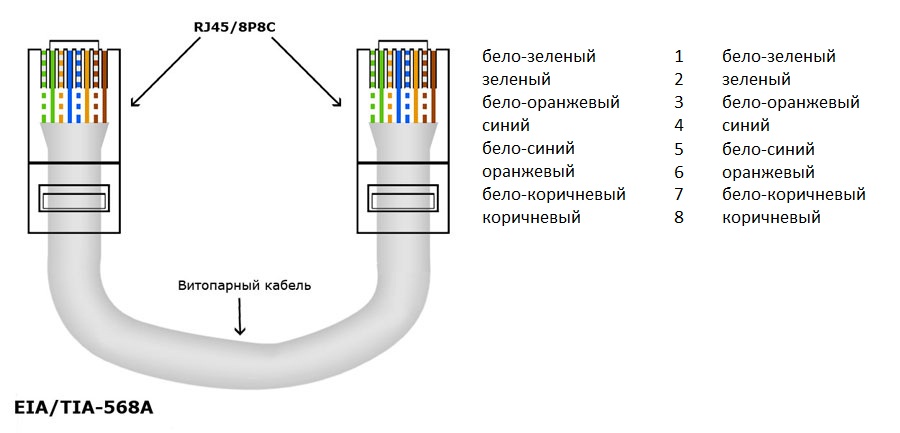 Однако при подключении PPPoE придется приложить немного усилий.
Нажимаем на значок поиска рядом с кнопкой меню «Пуск» и вводим слово «control»:
Однако при подключении PPPoE придется приложить немного усилий.
Нажимаем на значок поиска рядом с кнопкой меню «Пуск» и вводим слово «control»:
Нас интересует пункт «Панель управления», выбираем его:
Открывается главное окно панели управления. Находим раздел «Сеть и Интернет», нажимаем на эту надпись. Далее следует быбрать пункт «Центр управления сетями и общим доступом», затем «Создание и настройка нового подключения или сети». Открывается новое окно, необходимо выбрать «Подключение к интернету», нажать «Далее».
Нажимаем на «Высокоскоростное подключение».
В окне ввода логина и пароля вбиваем данные, предоставленные провайдером. Ставим галочку на «Запомнить этот пароль», чтобы не вводить его при каждом подключении к сети. В графе «Имя подключения» можно ввести любое название, удобное для вас:
Этот способ актуален, если не используется домашний маршрутизатор.
Если интернет-кабель провайдера сначала подключен к роутеру, а уже от него проброшена линия до домашнего ПК, то дополнительная настройка подключения не требуется. Устройства сами получают сетевые параметры из маршрутизатора.
Устройства сами получают сетевые параметры из маршрутизатора.
Портативные компьютеры точно так же подключаются к проводной сети, как и их «большие братья». Самый главный нюанс, который стоит выяснить при покупке ноутбука, — наличие порта для подключения интернет-кабеля. На современных моделях этим портом часто жертвуют в угоду минимальной толщине самого устройства. Зачастую он расположен рядом с гнездом для штекера зарядного устройства. Подключение на ноутбуке настраивается, как на обычном ПК. Если вы смогли правильно настроить интернет на домашнем компьютере, то без труда справитесь и с ноутбуком. Отличий никаких нет.
«Умные» телевизоры лучше подключать посредством кабельного соединения, чтобы избежать задержек и рывков при просмотре видео в Blue-Ray-качестве.
Игровые консоли, если планируете играть в онлайн-игры, тоже рациональнее подключать через шнур. Это уменьшит задержки при передаче данных, что критично в играх.
Сетевые принтеры работают стабильнее, если подключать их через кабель. Это актуально при печати больших объемов документов, коллективном использовании одного принтера, печати больших фотографий и PDF-файлов.
Это уменьшит задержки при передаче данных, что критично в играх.
Сетевые принтеры работают стабильнее, если подключать их через кабель. Это актуально при печати больших объемов документов, коллективном использовании одного принтера, печати больших фотографий и PDF-файлов.
Как подключить проводной интернет в квартире?
Многие пользователи предпочитают проводной интернет для получения стабильного соединения. В статье узнаете, что нужно для подключения проводного интернета. Дополнительно предоставили полезную и понятную инструкцию, как провести и подключить интернет к компьютеру по проводу.
Перед тем, как подключить интернет, предлагаем разобраться, какие есть виды подключений. Есть два типа подключения к интернету: проводное и беспроводное. Несмотря на то, что Wi-Fi удобнее и позволяет подключать к интернету несколько устройств без провода, у проводного типа подключения есть ключевые особенности и преимущества. Скорость интернета по проводу достигает максимального значения, а пинг ниже, чем при подключении с помощью Wi-Fi. К тому же, провод можно протянуть в любое место в квартире, зона действия Wi-Fi все же ограничена. Далее рассмотрим несколько способов подключения проводного интернета, а также что понадобится для подключения.
К тому же, провод можно протянуть в любое место в квартире, зона действия Wi-Fi все же ограничена. Далее рассмотрим несколько способов подключения проводного интернета, а также что понадобится для подключения.
Что нужно для подключения проводного интернета: оборудование и инструменты
Предположим, что вы уже ознакомились с нашими рекомендациями по выбору интернета, провайдера и тарифного плана и даже заключили договор на подключение домашнего интернета. Как правило, технический специалист провайдера настраивает все необходимое оборудование в день подключения. Мы за комфорт пользователя, поэтому рекомендуем воспользоваться услугами провайдера, к тому же, не нужно ничего доплачивать за работы по установке маршрутизатора. Но вы, как и любой другой абонент, имеете право использовать личный роутер. Для тех, кто желает самостоятельно настроить проводной интернет, подготовили список необходимых инструментов и оборудования.
Все, кто выбирает подключение через кабель, получают стабильное соединение и более высокую скорость передачи сигнала, т.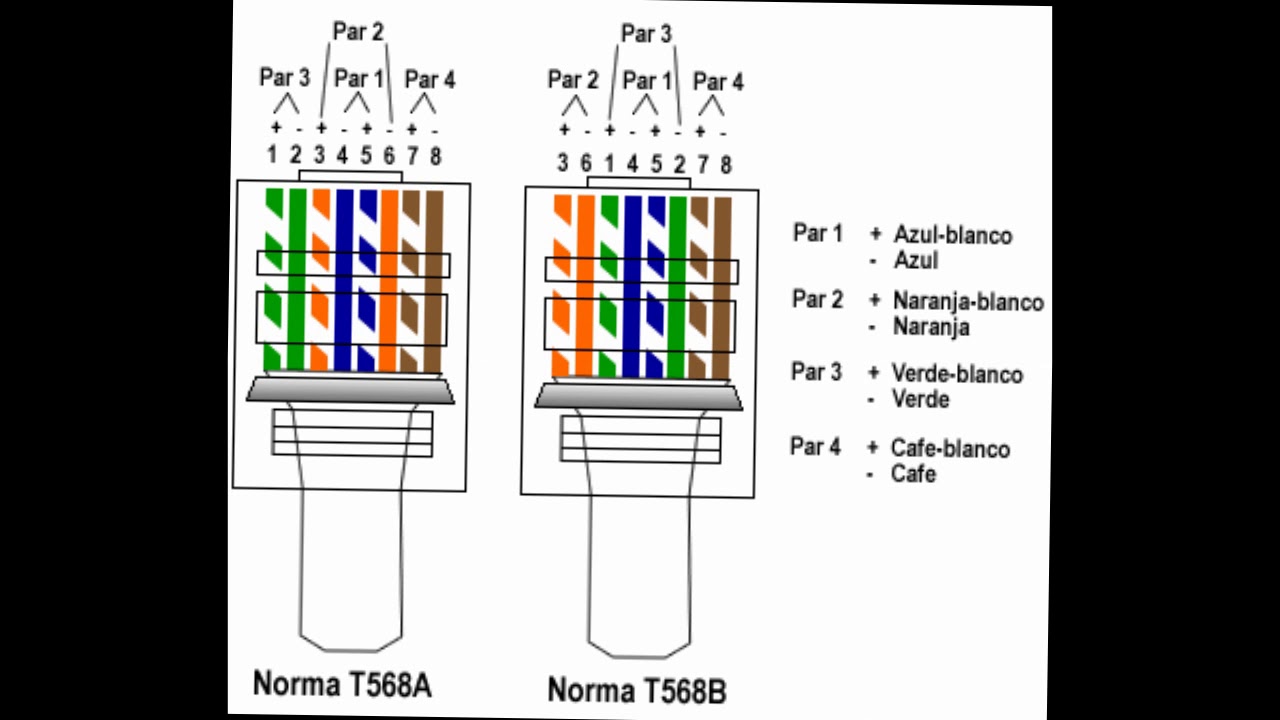 к. в этом случае используется оптический кабель или витая пара. При этом оптика имеет значительное преимущество, так как обеспечивает скорость прохождения информации до 1 ГБ/с секунду, а по витой паре максимальная скорость достигает 100 Мбит/с. Для настройки проводного подключения понадобится сетевой провод, роутер и оборудование с сетевой картой (ноутбук или ПК). Интернет-кабель обычно есть в комплекте с маршрутизатором. Имейте в виду, его длины может быть недостаточно, если вы столкнулись с такой проблемой, рекомендуем приобрести другой или же обратиться в мастерскую, чтобы вам удлинили кабель, самостоятельно это сделать затруднительно, так как нужны специальные инструменты для зажима клеммы.
к. в этом случае используется оптический кабель или витая пара. При этом оптика имеет значительное преимущество, так как обеспечивает скорость прохождения информации до 1 ГБ/с секунду, а по витой паре максимальная скорость достигает 100 Мбит/с. Для настройки проводного подключения понадобится сетевой провод, роутер и оборудование с сетевой картой (ноутбук или ПК). Интернет-кабель обычно есть в комплекте с маршрутизатором. Имейте в виду, его длины может быть недостаточно, если вы столкнулись с такой проблемой, рекомендуем приобрести другой или же обратиться в мастерскую, чтобы вам удлинили кабель, самостоятельно это сделать затруднительно, так как нужны специальные инструменты для зажима клеммы.
Как подключить проводной интернет с помощью роутера
Первый способ один из самых распространенных и довольно простых. При наличии роутера с Wi-Fi-модулем можно подключиться к сети как беспроводным, так и проводным способом. Так, WAN-порт необходим для подключения к «внешней» сети провайдера, один (чаще несколько) LAN-портов — для подключения устройств локальной сети.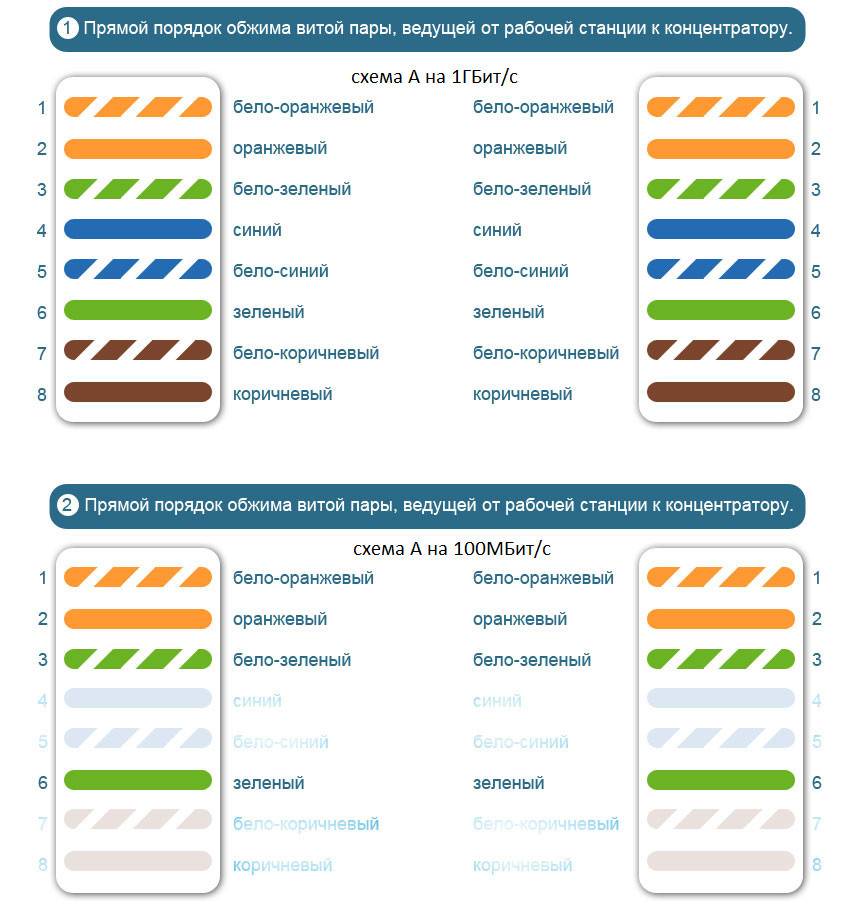 С этим справитесь, даже не имея специальных знаний. Один коннектор интернет-кабеля, который обычно прилагается в комплекте с роутером, подключаете в LAN-порт, а другой в сетевую карту ПК или ноутбука. Затем необходимо выполнить следующие действия:
С этим справитесь, даже не имея специальных знаний. Один коннектор интернет-кабеля, который обычно прилагается в комплекте с роутером, подключаете в LAN-порт, а другой в сетевую карту ПК или ноутбука. Затем необходимо выполнить следующие действия:
- Зайти в меню «Пуск» и перейти в «Мой компьютер».
- Затем через «Панель управления» зайти в «Центр управления сетями и общим доступом» и выбрать «Настройки нового подключения сети».
- Найти иконку подключения к интернету и активировать «Высокоскоростное».
- Также потребуется ввести логин и пароль, чтобы иметь возможность принимать сигнал интернета. Данные указаны в договоре с провайдером.
Проверьте, чтобы витая пара, которая протягивается провайдером, была вставлена в WAN-порт в роутере. Если вы увидите индикацию (обычно лампочки горят зеленым) на маршрутизаторе, то, значит, вы все сделали правильно.
Как подключиться к интернету напрямую через кабель
При отсутствии роутера, можно подключиться к интернету всего лишь через один кабель. Достаточно вставить в сетевую карту провод, который вам протянул провайдер. Если вы планируете выходить в интернет только с одного устройства, рекомендуем подключаться к интернету без посторонних гаджетов. Данный способ считается самым надежным, к тому же, он может пригодиться для выявления причин проблем с интернет-соединением.
Достаточно вставить в сетевую карту провод, который вам протянул провайдер. Если вы планируете выходить в интернет только с одного устройства, рекомендуем подключаться к интернету без посторонних гаджетов. Данный способ считается самым надежным, к тому же, он может пригодиться для выявления причин проблем с интернет-соединением.
Обычно в квартирах интернет-кабель может быть представлен в трех вариантах:
- В квартиру заведен специальный кабель — витая пара, на конце кабеля обжат коннектор RJ-45. Его легко подключить к необходимому устройству (ноутбук или ПК).
- При ремонте кабель скрыли, но есть розетка RJ-45.
- Кабель подключен к терминирующему устройству провайдера.
Если в случае выведенного кабеля витая пара подключить интернет будет просто, то для подключения к розетке RJ-45 понадобится специальный патч-корд. Вам подойдет обычный кабель категории UTP-5.
Проверить, верно ли подключили кабель легко — при успешном подключении рядом с портом сетевой карты должны мигать лампочки зеленого цвета. Следует иметь в виду, в некоторых современных ноутбуках нет разъема RJ-45 для подключения сети. Если вы не обнаружили его в своем устройстве, то придется приобрести Переходник с необходимыми разъемами: USB для соединения с компьютером и RJ-45 для подключения интернет-кабеля.
Следует иметь в виду, в некоторых современных ноутбуках нет разъема RJ-45 для подключения сети. Если вы не обнаружили его в своем устройстве, то придется приобрести Переходник с необходимыми разъемами: USB для соединения с компьютером и RJ-45 для подключения интернет-кабеля.
Если же вы выбрали оптоволоконное подключение, значит, в вашей квартире технические специалисты интернет-провайдера уже установили оптический терминал, к которому подключается оптоволоконный кабель. В некоторых случаях терминал является и маршрутизатором, поэтому подключать интернет придется только через это устройство.
Получить список доступных тарифов в вашем доме и подключить интернет с выгодой легко и быстро. Введите адрес в форму:
Введите адрес и получите список доступных провайдеров и тарифов
Введите адресКак настроить проводной интернет в квартире
Иногда после подключения интернет-кабеля требуется провести дополнительную настройку, чтобы интернет стал доступен. Рассмотрим алгоритм действиях во всех случаях: при подключении через кабель напрямую и с участием роутера.
Рассмотрим алгоритм действиях во всех случаях: при подключении через кабель напрямую и с участием роутера.
Прежде всего следует выяснить, какой протокол используется, потому что для каждого протокола используются разные настройки. Рекомендуем не искать методом подбора, а перейти на официальный сайт провайдера и найти информацию там или связаться с техподдержкой по телефону и выяснить информацию у них. Как правило, все данные есть в договоре с вашим интернет-провайдером. После того, как вам будет известен тип протокола, нужно будет провести соответствующую настройку.
Как настроить проводной интернет в квартиреНастройка подключения в зависимости от протокола
Выбрать тип IP-адреса – статический (постоянный) или динамический (меняющийся со временем) можно еще при заключении договора. Обычно большинство интернет-провайдеров предоставляют статический IP по умолчанию или за дополнительную плату. С настройкой при таком типе IP справится просто:
- Правой кнопкой нажмите по значку «ПК» на нижней панели (рядом с часами и календарем), далее — «Параметры сети и Интернет»;
- В открывшемся окне нажмите «Центр управления сетями и общим доступом», для версий Windows ниже 10 зайдите в центр через «Панель управления».
 Затем нажмите на «Изменение параметров адаптера».
Затем нажмите на «Изменение параметров адаптера». - Нажмите правой кнопкой по активному соединению и выберите «Свойства».
- Два раза нажмите по «IP версии 4 (TCP/IPv4)».
- Затем введите данные в появившейся форме, они указаны в договоре с интернет-провайдером. Обратите внимание, провайдер может не указать DNS-сервера, поэтому оставьте автоматическое подключение или введите значение «8.8.8.8.»
Настройка при динамическом IP тоже не требует усилий. Вам не нужно вводить какие-либо данные. Интернет при таком типе IP будет доступен сразу после включения устройства.
Также часто используется протокол PPPoE, он поддерживается всеми устройствами. Настройка тоже достаточно простая:
- Откройте «Центр управления сетями и общим доступом» через «Пуск» или «Панель управления». Затем нажмите на «Создание и настройка нового подключения или сети» и выберите вариант «Подключение к Интернету», нажмите кнопку «Далее»
- В появившемся окне нажмите на «Высокоскоростное с PPPOE».

- Затем введите логин и пароль, которые указаны в договоре с провайдером.
Настройка сети при подключении через роутер
Если вы подключали проводной интернет кабелем к роутеру, но интернет автоматически не заработал, следует произвести настройку оборудования для получения стабильного соединения.
Моделей роутеров довольно много, интерфейсы настроек отличаются, поэтому рекомендуем обращаться к инструкции. Если с настройкой роутера есть какие-то проблемы, то на панели устройства вы заметите желтый восклицательный знак — «без доступа к интернету». В этом случае, интернет на вашем устройстве работать не будет. Рассмотрим в качестве примера панель управления распространенных роутеров TP-link, она открывается по следующим адресам: http://192.168.0.1 или http://tplinkwifi.net/. По умолчанию имя и пароль для входа admin и admin. После введения данных запустится мастер быстрой настройки, который запросит все необходимые данные.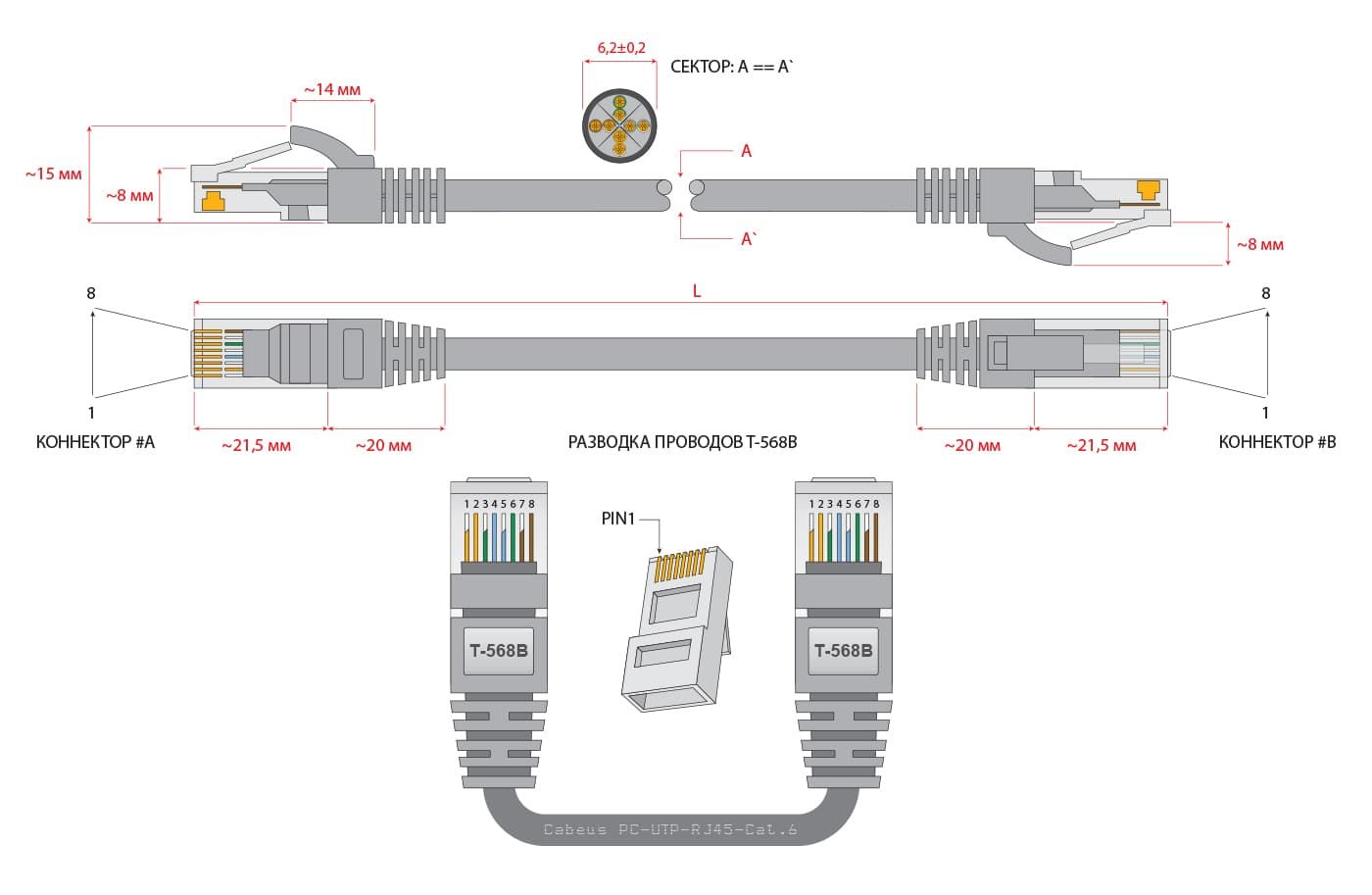 Вновь обращаемся к договору с провайдером, в котором указана вся информация. Вводим данные и заполняем все поля.
Вновь обращаемся к договору с провайдером, в котором указана вся информация. Вводим данные и заполняем все поля.
Возможные проблемы и их устранение при подключении проводного интернета
Рассмотрим, какие могут возникнуть проблемы при подключении интернета по кабелю через роутер любой модели.
Самые частые проблемы:
- Отсутствует интернет при подключении через кабель. Проверьте, правильно ли подключили проводник к основному разъему.
- На панели задач ПК или ноутбука появился красный крестик, что является признаком неисправности кабеля, а, возможно, сигнал не принимает сетевая карта, LAN-порт устройства. Если проблема не связана с проводником, убедитесь в правильности подключения самого ноутбука или ПК к интернету. Возможно, проблема в сетевой карте, в таком случае, придется менять сетевую карту.
- Если индикатор постоянно мигает, это означает, что соединение с сетью невозможно. Проблема в драйверах, которые вы можете попробовать переустановить. Если же нет соединения после замены драйвера, перейдите в папку онлайн-подключений и включить кнопку интернета, если он отключен.

- В случае неисправности роутера или сбое его настроек, придется его перенастроить. Для этого кабель потребуется подключать к ПК напрямую.
Делимся простым способом устранения проблемы отсутствия подключения к интернету:
- Перезагрузите компьютер.
- Отключите маршрутизатор от сети и подождите 10–15 секунд. Кнопку “Reset” желательно не нажимать при перезагрузке, иначе все настройки вернутся к заводским.
- Включите маршрутизатор и проверьте наличие доступа к интернету.
Также не пренебрегайте классическим способом диагностики возможных проблем.
Для определения и дальнейшего устранения причин неполадок, следует выполнить ряд действий:
- Зайдите в «Центр управления сетями и общим доступом» и откройте «Устранение неполадок»
- Затем выберите «Подключения к интернету». Как только увидите строку «Запустить средство устранения неполадок», нажмите на нее, так вы запустите процесс обнаружения неполадок.
 Ждите завершения процесса обнаружения проблем.
Ждите завершения процесса обнаружения проблем. - После завершения поиска проблем в появившемся окне выберите вкладку «Устранение неполадок подключения к Интернету», а затем — «Устранение неполадок подключения к интернету» и ожидайте завершения диагностики.
- Если будут обнаружены какие-либо неполадки, следуйте дальнейшим указаниям.
- В разделе «Устранение неполадок» откройте «Входящие подключения» и запустите средство устранения неполадок.
- Выберите «Найти этот компьютер в сети» и продолжите устранение неполадок с помощью кнопки «Далее». Необходимо будет вновь подождать окончания проверки конфигурации сетевого шлюза.
- Во время процесса обнаружения неполадок следуйте появляющемся инструкциям. Если проблемы не будут обнаружены, закройте консоль. На этом проверка входящих подключений будет завершена. А если все же наличие проблем подтвердится, следуйте инструкциям программы для их ликвидации.
Если вы устранили возможные проблемы, но интернет по-прежнему не работает, рекомендуем обратиться к провайдеру, возможно,проблема возникла на линии или из-за отсутствия средств на лицевом счете.
Заключение
Для пользователей, работающих в удаленном формате или планирующих часто использовать удалённый доступ к своему компьютеру, рекомендуем отдавать предпочтение выбрать прямому подключению, не используя маршрутизатор или модем. Имейте в виду вы всегда можете изменить настройки маршрутизатора, а также тип подключения, установленные техническими специалистами провайдера, но при подключении настройки нужно будет выставлять вручную.
Как выбрать кабель Ethernet для проводного соединения
Кабели Ethernet не созданы равными. Таким образом, вы должны учитывать различные вещи, чтобы убедиться, что у вас есть правильный кабель Ethernet, который соответствует вашим конкретным потребностям.
В этой статье показано, как правильно выбрать кабель Ethernet для работы. Но прежде чем углубляться в это, давайте начнем с основ.
Объяснение типов кабелей Ethernet
Прежде чем решить, какой кабель Ethernet вам подходит, важно разобраться в различных типах кабелей Ethernet. При поиске Ethernet-кабеля вы часто сталкиваетесь с термином «Кот». Кошка относится к «категории». Категории — это названия, которые различают разные версии кабелей Ethernet.
При поиске Ethernet-кабеля вы часто сталкиваетесь с термином «Кот». Кошка относится к «категории». Категории — это названия, которые различают разные версии кабелей Ethernet.
Каждая категория кабеля Ethernet дает представление о максимальной скорости и пропускной способности, которые вы должны ожидать. С этой целью версии кабелей Ethernet легко расшифровать; чем больше номер категории, тем выше скорость передачи и пропускная способность. Таким образом, Ethernet-кабель Cat 7 лучше, чем кабель Cat 5.
Вот разбивка по различным категориям кабелей Ethernet и их соответствующих скоростей передачи и полосы пропускания (также называемой частотой).
9 0016Категория кабеля | Макс. Полоса пропускания | Макс. Скорость передачи данных | Экранирование |
Категория 1 | 10 кГц 9 0022 | 1 Мбит/с | Нет |
Категория 2 | 1 МГц 900 22 | 4 Мбит/с | Нет |
Категория 3 | 16 МГц | 10 Мбит/с | Нет |
Категория 4 | 16 МГц | 10 Мбит/с | Нет |
Категория 5 | 100 МГц | 100 Мбит/с | № |
| 90 002 Категория 5e | 100 МГц | 1 Гбит/с (до 328 футов) | Нет |
Категория 6 90 022 | 250 МГц | 10 Гбит/с (до 180 футов) | Экранированный/неэкранированный |
Cat 6a | 500 МГц | 10 Гбит/с (до 180 футов) | Экранированный/неэкранированный |
Cat 7 | 600 МГц | 100 Гбит/с (до 49 футов) | Да |
Cat 7a | 1 ГГц | 100 Гбит/с (до 49 футов) | Да |
Cat 8 | 2 ГГц | 40 Гбит/с (до 98 футов) 9000 3 | Да |
Из категорий Ethernet, перечисленных выше, все от Cat 1 до Категория 5 устарела.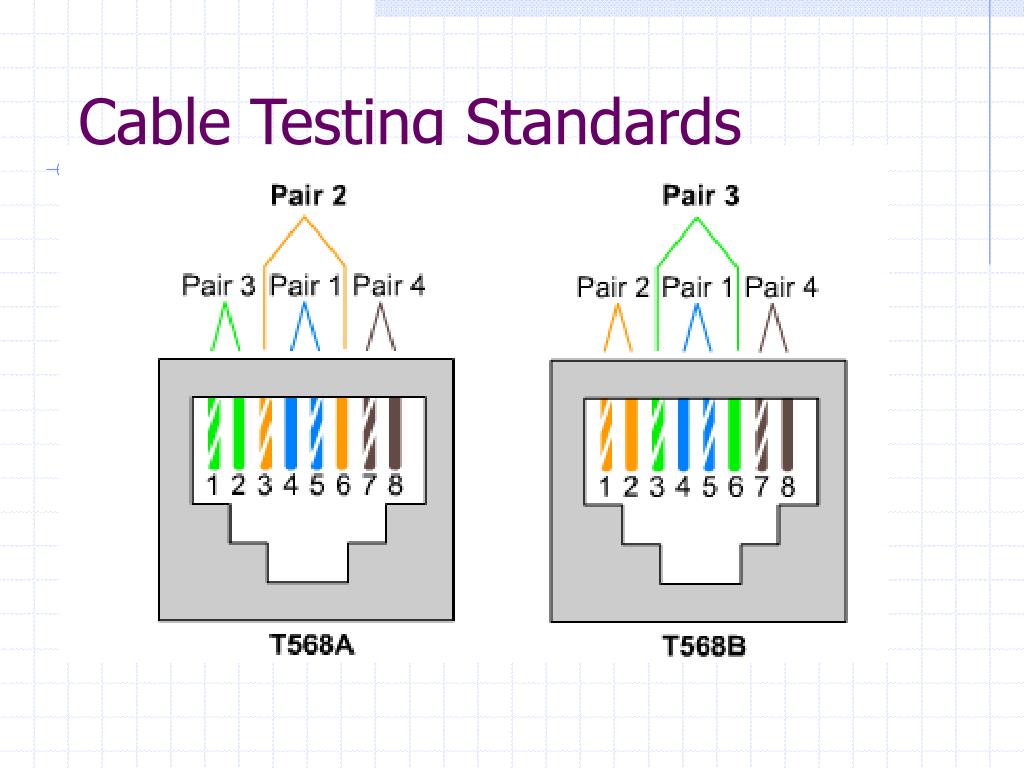 На самом деле, эти кабели трудно найти в наши дни. При покупке кабеля Ethernet вы увидите Cat 5e и выше.
На самом деле, эти кабели трудно найти в наши дни. При покупке кабеля Ethernet вы увидите Cat 5e и выше.
Хорошей новостью является то, что кабели Ethernet обратно совместимы, поскольку они используют тот же разъем RJ45, что и порт Ethernet. Так что, если вы хотите сменить старый кабель на новый, не беспокойтесь о тарабарщине RJ45. Новые кабели по-прежнему будут работать с вашими текущими портами.
Важные моменты, которые следует учитывать при покупке кабеля Ethernet
При покупке кабеля Ethernet проще всего купить кабель последней категории. В этом случае по состоянию на март 2022 года Cat 8 является новейшей категорией кабелей Ethernet, обеспечивающей высокую скорость передачи и самую высокую пропускную способность. Но это может оказаться излишним для ваших нужд и, что еще хуже, обойдется недешево.
Следовательно, покупка соответствующего Ethernet-кабеля не ограничивается только категорией. Понимание ключевых особенностей различных категорий Ethernet — это только основа.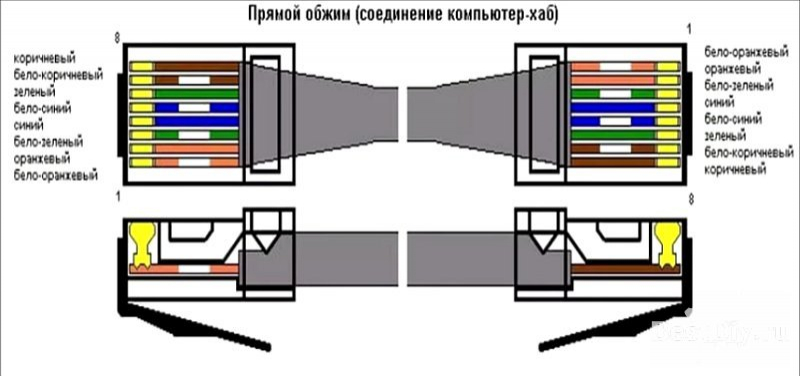 Знание своих потребностей — оставшаяся часть головоломки. Чтобы расшифровать последний бит, давайте обсудим четыре ключевые особенности, которые помогут вам выбрать кабель, соответствующий вашим потребностям.
Знание своих потребностей — оставшаяся часть головоломки. Чтобы расшифровать последний бит, давайте обсудим четыре ключевые особенности, которые помогут вам выбрать кабель, соответствующий вашим потребностям.
1. Максимальная пропускная способность кабеля
В приведенной выше таблице показано, что каждая категория кабеля Ethernet имеет свою максимальную пропускную способность. Максимальная пропускная способность обозначает максимальную скорость передачи по кабелю. Если вам нужно передавать много данных через проводное соединение, вам следует выбрать кабель с достаточной пропускной способностью.
Например, если вы снимаете и редактируете видео высокого разрешения, вы выиграете, выбрав как минимум Ethernet-кабель Cat 6a. Те, кто работает в студиях видеомонтажа, очевидно, сэкономят больше времени, выбрав последние категории. А если вы геймер, вам нужен кабель с высокой пропускной способностью и высокой скоростью передачи данных. Ознакомьтесь с нашим списком лучших кабелей Ethernet для игр, чтобы получить конкретные рекомендации.
2. Требуемая длина кабеля
Еще одним ключевым моментом, который следует учитывать, является длина проводного соединения. Важно иметь в виду, что каждая категория Ethernet имеет фиксированную максимальную пропускную способность, достижимую до определенной длины. Другими словами, вы можете достичь этих максимальных скоростей только до заданной длины.
Кабель категории 6a, например, имеет максимальную скорость передачи данных 10 Гбит/с на расстоянии до 180 футов. Кроме того, максимально достижимая скорость передачи уменьшится. Короче говоря, чем больше длина кабеля по отношению к оптимальной длине кабеля для максимальной скорости передачи данных, тем меньше максимальная скорость передачи.
Имея это в виду, если вам нужно передавать данные через Ethernet на большее расстояние, вам следует выбрать кабель с более высокой максимальной скоростью передачи данных, чтобы компенсировать расстояние передачи. В качестве примера возьмем кабель Cat 7a.
Максимальная скорость составляет 100 Гбит/с на расстоянии до 49 футов, но на 164 футах максимальная скорость снижается до 40 Гбит/с. А на высоте 328 футов максимально достижимая скорость составляет 10 Гбит/с, что все же лучше, чем вы можете достичь с кабелем Cat 5e той же длины.
А на высоте 328 футов максимально достижимая скорость составляет 10 Гбит/с, что все же лучше, чем вы можете достичь с кабелем Cat 5e той же длины.
3. Скорость интернета
Ваша скорость интернета тоже имеет значение. Покупка Ethernet-кабеля Cat 7a со скоростью передачи данных до 100 Гбит/с, в то время как скорость вашего интернет-соединения достигает 1 Гбит/с, — не что иное, как излишество. Во-первых, скорость вашего проводного соединения определяют три вещи: пропускная способность вашего кабеля, скорость маршрутизатора и возможности ваших устройств.
Если вы планируете использовать свой кабель для подключения к Интернету, ваша скорость будет основным фактором, влияющим на то, что вы собираетесь делать. Вот пошаговая инструкция, как проверить скорость интернета. Если проблема связана с вашим маршрутизатором, у нас есть советы по повышению скорости вашего маршрутизатора. Помните, что не помешает подготовить вашу сеть к будущему для повышения скорости в будущем.
4.
 Применение
ПрименениеДома вы можете использовать кабель в помещении или проложить его на улице. Стандартный кабель Ethernet удовлетворит ваши потребности, если вы планируете прокладывать кабель в помещении. Для использования на открытом воздухе, в земле или на поверхности, вам нужно найти кабель, который более прочен, чтобы выдерживать различные погодные условия.
В этом случае не покупайте стандартные кабели Ethernet; ищите наружные кабели. Наружные кабели Ethernet имеют полиэтиленовое покрытие и используют сплошные медные провода, оба из которых более прочные. Для прокладки кабелей в земле используйте кабели «прямого заглубления». Они стоят немного дороже, но оно того стоит.
Выберите правильный кабель Ethernet для проводного подключения
Из-за различных категорий кабелей Ethernet трудно определить, какой кабель подходит именно вам. Однако знание своих потребностей поможет вам разобраться в этом. Поскольку разные кабели имеют свои рейтинги скорости и пропускной способности, как только вы узнаете, что требуется для конфигурации вашей сети, все будет готово. Необходимая максимальная пропускная способность, требуемая длина соединения, скорость интернета и ваш конкретный вариант использования являются ключевыми вещами, о которых следует помнить.
Необходимая максимальная пропускная способность, требуемая длина соединения, скорость интернета и ваш конкретный вариант использования являются ключевыми вещами, о которых следует помнить.
Крайне важно выбрать кабель, отвечающий вашим потребностям в данный момент, и, если вы можете, вы даже можете выбрать кабель, который защитит ваше проводное соединение от будущего.
Путеводитель по самому быстрому и лучшему кабелю Ethernet в 2022 году
- Ресурсный центр
- Интернет
Имеет ли значение тип используемого кабеля Ethernet? Он может. Узнайте, какой из них лучше всего подходит для вашего интернет-соединения.
На первый взгляд кабели Ethernet выглядят не более чем громоздкими телефонными шнурами. Однако они сильно различаются, и тип используемого кабеля Ethernet может повлиять на ваше интернет-соединение и скорость.
Кабели Ethernet бывают разных категорий, каждая из которых обозначается как «Cat», за которым следует номер. Наиболее распространенными типами Ethernet являются:
Наиболее распространенными типами Ethernet являются:
- Кат. 5
- Кат. 5е
- Кат. 6
- Кат. 6а
- Кат.
При выборе важно понимать возможности каждой категории кабелей. правильный для вашего дома. Узнайте больше о категориях кабелей Ethernet, чтобы определить, какой из них лучше всего подходит для настройки вашего интернет-сервиса.
Быстрое сравнение категорий кабелей Ethernet
| Категория | Макс. скорость | Полоса пропускания |
|---|---|---|
| Кат. 5 | 100 Мбит/с | 100 МГц |
| Кат. 5e | 1000 Мбит/с | 100 МГц |
| Кат. 22 | 500 МГц | |
| Категория 7 | 10 000 Мбит/с | 600 МГц |
| Категория 7a | 10 000 Мбит/с | 1 000 МГц |
| Cat 8 | 40 000 Мбит/с | 2 000 МГц |
Cat 5 – устарело и его трудно найти
До того, как интернет-планы со скоростью 100 Мбит/с и выше стали настолько распространенными, кабелей Cat 5 было достаточно почти для каждой домашней сети. Однако по мере того, как доступность более быстрого Интернета продолжает расти, кабели Cat 5 устарели так же, как и телевизоры без HD. Поэтому, даже если ваш интернет-план не предлагает скорости до 100 Мбит/с, кабель Cat 5, скорее всего, не будет вашим лучшим вариантом просто потому, что его трудно найти новый.
Однако по мере того, как доступность более быстрого Интернета продолжает расти, кабели Cat 5 устарели так же, как и телевизоры без HD. Поэтому, даже если ваш интернет-план не предлагает скорости до 100 Мбит/с, кабель Cat 5, скорее всего, не будет вашим лучшим вариантом просто потому, что его трудно найти новый.
- Средняя цена за 12-футовый кабель: N/A
- Используйте Cat 5, если: У вас уже есть кабель Cat 5, и ваш интернет-план ниже 100 Мбит/с.
- Обновите до Cat 5e, если: Вам нужен новый кабель. Новый Cat 5e будет найти намного проще, чем кабель Cat 5, и он будет поддерживать более высокие скорости, если вы решите обновить свой интернет-план в будущем.
Cat 5e — текущий стандарт
Недорогой и способный поддерживать гигабитный интернет, Cat 5e («расширенный Cat 5») заменил Cat 5 в качестве стандарта Ethernet. Cat 5e поддерживает скорость до 1000 Мбит/с и разработан для уменьшения перекрестных помех — нежелательной передачи сигнала между кабелями — для более стабильного соединения.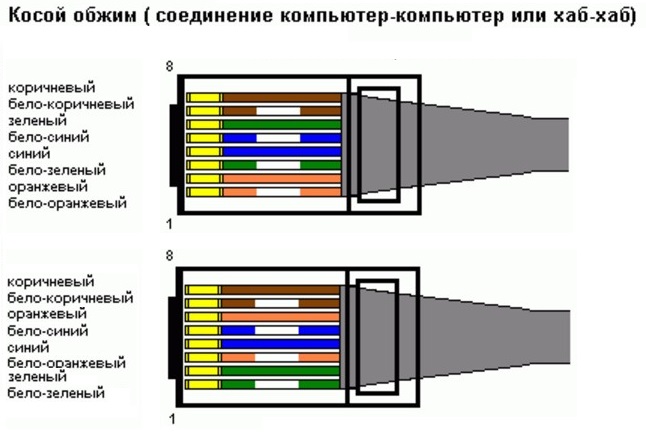 Это наиболее распространенный тип кабеля Ethernet, поскольку он поддерживает скорость до 1 Гбит/с и обычно стоит меньше, чем кабели Cat 6 или Cat 7.
Это наиболее распространенный тип кабеля Ethernet, поскольку он поддерживает скорость до 1 Гбит/с и обычно стоит меньше, чем кабели Cat 6 или Cat 7.
- Ориентировочная цена за 12 футов. кабель: Менее 10 долларов США
- Используйте Cat 5e, если: Вам нужен недорогой кабель, который будет выполнять свою работу.
- Обновите до Cat 6, если: Вам нужна более высокая пропускная способность и вариант «экранированного» кабеля, который уменьшает перекрестные помехи и помехи сигнала.
Cat 6 — более высокая пропускная способность, возможно, экранированная
Стандартные кабели Cat 6 поддерживают те же скорости, что и Cat 5e, но обеспечивают более чем вдвое большую пропускную способность. Более высокая пропускная способность помогает сократить время загрузки и выгрузки, особенно если вы передаете файлы с одного компьютера на другой по кабелю Cat 6.
Другим потенциальным преимуществом кабелей категории 6 является экранирование.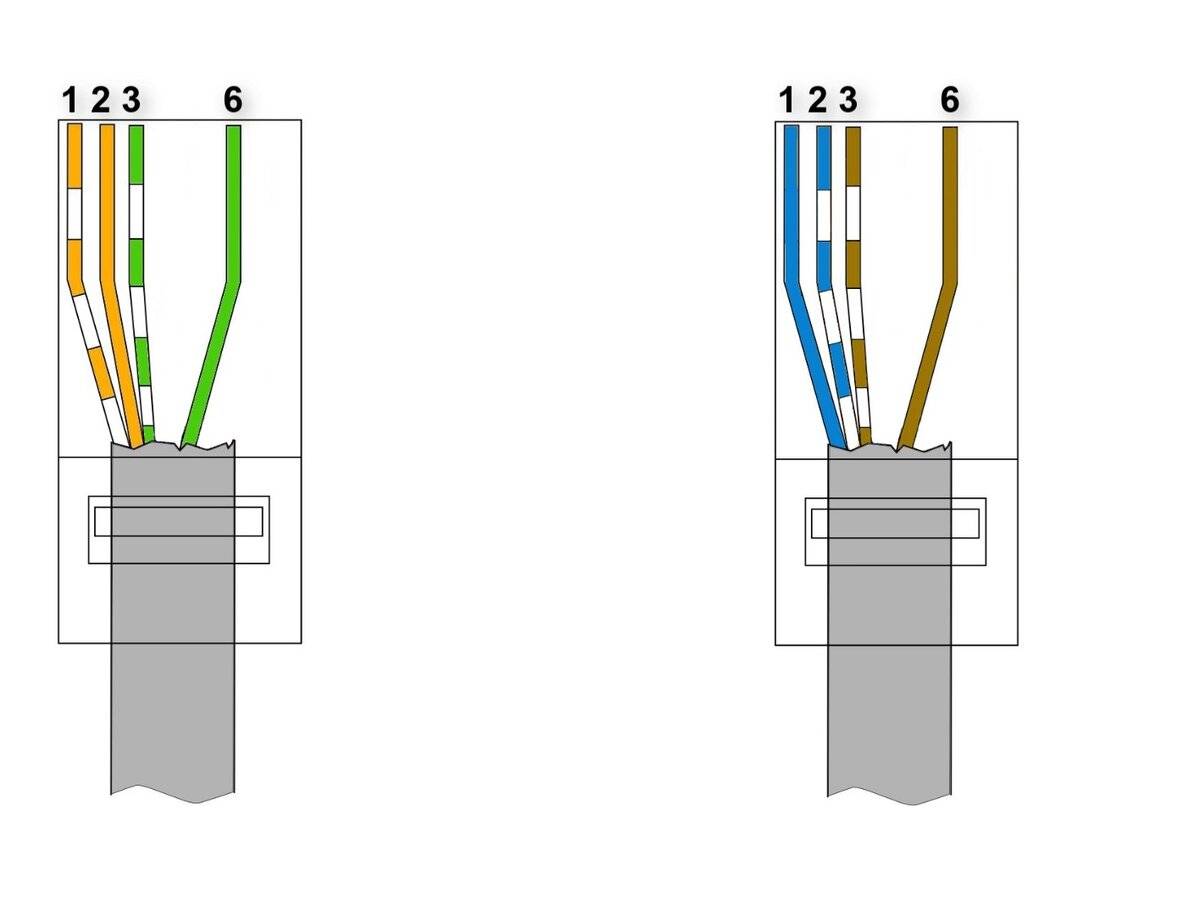 Это тонкий защитный барьер вокруг проводов внутри кабеля Ethernet, который дополнительно защищает их от перекрестных помех и помех. Однако не все кабели Cat 6 имеют эту функцию, поэтому при покупке кабелей Cat 6 ищите «STP» или «экранированную витую пару».
Это тонкий защитный барьер вокруг проводов внутри кабеля Ethernet, который дополнительно защищает их от перекрестных помех и помех. Однако не все кабели Cat 6 имеют эту функцию, поэтому при покупке кабелей Cat 6 ищите «STP» или «экранированную витую пару».
- Ориентировочная цена за 12 футов. кабель: $10-$15
- Используйте Cat 6, если: Скорость вашего интернет-плана составляет 1000 Мбит/с или меньше, и вам нужна более высокая пропускная способность для более быстрой загрузки и выгрузки.
- Обновите до Cat 6a, если: У вас есть интернет-план со скоростью выше 1000 Мбит/с или вы планируете получить более быстрый тариф в будущем.
Cat 6a — 10-кратное увеличение скорости, удвоение пропускной способности
Cat 6a («расширенная» Cat 6) обеспечивает значительный скачок как в скорости, так и в пропускной способности по сравнению с Cat 5e и Cat 6, поддерживая до 10 000 Мбит/с и 500 МГц . Кроме того, все кабели Cat 6a и выше имеют экранирование, предназначенное для почти полного устранения перекрестных помех. Также можно с уверенностью сказать, что этот кабель будет поддерживать ваше высокоскоростное интернет-соединение в течение многих лет, даже когда станут доступны более высокие скорости кабельного и оптоволоконного интернета.
Также можно с уверенностью сказать, что этот кабель будет поддерживать ваше высокоскоростное интернет-соединение в течение многих лет, даже когда станут доступны более высокие скорости кабельного и оптоволоконного интернета.
- Ориентировочная цена за 12 футов. кабель: $15-$20
- Переходите на Cat 6a, если: Скорость вашего интернет-плана выше 1000 Мбит/с. Вам нужен кабель, который, вероятно, не устареет через два-три года.
- Обновите кабель до Cat 7, если: Вам нужен кабель с чуть более высокой пропускной способностью, который будет стоить примерно столько же, сколько кабель Cat 6a.
Cat 7 — немного более высокая пропускная способность, чем Cat 6a
Кабели Cat 7 представляют собой последнее поколение доступных кабелей Ethernet, но мало что могут предложить по сравнению с Cat 6a, за исключением немного более высокой пропускной способности. Оба поддерживают скорость до 10 000 Мбит/с, но Cat 7 поддерживает полосу пропускания 600 МГц по сравнению с 500 МГц Cat 6a. Более высокая частота полосы пропускания обеспечивает более быструю передачу данных, поэтому, если вы планируете загружать или загружать большие файлы, дополнительная пропускная способность, которую дает вам Cat 7, может стоить того.
Более высокая частота полосы пропускания обеспечивает более быструю передачу данных, поэтому, если вы планируете загружать или загружать большие файлы, дополнительная пропускная способность, которую дает вам Cat 7, может стоить того.
- Ориентировочная цена за 12 футов. кабель: $15-$25
- Используйте Cat 7, если: Скорость вашего интернет-плана выше 1000 Мбит/с и вам нужен кабель с высокой пропускной способностью.
- Обновите до Cat 7a, если: Вам нужен кабель, поддерживающий максимально возможную пропускную способность.
Cat 7a — еще большая пропускная способность
Cat 8, следующее поколение Ethernet-кабелей, уже не за горами, но на данный момент Cat 7a (Cat 7 «расширенная») является самым высокопроизводительным доступным Ethernet-кабелем. Как и кабели Cat 6a и Cat 7, Cat 7a поддерживает скорость до 10 000 Мбит/с, но максимальная пропускная способность намного выше — 1000 МГц. Опять же, этот кабель, вероятно, намного больше, чем нужно обычному пользователю, но он идеально подходит для тех, кто хочет получить лучший кабель сейчас и отличный кабель для будущих интернет-услуг.
- Ориентировочная цена за 12 футов. кабель: 25–35 долларов США
- Почему стоит выбрать Cat 7a: Вам нужно первоклассное соединение, и вы не против заплатить за него немного больше.
Советы по выбору правильного кабеля Ethernet
Наряду с определением правильного типа кабеля Ethernet для вашего интернет-сервиса, есть несколько других факторов, о которых вы, возможно, захотите подумать при покупке кабеля, подходящего для ваших нужд.
- Рассмотрим длину — Кабели Ethernet бывают разной длины, от трех до 300 футов и более. Подумайте о близости вашего маршрутизатора и устройств, которые вы хотите подключить, чтобы получить шнур достаточной длины. Имейте в виду, что прокладка шнура вдоль плинтусов или сквозь стены потребует большей длины.
- Выбирайте кабели из чистой меди — производители кабелей Ethernet используют либо чистую медь, либо алюминий с медным покрытием.
 Чистая медь обеспечит лучшее соединение, поэтому ищите на упаковке «провод из чистой меди» или «TIA 568-C22». Алюминий с медным покрытием, обозначенный как «CCA», может быть немного дешевле, но он не обеспечит такого же качества соединения.
Чистая медь обеспечит лучшее соединение, поэтому ищите на упаковке «провод из чистой меди» или «TIA 568-C22». Алюминий с медным покрытием, обозначенный как «CCA», может быть немного дешевле, но он не обеспечит такого же качества соединения. - Спросите, что дает вам ваш установщик . Часто ваш интернет-установщик поставляется с кабелем Ethernet для подключения модема к маршрутизатору. Спросите, какой кабель использует установщик, и запросите кабель лучшего качества, если он не подходит для вашего подключения.
Для получения дополнительных советов по максимально эффективному подключению к Интернету посетите наш Ресурсный центр. А чтобы приобрести планы высокоскоростного доступа в Интернет в вашем районе, нажмите кнопку ниже.
Автор:
Дэвид АндерсСтарший писатель, широкополосный контент
Дэвид присоединился к команде Allconnect в 2017 году, специализируясь на широкополосном и телевизионном контенте. На его работу ссылаются различные источники, включая ArcGIS, DIRECTV и другие.

 Затем нажмите на «Изменение параметров адаптера».
Затем нажмите на «Изменение параметров адаптера».

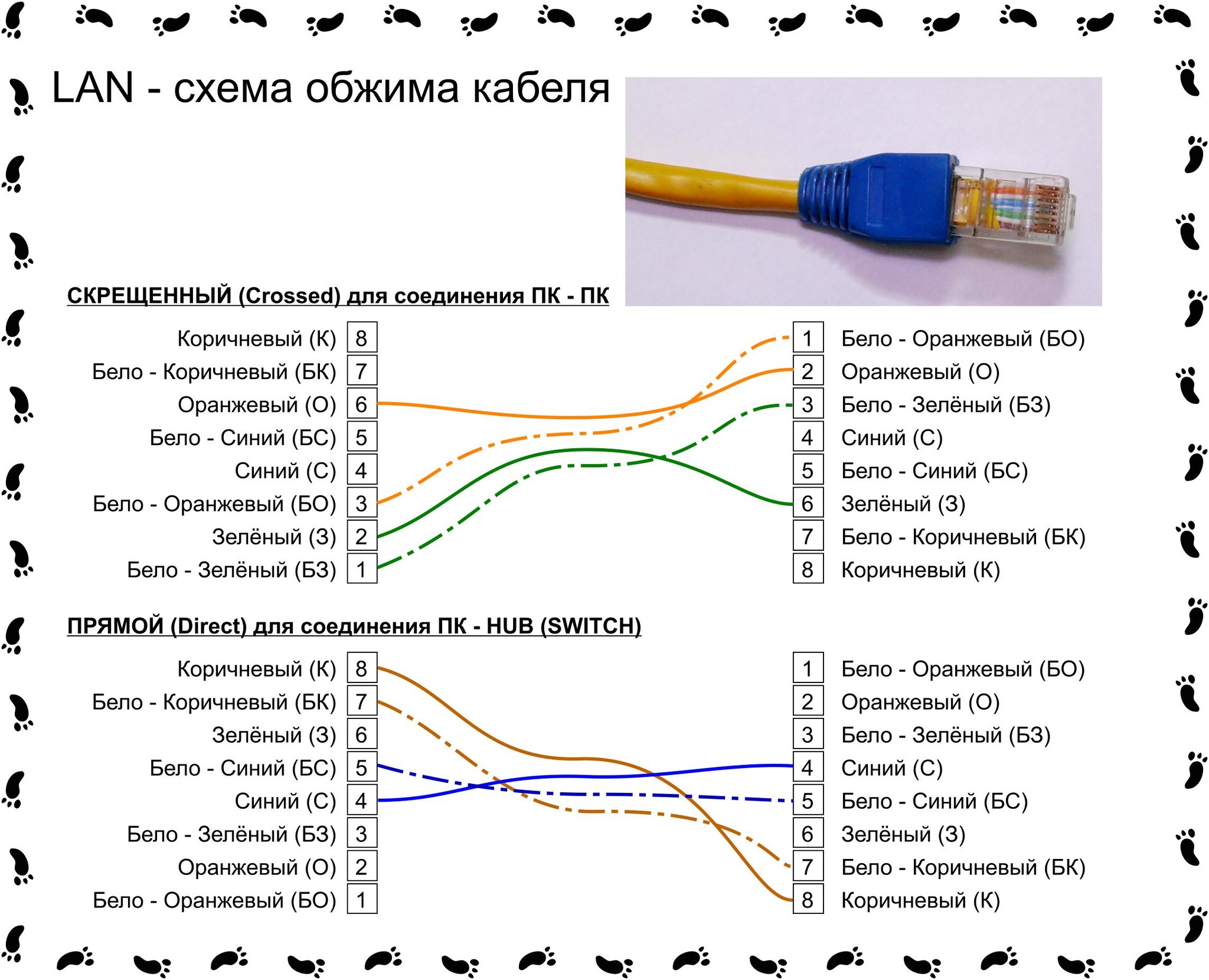 Ждите завершения процесса обнаружения проблем.
Ждите завершения процесса обнаружения проблем.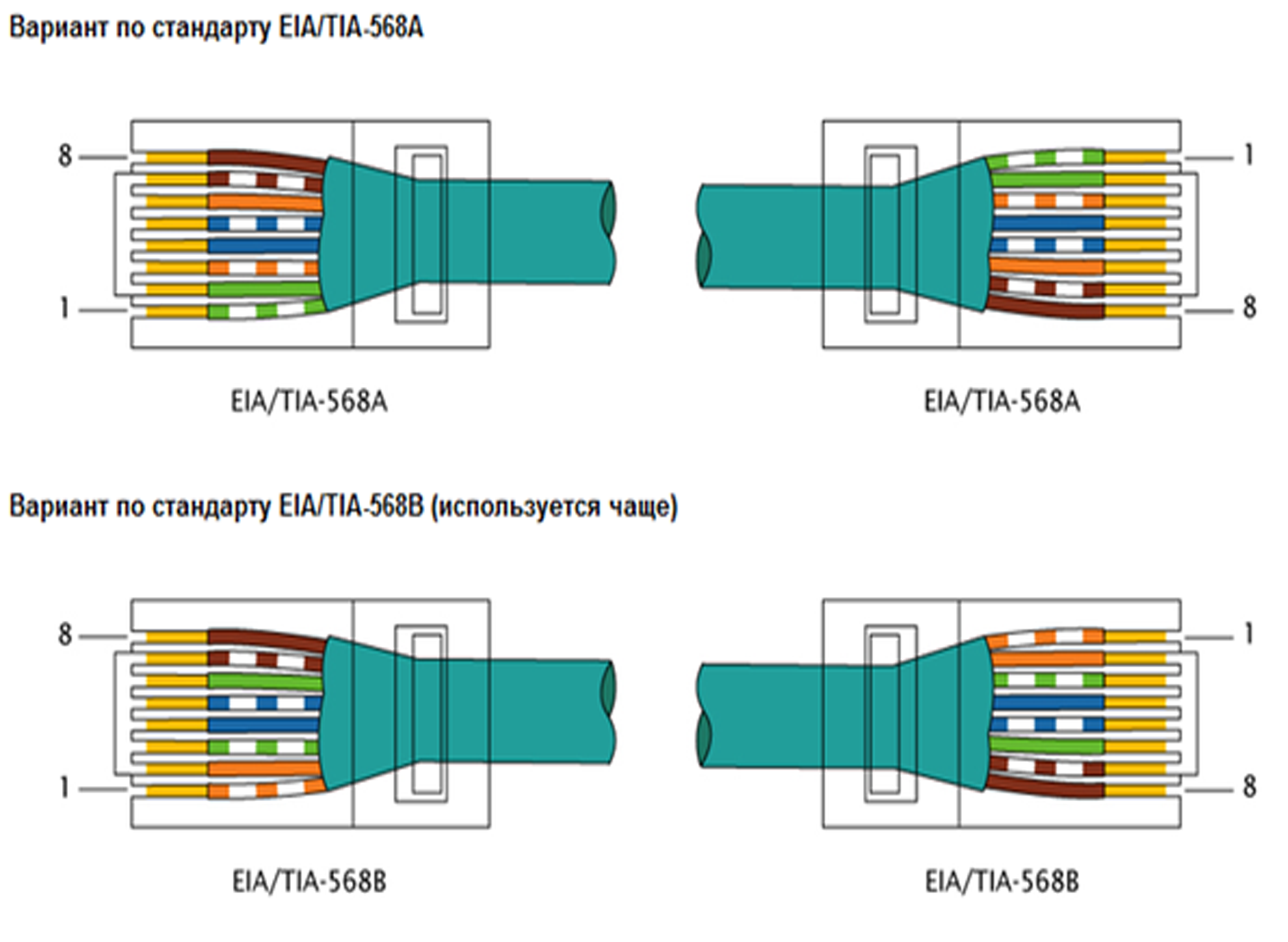 Чистая медь обеспечит лучшее соединение, поэтому ищите на упаковке «провод из чистой меди» или «TIA 568-C22». Алюминий с медным покрытием, обозначенный как «CCA», может быть немного дешевле, но он не обеспечит такого же качества соединения.
Чистая медь обеспечит лучшее соединение, поэтому ищите на упаковке «провод из чистой меди» или «TIA 568-C22». Алюминий с медным покрытием, обозначенный как «CCA», может быть немного дешевле, но он не обеспечит такого же качества соединения.