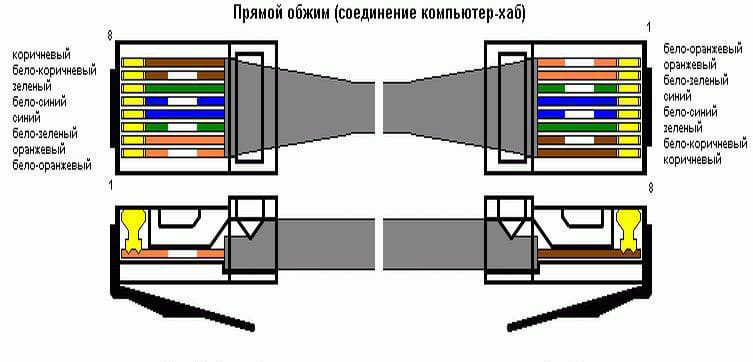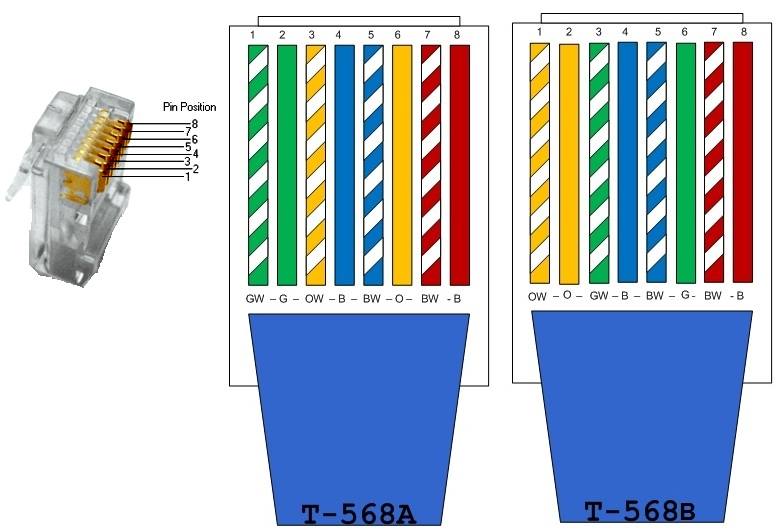Как удлинить интернет кабель (сетевой кабель)?
В этой статье мы рассмотрим несколько способов, с помощью которых можно удлинить интернет кабель. Своими руками (с помощью скрутки) и без дополнительных устройств, или с минимальными затратами (с помощью переходника). По инструкциям из этой статьи вы так же сможете удлинить сетевой кабель, который используете для соединения компьютера с роутером, или для других задач. Не только кабель, который проложил в ваш дом интернет-провайдер.
Чаще всего возникает необходимость удлинить именно интернет кабель, который заходит в наш дом, или квартиру от оборудования провайдера. Обратите внимание, что мы говорим о кабеле витая пара. Если у вас, например, оптоволокно, то решения из этой статьи не подойдут. Очень частот в процессе ремонта, при перестановке мебели, или перемещении устройств, оказывается, что интернет кабель короткий и не достает до нашего компьютера, или роутера. Вариантов в этом случае не много: подстраиваться под длину кабеля, просить провайдера, чтобы он проложил новый кабель нужной вам длинны (что они вряд ли станут делать), или просто доточить интернет кабель.
- Если вы хотите соединить обычный сетевой кабель, который используете для соединения двух устройств (например, ПК с роутером), то возможно в этом нет никакого смысла. Проще изготовить новый кабель нужной длины. Так будет проще и кабель получится более надежным. Так как любое соединение и особенно скрутка – это не очень хорошо. Такой кабель можно сделать своими руками, или попросить обжать кабель нужной длины в каком-то магазине цифровой техники.
- Возможно в вашем случае есть смысл установить Wi-Fi роутер (если его еще нет), а не удлинять кабель и прокладывать его через всю квартиру. А если есть стационарные компьютеры, к которым чаще всего прокладывают сетевой кабель, то их можно так же подключить по Wi-Fi. Понадобится только Wi-Fi-адаптер, о которых я писал здесь.
- Если речь идет именно о соединении интернет кабеля, то вы можете позвонить к своему интернет-провайдеру и объяснит ситуацию. Что вам не хватает длины проложенного в дом сетевого кабеля.
 Возможно провайдер предложит вам какое-то разумное решение. Например, отправит специалистов, которые бесплатно заменят кабель.
Возможно провайдер предложит вам какое-то разумное решение. Например, отправит специалистов, которые бесплатно заменят кабель. - Интернет розетки. Если они установлены в вашем доме/квартире, то рассмотрите возможные варианты подключения с использованием этих розеток.
Если без соединения сетевого кабеля не обойтись, то лучше всего использовать специальные соединители (каплер, джойнер). Если все правильно сделать, то качество соединения не пострадает. Скрутки использовать я не рекомендую. Они создают дополнительное сопротивление и это может сильно повлиять на стабильность подключения. А в итоге на скорость и пинг. Компьютер, или роутер могут просто не видеть такой кабель.
Удлиняем сетевой кабель с помощью переходника (соединителя)?
Этот способ подойдет во всех случаях. Как для соединения сетевого кабеля по которому в дом заходит интернет, так и для удлинения сетевого кабеля для компьютера, телевизора, роутера, модема и т. д.
Выглядят эти соединители примерно вот так:
Его называют джойнер. Там просто с двух сторон вход под сетевой кабель (под коннектор RJ-45). Тип «мама-мама». Чтобы соединить кабель с помощью такого LAN-соединителя необходимо обжать кабель с двух сторон в коннектор RJ-45. Как это сделать своими руками без специального инструмента я писал в статье как обжать сетевой кабель без инструмента. При наличии специального инструмента (кримпера) все можно сделать по этой инструкции: как обжать витую пару в RJ-45.
Там просто с двух сторон вход под сетевой кабель (под коннектор RJ-45). Тип «мама-мама». Чтобы соединить кабель с помощью такого LAN-соединителя необходимо обжать кабель с двух сторон в коннектор RJ-45. Как это сделать своими руками без специального инструмента я писал в статье как обжать сетевой кабель без инструмента. При наличии специального инструмента (кримпера) все можно сделать по этой инструкции: как обжать витую пару в RJ-45.
Если вы будете использовать такой соединитель для того, чтобы удлинить интернет кабель, то второй кусок кабеля вы можете купить в магазине. Он будет уже готовый (с коннекторами). Если кабеля нужной длины не будет, то этот кабель могут для вас изготовить. Поспрашивайте в магазинах, где продают компьютеры и другую компьютерную технику.
Достаточно просто подключить два сетевых кабеля в такой переходник и все готово.
Допустим с одной стороны у нас интернет кабель от провайдера, а с другой стороны второй кусок кабеля, который мы изготовили сами, или купили в магазине.
Существуют немного другие соединители LAN-кабеля – каплеры.
С их помощью удлинять LAN-кабель даже проще и удобнее. Не нужно обжимать кабель в коннектор и не нужен специальный инструмент. Только отвертка.
Не путаем эти соединители со сплиттерами. У них один вход и два выхода. И предназначены они для других задач.
Если нужно удлинить сетевой кабель для компьютера, телевизора, роутера
Когда не хватает длины сетевого кабеля, чтобы от роутера или модема подключить компьютер, телевизор, еще один роутер или какое-то другое устройство, то так же можно использовать соединители. Но не забывайте, что всегда можно купить, или изготовить более длинный кабель, или подключить устройство по Wi-Fi. Возможно в вашем случае такое решение будет более правильным и удобным.
Конечно же можно взять два куска витой пары обжатой с обеих сторон в коннектор RJ-45 и соединить их через соединитель.
С помощью такого кабеля можно подключить к интернету абсолютно любое устройство, в котором есть LAN вход.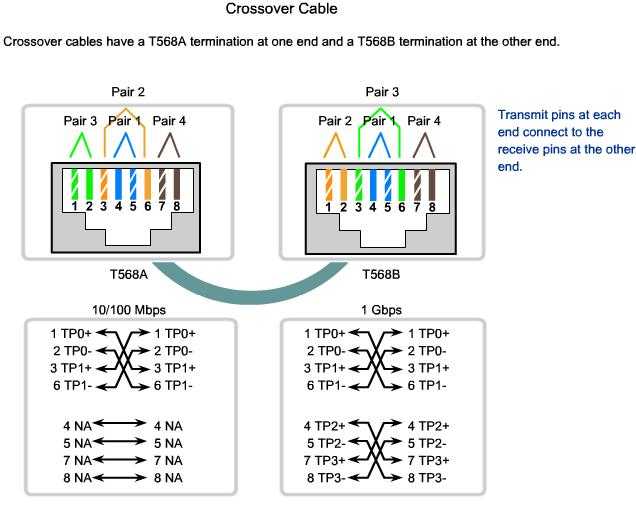
Соединяем интернет кабель с помощью скрутки
Выше я уже писал, что это не самый лучший способ, которым можно соединить сетевой кабель. Качество соединения может пострадать, а то и вообще не работать. Но если других вариантов нет, или нужно все сделать срочно, то можете попробовать.
Достаточно просто зачистить кабель на обеих концах и скрутить его цвет в цвет. Для изоляции используйте изоляционную ленту, или термоусадочную трубку. Нужно надежно скрутить каждый кабель и заизолировать.
Я все делал первый раз. Самое сложное, это зачистить жилы и скрутить их. Они иногда ломаются. Сначала снимаем внешнюю изоляцию, а затем зачищаем каждый провод.
Дальше скручиваем все жилы по цветам.
Думаю, это можно сделать более аккуратно, чем получилось у меня. После того как сетевой кабель скручен, каждый провод нужно заизолировать. Я использовал термоусадочную трубку. Изоляционная лента тоже подойдет. Вот что у меня получилось:
Не поверите, но этот кабель даже оказался рабочим 🙂
Только осторожно с ним, жилы очень хрупкие без изоляции.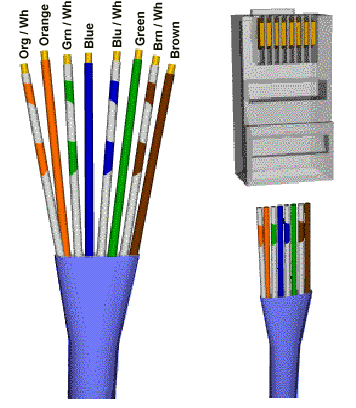 Их легко сломать и кабель работать не будет. Можно ниже смотать кабель, чтобы соединения не двигались и не ломались.
Их легко сломать и кабель работать не будет. Можно ниже смотать кабель, чтобы соединения не двигались и не ломались.
Пишите в комментариях, какой способ для удлинения сетевого кабеля используете вы и как у вас все работает.
Как раздвоить интернет кабель на два компьютера: настойка сетевого подключения
Имея доступ в интернет, при покупке еще одного компьютера важно осуществить его подключение к интернету. Для этого существуют различные способы. Пользователь, изучив их особенности, может выбрать наиболее подходящий.
Содержание
- Как можно разветвить интернет кабель
- Как подключить роутер к двум компьютерам
- Как подключить два ПК через свитч
- Как разделить витую пару
- Прямое открытие доступа
- Возможные проблемы при подключении
Как можно разветвить интернет кабель
Когда в квартиру проведен интернет, его можно раздать нескольким устройствам. Существуют несколько способов того, как раздвоить интернет кабель на два компьютера:
- Если приобрести и настроить роутер.

- Путем разделения кабеля, через который в дом проведен интернет.
- С использованием специального переключателя.
- При использовании прямого подключения локальной сети из двух компьютеров.
Если осуществить подключение правильно, то оба ПК смогут пользоваться доступом во всемирную сеть.
Как подключить роутер к двум компьютерам
Когда в квартиру проведен интернет, для его подключения к нескольким компьютерам удобно воспользоваться роутером. Это наиболее удобный способ того, как разветвить интернет. В результате реализации такой схемы соединения оба ПК будут выходить во всемирную сеть одновременно и образуют между собой локальную сеть.
Обзор и настройка модема D-Link Dir-320
Приобретение роутера является финансово вполне доступным и его использование упростит возможность поделить интернет между несколькими устройствами.
Использовать роутер в рассматриваемой ситуации можно следующими способами:
- Интернет поступает по кабелю, одному компьютеру его дают таким же образом, другому — при помощи беспроводного соединения.

- Оба ПК получают доступ через Wi-Fi.
- Оба компьютера подсоединены с помощью проводов.
Все указанные варианты разведения соединений возможны также в тех случаях, когда в квартиру дают беспроводной интернет.
В маршрутизаторе обычно предусмотрено одно гнездо, обозначенное WAN, для входного кабеля и четыре — для разветвления подключаемых устройств с маркировкой LAN. Компьютер может быть подключен при помощи сетевого кабеля в одно из последних гнезд. Имеется возможность сделать это для четырех электронных устройств.
Для проведения настройки роутер подключают к ПК. При этом запускают любой браузер и в адресной строке указывает адрес, который указан в документации к устройству. В результате открывается страница настроек. Логин и пароль для входа также указаны в документации к маршрутизатору.
После проведения всех необходимых настроек подтверждают ввод и выходят из программы. В частности, при этом устанавливают параметры беспроводного соединения: название сети, ключ доступа, вид шифрования, частотный диапазон, номер использования канала и другие.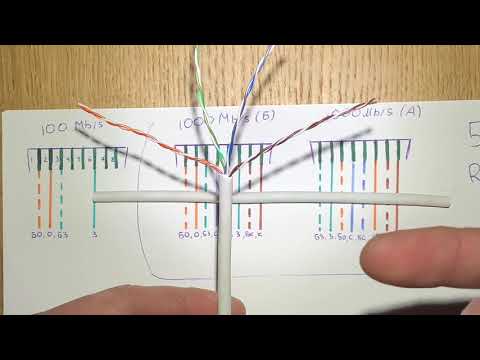
Во время настройки роутер можно не подключать к интернету. После их окончания вставляют кабель в гнездо WAN. Теперь к устройству можно подключаться через сетевые провода или посредством Wi-Fi.
Беспроводное соединение осуществляется обычным образом: входят в настройки, находят нужную беспроводную сеть и вводят пароль доступа.
Важно! Нужно учитывать, что для беспроводного доступа необходимо, чтобы у компьютера имелся адаптер Wi-Fi. Он обычно присутствует в ноутбуках, но часто отсутствует в десктопных системах.
Как подключить два ПК через свитч
В чем отличия между сетями 3G и 4G: особенности, преимущества и недостатки
Когда имеется только один кабель, проложенный от провайдера, и необходимо развести соединение с интернетом два компьютера, то некоторые просто переключают провод от одного ПК к другому. Однако существует возможность того, как разделить интернет кабель на 2 компа в такой ситуации.
В этом случае будет необходимо приобрести сетевой концентратор, который также называется «свитч».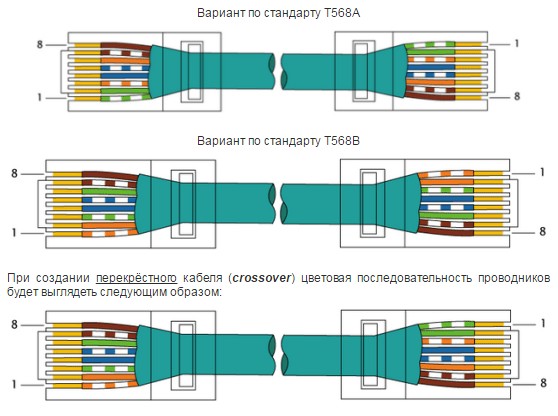
Разъединить доступ надо следующим образом:
- Один из двух компьютеров должен быть ведущим. Именно этот ПК подключается к интернету через кабель провайдера. Ему необходима вторая сетевая карта. Она может быть установлена в системный блок этого компьютера или использоваться в качестве внешней через USB соединение. Провод с нее подключают к сетевому концентратору. Туда же подсоединяют кабель от второго компьютера.
- Нужно будет на первом ПК настроить интернет. После этого в свойствах соединения нужно поставить галочку, разрешающую доступ к всемирной сети всем компьютерам сети. После ввода и подтверждения параметр дополнительной сетевой карте будет присвоен IP адрес 192.168.0.1.
- Далее необходимо установить сетевые настройки у второго ПК. Надо определить ему сетевой адрес 192.168.0.2. Далее потребуется перейти к определению адреса стержневого шлюза. Тут необходимо поставить адрес первого компьютера: 192.
 168.0.1.
168.0.1. - Чтобы второй компьютер имел доступ к всемирной сети, первый должен быть постоянно включен. Этот способ разветвлять доступ можно применять для того, чтобы работать не с двумя, а с большим числом устройств. В них потребуется указать IP адрес, который отличается от первых двух.
При подключении свитча надо учитывать следующее:
- Существуют конфигурируемые и неконфигурируемые устройства. Проще выбрать для использования вторые, так как с ними работать проще.
- Нужно правильно выбрать место для этого устройства. При этом надо сделать так, чтобы для подключения ПК, входящих в локальную сеть ушло как можно меньше кабеля.
- Соединение происходит с использованием RJ 45. Если гнезда относятся к неконфигурируемым портам, то вставлять можно в любой. Конфигурируемые предназначены для тех устройств, через которые будет происходить управление локальной сетью.
Нужно помнить, что для работы сетевого концентратора нужно обеспечить розетку с электропитанием 220 В. Если электричество пропадёт, концентратор работать не будет.
Если электричество пропадёт, концентратор работать не будет.
Как разделить витую пару
Антенна для компьютера для усиления сигнала вай фай
Обычно такой вариант того, как разветвить провод интернета, требуется в следующей ситуации. Имеется сетевой концентратор, к которому подключаются компьютеры, на которых должен быть доступ к интернету. В одно из его гнезд подключена витая пара, которая соединяет свитч с удаленным компьютером (например, находящимся за стеной). Теперь рядом с этим ПК ставят еще один компьютер, к которому необходимо подключить internet через уже проложенную витую пару.
Как известно, такой кабель состоит из восьми проводов разного цвета, из которых используются только четыре. Далее необходимо предпринять такие действия:
- Используются провода таких цветов: зеленый, оранжевый, бело-зеленый, бело-оранжевый. Другие четыре надо развести, отрезать и зачистить кончики.
- Дополнительно используемые провода, это: коричневый, синий, бело-коричневый, бело-синий.
 Их нужно обжать, присоединив с обоих концов кабеля разъемы RJ 45. Проводки разделяют и располагают в гнездах 1,2,3,6. Другие не используются. Нужно, чтобы упомянутые 4 провода были соединены в одном и том же порядке и со стороны компьютера, и со стороны сетевого концентратора.
Их нужно обжать, присоединив с обоих концов кабеля разъемы RJ 45. Проводки разделяют и располагают в гнездах 1,2,3,6. Другие не используются. Нужно, чтобы упомянутые 4 провода были соединены в одном и том же порядке и со стороны компьютера, и со стороны сетевого концентратора.
Их включают в свободное гнездо свитча. Второй конец подсоединяют к нужному компьютеру. После этого доступ в интернет становится открытым.
Прямое открытие доступа
Если домашние компьютеры соединены в локальную сеть, то они могут получать кабельный интернет в том случае, если один из них уже имеет такой доступ. Для этого необходимо выполнить следующие действия:
- На том ПК, который имеет доступ во всемирную сеть, нужно войти в Панель управления и перейти к Центру управления сетевыми соединениями.
- В левой части экрана имеется меню. В нем нужно выбрать строку «Изменение параметров адаптера».
- После перехода по ссылке откроется список существующих соединений.
 Надо выбрать то, которое относится к интернету и войти в его свойства. Для этого достаточно кликнуть по нужному соединению правой клавишей мыши и перейти к соответствующему пункту меню.
Надо выбрать то, которое относится к интернету и войти в его свойства. Для этого достаточно кликнуть по нужному соединению правой клавишей мыши и перейти к соответствующему пункту меню. - Потребуется вкладка «Дополнительно». В ней надо отметить галочкой пункт о том, чтобы сделать всемирную сеть доступной всей локальной сети. После подтверждения ввода интернет будет доступен на каждом компьютере, подсоединенном к первоначальному.
Важно! Нужно учитывать, что на странице настроек присутствует разрешение каждому из компьютеров управлять общим доступом. Если это нежелательно, то нужно поставить галочку в соответствующей строке вкладки «Дополнительно».
Если имеется несколько сетей, то на странице настроек имеется выпадающий список, позволяющий сделать выбор.
После выполнения этих действий осуществлено раздвоение доступа во всемирную сеть.
Возможные проблемы при подключении
В некоторых случаях подключение к интернету может не работать.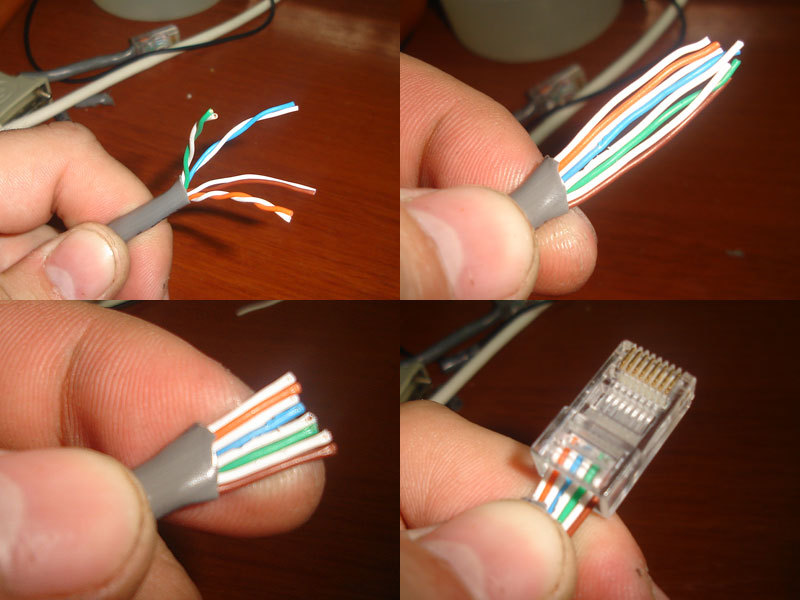 В такой ситуации надо проверить возможные причины и найти настоящую, затем исправить.
В такой ситуации надо проверить возможные причины и найти настоящую, затем исправить.
Вот некоторые возможные причины не работающего сетевого разделения:
- При подключении должны быть правильно указаны параметры соединения (например, адрес в локальной сети не должен совпадать у различных компьютеров).
- Когда используется роутер, отсутствие связи может быть следствием неверных параметров, установленных при настройке.
- Могла быть сделана ошибка при установлении связи с провайдером.
Эти и другие возможные ошибки нужно идентифицировать и исправить в соответствии с конкретной ситуацией.
Когда в доме несколько ПК, их можно одновременно обеспечить качественным интернетом. Для этого можно использовать наиболее удобный из представленных в статье способов.
Подгорнов Илья ВладимировичВсё статьи нашего сайта проходят аудит технического консультанта.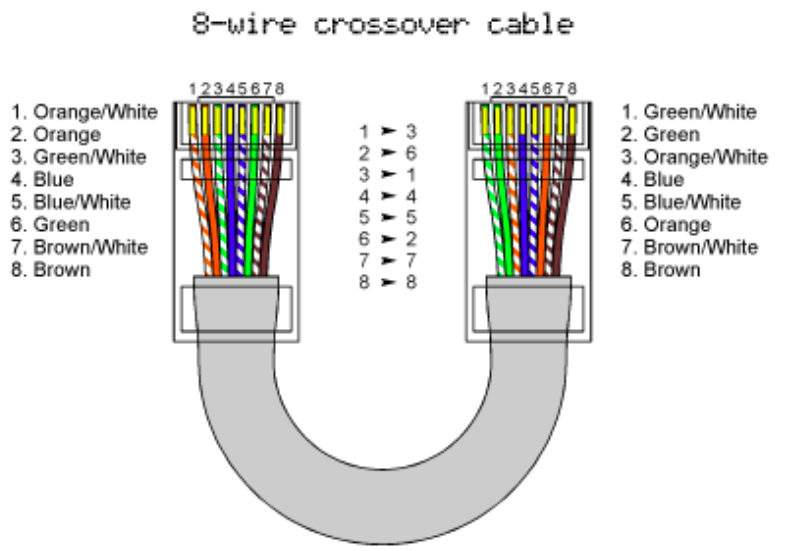 Если у Вас остались вопросы, Вы всегда их можете задать на его странице.
Если у Вас остались вопросы, Вы всегда их можете задать на его странице.
Как сделать соединительный Ethernet-кабель Cat5e
Шаг 1Эта процедура обычно применяется к разъемам Cat 5e RJ45.
Для соединителей, использующих «нагрузочную планку», дается альтернативный метод.См. Соединители
Шаг 2Обрежьте кабель до необходимой длины.
Если вы планируете использовать сапоги без шипов, самое время их надеть.
Убедитесь, что башмаки обращены наружу к разъему.См. Сапоги без шипов
Шаг 3Зачистите оболочку кабеля примерно на 1 дюйм.
Используйте нож, прилагаемый к обжимному инструменту, или полоску вручную.
Будьте осторожны, чтобы не перерезать отдельные провода.
Раскрутите каждую из 4 пар и максимально выпрямите каждую проволоку между пальцами.
Шаг 4
Используйте схему подключения 568-B на обоих концах стандартного соединительного кабеля.
Шаг 5
Соедините все провода как можно ближе.
Плотно держите сгруппированные (и отсортированные) провода между большим и указательным пальцами.
Обрежьте все провода под идеальным углом 90 градусов от кабеля,
1/2 дюйма от конца оболочки кабеля.
Используйте острый режущий инструмент, чтобы не раздавить концы проводов.См. Прецизионный режущий инструмент
Шаг 6
Аккуратно вставьте провода в разъем контактами разъема вверх.
Альтернатива для соединителей типа «нагрузочная балка»
Приложите умеренное усилие, чтобы правильно прижать провода к контактам в разъеме.А.Обратите внимание, что нагрузочная дуга имеет прорези на одной стороне и фланцевую кромку на одном конце.
Сторона с прорезями должна быть обращена к контактам внутри разъема.
Провода вставлены в фланцевый конец.
Б.Плотно держите сгруппированные (и отсортированные) провода между большим и указательным пальцами.
Отрежьте все провода под острым углом от кабеля.
Используйте острый режущий инструмент, чтобы не раздавить концы проводов.
С.Держите нагрузочную планку так, чтобы расположенные в шахматном порядке отверстия были обращены к кабелю.
Вставьте провода через нагрузочную планку по одному, тщательно соблюдая ориентацию.
Сдвиньте планку груза как можно ниже.
Д.Шаг 7Отрежьте лишние концы проводов прямым разрезом на расстоянии примерно 0,25 дюйма от нагрузочной планки.
Повернув штырьки соединителя вверх, вставьте нагрузочную штангу в сборе в соединитель.
Убедитесь, что провода плотно прилегают к концу соединителя.
Коричневая пара проводов должна быть с правой стороны
Осмотрите кончик разъема, чтобы убедиться, что все провода полностью вставлены.
Конец каждого провода должен быть у вас на виду.
Оболочка кабеля внутри разъема должна быть достаточной для обжима.Совет: Сдвиньте планку вперед, насколько это необходимо, чтобы обеспечить идеальное положение.
Шаг 8Поместите разъем в обжимной инструмент и сильно сожмите, чтобы рукоятка полностью повернулась.
См. Инструменты для обжима
Шаг 9
Повторите процесс на другом конце, используя нужную схему подключения.
По завершении обязательно плотно наденьте защитные чехлы на разъемы.
Шаг 10Всегда используйте кабельный тестер для проверки непрерывности, обрывов и коротких замыканий.
См. Кабельные тестеры
Шаг 11Создание патч-кабелей требует практики, так что продолжайте в том же духе, пока не овладеете техникой!
Скачать Как сделать соединительный кабель категории 5
Вопросы? Комментарии? Свяжитесь с нами по телефону 866-738-8993
Кабели Ethernet замедляют подключение?
Узнайте, не мешают ли ваши Ethernet-кабели интернет-серфингу с головокружительной скоростью.
к
Кевин Пэрриш
Под редакцией Ребекки Ли Армстронг
13 декабря 2022 г. | Share
Brand Guides
Кабель Ethernet может замедлить ваше соединение, если он неподходящего типа.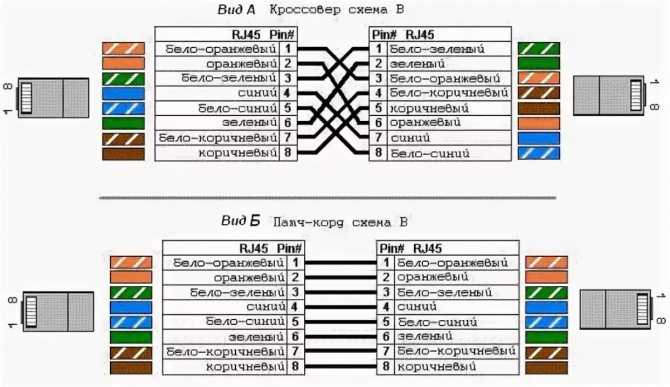 Например, никогда не используйте кабель CAT 5, если скорость вашего интернет-соединения составляет 200 Мбит/с или выше.
Например, никогда не используйте кабель CAT 5, если скорость вашего интернет-соединения составляет 200 Мбит/с или выше.
Поврежденный кабель Ethernet также может замедлить подключение. Сломанный зажим, например, не позволяет контактам полностью соединиться в порту.
Чтобы охватить все основы, мы объясним, как определить категорию кабеля Ethernet, чтобы определить, подходит ли он вам. После этого мы устраним возможные проблемы, связанные с соединениями Ethernet.
Нужен новый кабель Ethernet?
Мы перечисляем лучшие кабели Ethernet, которые вы можете приобрести у DbillionDa, DanYee, Amazon Basics и других компаний.
Перейти к: Скорость кабеля Ethernet | Устранение неполадок Ethernet | Заставьте Ethernet работать быстрее | Часто задаваемые вопросы
Перейти к:
- Скорости кабеля Ethernet
- Поиск и устранение неисправностей Ethernet
- Заставить Ethernet работать быстрее
- Часто задаваемые вопросы
Сначала найдите категорию кабеля
Внимательно посмотрите на свой кабель Ethernet, чтобы найти его номер категории, который должен быть напечатан на внешнем слое (оболочке).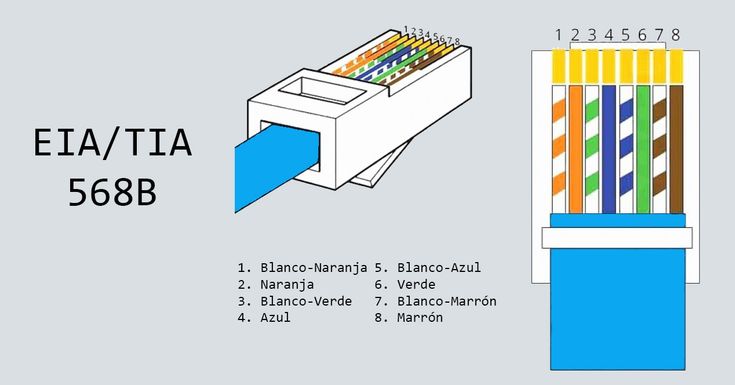
Номер категории сообщает вам информацию о конструкции кабеля и его теоретической максимальной (потолочной) скорости на заданном расстоянии. Чем выше число, тем новее конструкция и тем больше данных передается по кабелю на заданное расстояние.
Например, кабель CAT 3 медленный как улитка и старый как грязь. Кабель CAT 8 появился недавно и до смешного быстрее, чем любое домашнее подключение к Интернету, которое вы можете получить прямо сейчас.
Вот список скоростей, которые может обеспечить каждый тип категории:
41 25 000–40 000 MBP0003 не устанавливайте кабель CAT 5 между модемом и маршрутизатором, если скорость вашего интернет-трафика превышает 100 Мбит/с. Вместо этого используйте CAT 5e или новее, по крайней мере, для тарифных планов 200 Мбит/с и выше.Однако кабель CAT 6a или новее идеально подходит для подключений к Интернету Gig+ (1001–1999 Мбит/с) и Multi-Gig (2000+ Мбит/с).
Вам нужен более быстрый план?
Если вы уверены, что ваше интернет-соединение сдерживает вас (а не кабели Ethernet), введите свой почтовый индекс ниже, чтобы узнать, есть ли более быстрый сервис в вашем районе.
Устранение неполадок Ethernet
Если у вас есть правильный кабель, продолжайте смотреть, нет ли проблем с длиной, разъемами или другими факторами.
Проверьте длину кабеля
Большинство кабелей Ethernet рассчитаны на работу с определенной максимальной скоростью на расстоянии 328 футов. Например, кабель CAT 6 имеет теоретическую максимальную скорость 1 Гбит/с, а кабель CAT 6a может достигать 10 Гбит/с — оба на 328 футах. Единственными исключениями являются два кабеля CAT 7 и кабели CAT 8, которые поддерживают сверхвысокие скорости на более коротких расстояниях.
444444444444444444444444444444444444444444444444444444444444444444444444444444444444444444444444444444444444444н.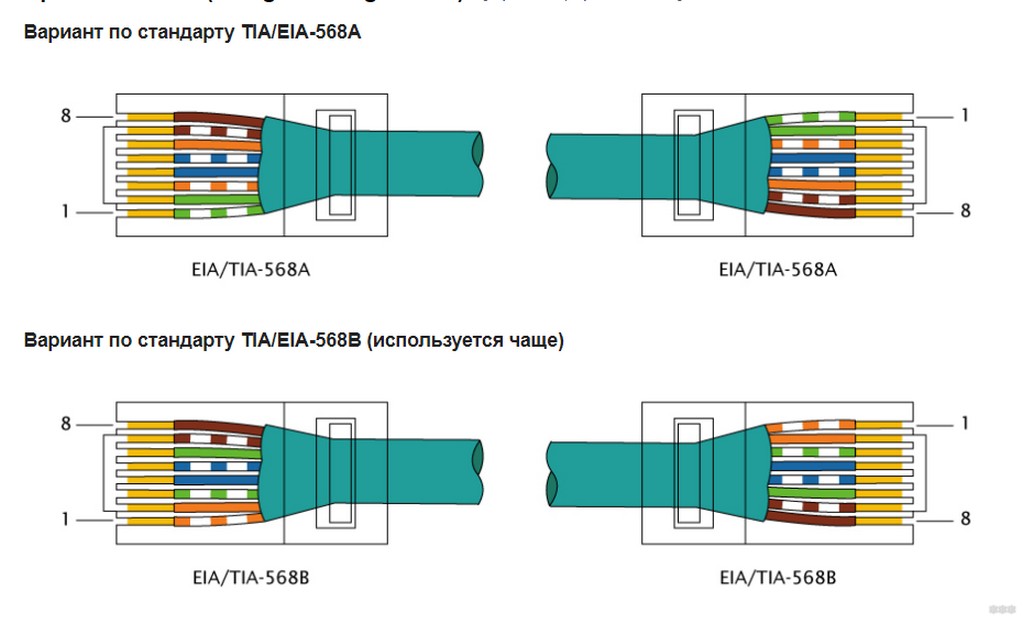 0255 0255 | |
| Category | Max data rate | Range |
|---|---|---|
| CAT 7 | 40,000 Mbps (40 Gbps) 100,000 Mbps (100 Gbps) | 164 ft. 49 ft. |
| CAT 8.1, 8.2 | 25,000 Mbps (25 Gbps) 40,000 Mbps (40 Gbps) | 98 ft. 79 ft. |
That said, you won’t увидеть любые изменения скорости, если вы используете короткий кабель по сравнению с длинным, если они оба находятся в пределах указанного диапазона спецификации. Но все кабели, выходящие за пределы указанного диапазона, будут терять сигнал, что приведет к снижению скорости. Другими словами, вы получите соединение со скоростью 10 Гбит/с по кабелю CAT 7 только в том случае, если его длина превышает 164 фута.
Однако некоторые могут возразить, что более короткие кабели лучше, чем длинные, потому что для передачи данных требуется меньше времени. В конце концов, автомобиль, движущийся со скоростью 50 миль в час через 10 миль, достигнет пункта назначения раньше, чем автомобиль, движущийся с той же скоростью через 100 миль. С Ethernet разница во времени измеряется в наносекундах, так что спорить не о чем.
Тем не менее, вы не хотите использовать 50-футовый кабель для подключения модема к маршрутизатору, если они расположены бок о бок — управление кабелем станет кошмаром.
Проверьте кабель на наличие повреждений
Кабель Ethernet состоит из двух или четырех витых пар медных проводов, обернутых фольгой и покрытых прочной оболочкой из ПВХ. Если медные провода повреждены, у вас будет более медленное соединение или вообще не будет соединения.
Имейте в виду, что кошки и щенки любят грызть кабели, а малыши могут тянуть за них только потому, что их интересно и весело хлестать. Старайтесь держать кабели вне досягаемости зубов, когтей и мизинцев.
Если у вас есть кабели Ethernet, расположенные снаружи, под вашим домом или на чердаке, проверьте и их на наличие повреждений. Они так же восприимчивы к природе и человеческим ошибкам, как кабельное телевидение и телефонные линии, поэтому один маленький взлом травоядного или укус грызуна может замедлить ваше интернет-соединение до минимума.
Проверьте разъемы кабеля
Кабель Ethernet имеет разъем RJ45 на каждом конце. Эти разъемы имеют восемь контактов, которые соприкасаются с восемью контактами внутри порта Ethernet.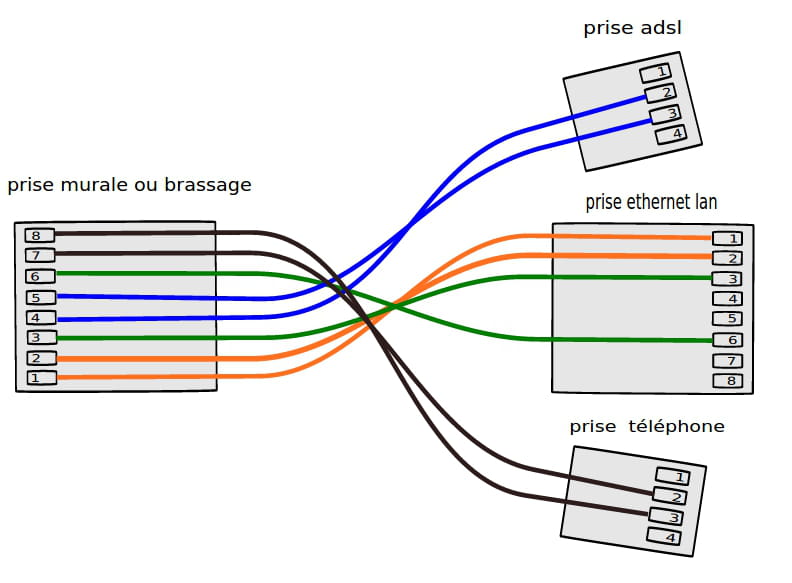 Если они грязные, покрытые коррозией или повреждены, у вас не будет хорошего соединения, что приведет к снижению скорости.
Если они грязные, покрытые коррозией или повреждены, у вас не будет хорошего соединения, что приведет к снижению скорости.
Почему в некоторых кабелях Ethernet используется золото?
В некоторых кабелях Ethernet используется золото, поскольку оно не вызывает коррозии и обладает большей проводимостью, поэтому имейте это в виду при покупке нового кабеля Ethernet.
На разъеме кабеля Ethernet также есть зажим, который используется для его фиксации в порту Ethernet. Если зажим сломан, разъем будет шевелиться в порту, не позволяя контактам полностью соединиться. В результате у вас будет более низкая скорость и возможное отключение, если разъем выпадет из порта.
Проверьте тип своего порта Ethernet
В современной электронике обычно используются три типа портов Ethernet: Fast Ethernet, Gigabit Ethernet и 2,5G Multi-Gig Ethernet. Gigabit Ethernet наиболее распространен в настольных компьютерах, ноутбуках, игровых приставках, медиастримерах, маршрутизаторах, модемах и шлюзах. Порт 2.5G Multi-Gig Ethernet сейчас более распространен на модемах, шлюзах и маршрутизаторах, чем в прошлые годы, благодаря росту числа подключений к Интернету Gig+ и Multi-Gig.
Порт 2.5G Multi-Gig Ethernet сейчас более распространен на модемах, шлюзах и маршрутизаторах, чем в прошлые годы, благодаря росту числа подключений к Интернету Gig+ и Multi-Gig.
| Pretty Name | Formal Name | Short name | Ceiling Speed | Real-World Speed | ||||
|---|---|---|---|---|---|---|---|---|
| Ethernet | 10BASE-T | 10MbE | 10 Мбит / с | 9,4 Мбит / с | ||||
| Fast Ethernet | 100Base-T | 100MBE | 100 Мбит / с | 94 МБ.0260 | 1000BASE-T | 1GbE | 1,000 Mbps (1 Gbps) | 940 Mbps |
| 2.5G Multi-Gig Ethernet | 2.5GBASE-T | 2.5GbE | 2,500 Mbps (2.5 Gbps) | 2,350 Mbps | ||||
| 5G Multi-Gig Ethernet | 5GBASE-T | 5GbE | 5,000 Mbps (5 Gbps) | 4,700 Mbps | ||||
| 10G Multi-Gig Ethernet | 10GBASE-T | 10GbE | 10 000 Мбит/с (10 Гбит/с) | 9400 Мбит/с |
Вот в чем дело. Вы, вероятно, никогда не увидите максимальную скорость порта из-за сетевых накладных расходов, то есть полосы пропускания, используемой для передачи информации о полезной нагрузке (ваших данных), проходящей по линии. Мы используем 6% здесь, чтобы дать вам представление о реальных скоростях, хотя процентное значение зависит от протокола, используемого для передачи ваших данных.
Вы, вероятно, никогда не увидите максимальную скорость порта из-за сетевых накладных расходов, то есть полосы пропускания, используемой для передачи информации о полезной нагрузке (ваших данных), проходящей по линии. Мы используем 6% здесь, чтобы дать вам представление о реальных скоростях, хотя процентное значение зависит от протокола, используемого для передачи ваших данных.
Вот уж кроличья нора. Мы получим это. Но порты Ethernet и кабели играют рука об руку. Подключите кабель CAT 6 к порту Gigabit Ethernet, и, скорее всего, вы получите 9.40 Мбит/с. Подключите тот же кабель к порту Ethernet 2,5 Гбит/с, и вы по-прежнему получите около 940 Мбит/с — теперь единственным узким местом является кабель. Кабель CAT 6a и новее лучше всего подходит для портов Multi-Gig Ethernet.
Если у вас старый компьютер с портом Fast Ethernet, вы можете обойти его ограничение, купив адаптер USB-to-Ethernet, поддерживающий гигабитные скорости. Старый порт USB-A 2.0 поддерживает скорость до 480 Мбит/с, что лучше, чем соединение Fast Ethernet.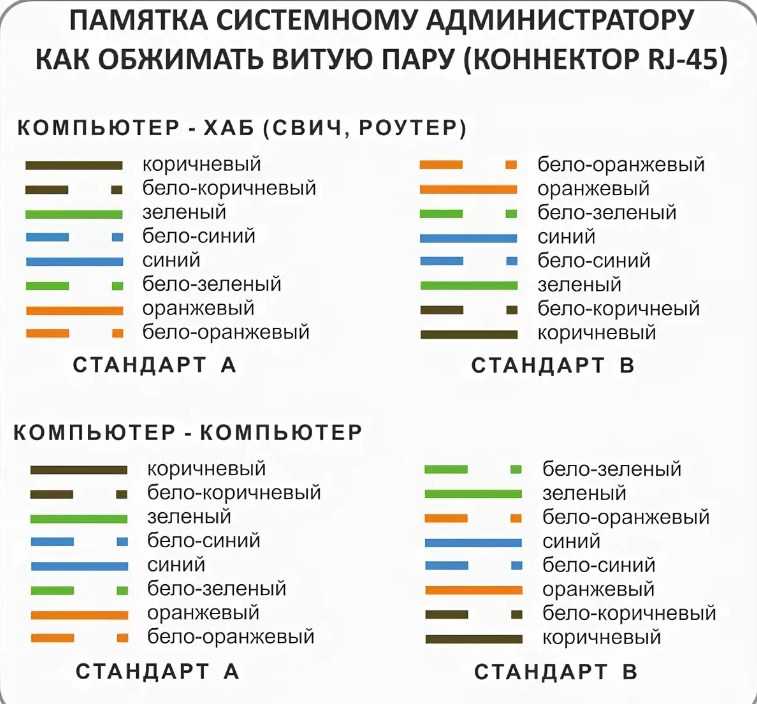 Однако вам следует использовать порт USB-A 3.x или USB-C 3.x, так как они поддерживают скорость 5000 Мбит/с (5 Гбит/с) или 10 000 Мбит/с (10 Гбит/с), в зависимости от конфигурации порта.
Однако вам следует использовать порт USB-A 3.x или USB-C 3.x, так как они поддерживают скорость 5000 Мбит/с (5 Гбит/с) или 10 000 Мбит/с (10 Гбит/с), в зависимости от конфигурации порта.
Суть в том, чтобы с осторожностью относиться к портам Ethernet, которые у вас есть, и к тому, как они влияют на ваше подключение к другим устройствам и Интернету. Не рассчитывайте использовать кабель CAT 6a и получить соединение со скоростью 10 Гбит/с через порт Gigabit Ethernet.
Какой USB-порт у вас есть?
Порты USB на ПК обычно имеют две формы. Прямоугольный порт «А» более старый и более распространенный. Те, которые используют более медленный стандарт USB 2.0, имеют черный цвет и имеют символ в виде вил, напечатанный сбоку. Те, которые используют стандарт 3.x, окрашены в синий цвет и имеют сбоку напечатанный символ вил SS. Порт «C» меньше и имеет более овальную форму и поддерживает скорость 5 Гбит/с и выше.
Используйте другой порт Ethernet
Если вы используете Ethernet с игровой консолью, ПК или потоковым устройством, попробуйте подключить другой конец кабеля Ethernet к другому порту маршрутизатора или шлюза. Обычно их как минимум четыре, и тот, который вы используете, может дать сбой.
Обычно их как минимум четыре, и тот, который вы используете, может дать сбой.
Плохой порт Ethernet приведет к низкой скорости или полному отсутствию соединения. Переключая порты, вы можете исключить другие возможности, такие как проблемы с Интернетом, проблемы с кабелем и проблемы с устройством. Если ваше соединение внезапно улучшается при использовании нового порта, значит, что-то не так с предыдущим. Заклейте проблемный порт лентой, чтобы больше им не пользоваться.
Если у вас есть комплект ячеистой сети, который ограничивает вас только одним или двумя портами Ethernet, вместо этого вам может потребоваться использовать Wi-Fi. Свяжитесь с производителем, если считаете, что с портом Ethernet возникли технические проблемы.
Проверьте настройки сети
Войдите в интерфейс маршрутизатора или шлюза и убедитесь, что вы случайно не заблокировали проводное устройство или не ограничили его подключение. Кабель и порт Ethernet могут быть вовсе не проблемой, а скорее настройкой, которая не позволяет вашему устройству увидеть весь потенциал соединения.
Например, маршрутизаторы и шлюзы предоставляют параметры качества обслуживания, которые отдают приоритет определенным устройствам и трафику. Вы можете столкнуться с проблемами скорости, если маршрутизатор или шлюз выделяет игровому устройству большую пропускную способность и отдает приоритет связанному с ним трафику.
Проверьте коммутатор Ethernet
Если через ваш дом или офис проходит несколько линий Ethernet, скорее всего, у вас есть коммутатор Ethernet. Они идеально подходят, если вы полностью игнорируете Wi-Fi и подключаете все, что имеет доступ к Интернету. По сути, это маленькие компьютеры, выполняющие только одну задачу: пересылать данные.
Как и любое вычислительное устройство, коммутаторы необходимо время от времени выключать и включать, чтобы устранить любые аппаратные и программные проблемы. Если отключение и повторное подключение питания не устраняет проблемы с замедлением (и вы уверены, что проблема заключается в переключателе), возможно, вам придется заменить устройство.
Нужен новый коммутатор Ethernet?
Лучшим коммутатором Ethernet, который вы можете приобрести, является Linksys SE3008, но он поддерживает только гигабитные скорости. У нас также есть выбор для геймеров и тех, кому требуется питание через Ethernet.
Посмотреть на Amazon
Перезагрузите и обновите свои устройства
Замедление работы Ethernet может быть вызвано аппаратной или программной проблемой, требующей перезагрузки устройства.
Обязательно обновляйте свои устройства — устанавливайте все обновления операционной системы и драйверы. Устаревший сетевой драйвер — программное обеспечение, которое позволяет операционной системе взаимодействовать с оборудованием — может вызывать проблемы с подключением, например замедление работы и разрывы соединения. Производители обычно выпускают новые драйверы в течение года, чтобы улучшить производительность и устранить проблемы, поэтому необходимо поддерживать их в актуальном состоянии.
Позвоните своему интернет-провайдеру
Кабельные модемы, модемы DSL и оптоволоконные сетевые терминалы (ONT) используют Ethernet для доставки Интернета на маршрутизатор Wi-Fi.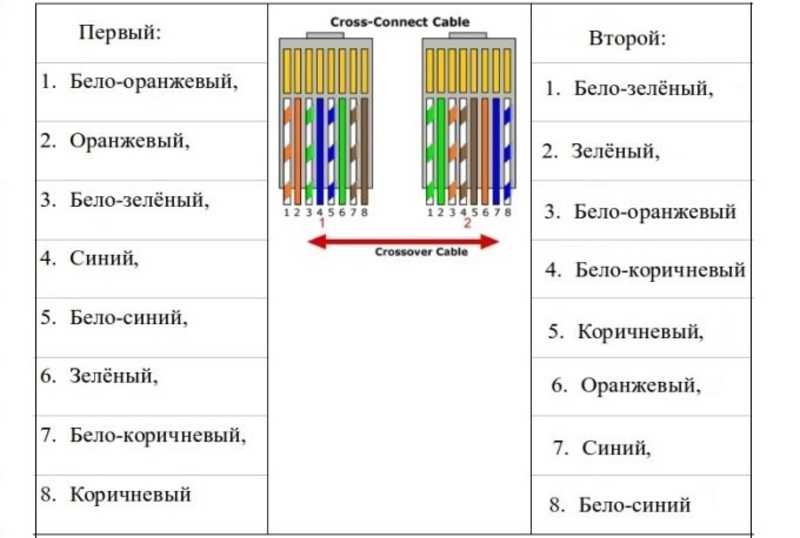 Если вы заменили кабель Ethernet, соединяющий два устройства, и у вас все еще есть проблемы со скоростью, не связанные с вашим подключением к Интернету, возможны проблемы с портом Ethernet на модеме или ONT. Вы также можете столкнуться с общим сбоем модема или самого ONT. Позвоните своему провайдеру, если вы исключили все остальное.
Если вы заменили кабель Ethernet, соединяющий два устройства, и у вас все еще есть проблемы со скоростью, не связанные с вашим подключением к Интернету, возможны проблемы с портом Ethernet на модеме или ONT. Вы также можете столкнуться с общим сбоем модема или самого ONT. Позвоните своему провайдеру, если вы исключили все остальное.
В некоторых домах и офисах могут быть проблемы с Ethernet, которые вы просто не можете исправить. Например, во многих услугах «волокно до дома» и «волокно до здания» используются кабели Ethernet, проложенные внутри стен и подключенные к разъемам Ethernet, установленным в стене. Возможно, возникла проблема с кабелем или настенным портом, для устранения которой требуется технический специалист.
Как ускорить работу Ethernet?
Вы не можете заставить компоненты Ethernet работать быстрее, чем предполагалось, но вы можете получить лучшее оборудование и кабели для ускорения вашей проводной сети.
Как мы упоминали ранее, скорость вашей домашней сети зависит от двух факторов: используемых портов Ethernet и подключенных кабелей Ethernet. Они должны дополнять друг друга, иначе одно мешает другому.
Они должны дополнять друг друга, иначе одно мешает другому.
В качестве примера возьмем план Spectrum Gigabit со скоростью загрузки до 1000 Мбит/с. Если у вас есть модем с портом Gigabit Ethernet, максимальная скорость, которую вы можете получить от плана, составляет около 940 Мбит/с. Если у вас есть модем с портом Multi-Gig Ethernet 2,5G, вы получите полные 1000 Мбит/с (теоретически).
Тот же принцип применим к маршрутизатору и всем вашим проводным устройствам. Если все использует Gigabit Ethernet, нет смысла устанавливать кабели CAT 6a или более новые. Это верно и для агрегации каналов — объединение двух портов Gigabit Ethernet для создания одного соединения со скоростью 2 Гбит/с.
Используйте кабели CAT 6a и более новые, если у вас есть порты Multi-Gig. Кроме того, не забудьте обновить свои коммутаторы Ethernet, если вы их используете. Модели с портами Ethernet 2,5 Гбит/с сейчас более распространены, чем в прошлые годы, но они по-прежнему дороже, чем модели Gigabit Ethernet.
Часто задаваемые вопросы о кабелях Ethernet
Кто поддерживает стандарты Ethernet?
Институт инженеров по электротехнике и электронике (IEEE) разрабатывает и поддерживает стандарты, определяющие, как устройства обмениваются данными. Возможно, вы знакомы с семейством стандартов IEEE 802.11, используемых для Wi-Fi, например 802.11ac или Wireless AC (теперь Wi-Fi 5). Семейство стандартов 802.3 определяет, как Ethernet работает в сети, например, насколько быстро кабель может передавать данные на заданное расстояние.
Как и в случае с Wi-Fi, IEEE с годами пересмотрел стандарт 802.3 для поддержки более высоких скоростей. Каждая версия добавляет букву, например 802.3a и 802.3e. Поскольку эти спецификации диктуют разные скорости и способы их достижения, поддерживающие кабели делятся на категории.
Однако Ассоциация телекоммуникационной промышленности (TIA) поддерживает стандарты, характерные для кабелей Ethernet, используемых в нежилых помещениях и зданиях.
Все ли кабели Ethernet одинаковы?
Не все кабели Ethernet одинаковы. В настоящее время они разделены на семь типов (или категорий) в зависимости от их конструкции и поддерживаемой максимальной скорости.
Что такое категория Ethernet?
Категория (CAT) относится к тому, как кабель Ethernet поддерживает определенную спецификацию благодаря своей конструкции. Например, кабель CAT 5e состоит из четырех пар витых проводов, способных поддерживать полосу пропускания 100 МГц (100 Мбит/с). Кабель CAT 3 состоит из двух пар витых проводов, которые поддерживают более низкую полосу пропускания 16 МГц (10 Мбит/с).
Номер категории представляет версию. Более высокие числа представляют новые кабели, более высокие скорости и дополнительное экранирование, обеспечивающее эти более высокие скорости. Here’s the complete list:
| Category | Max data rate | Max bandwidth | # of twisted wire pairs | Range | Shielding |
|---|---|---|---|---|---|
Кат. 3 3 | 10 Mbps | 16 MHz | 2 | 328 ft. | Unshielded |
| CAT 5 | 100 Mbps | 100 MHz | 2 | 328 ft. | Unshielded |
| CAT 5e | 1,000 Mbps | 100 MHz | 4 | 328 ft. | Unshielded |
| CAT 6 | 1,000 Mbps | 250 MHz | 4 | 328 ft. | Shielded and Unshielded |
| CAT 6a | 10,000 Mbps | 500 MHz | 4 | 328 ft. | Shielded |
| CAT 7 | 10,000 Mbps 40,000 Mbps 100,000 Mbps | 600 MHz | 4 | 328 ft. 164 ft. 49 ft. | Shielded |
| CAT 7a | 10,000 Mbps | 1,000 MHz | 4 | 328 ft. | Shielded |
| CAT 8.1, 8.2 | 25 000 Мбит / с 40 000 Мбит / с | 2000 МГц | 4 | 98 футов 79 футов | . Мы более подробно расскажем о мегагерцах, экранировании, бескислородной меди и многом другом в нашем руководстве по лучшим кабелям Ethernet, которые вы можете получить. Заявление об отказе от ответственностиЦены и наличие продуктов указаны на указанную дату/время и могут быть изменены. Любая информация о цене и доступности, отображаемая на Amazon.com во время покупки, будет применяться к покупке этого продукта. HighSpeedInternet.com использует платные ссылки Amazon. НЕКОТОРОЕ СОДЕРЖИМОЕ НА ЭТОМ САЙТЕ ПОСТАВЛЯЕТСЯ С AMAZON. ДАННЫЙ КОНТЕНТ ПРЕДОСТАВЛЯЕТСЯ «КАК ЕСТЬ» И МОЖЕТ ИЗМЕНИТЬСЯ ИЛИ УДАЛИТЬСЯ В ЛЮБОЕ ВРЕМЯ. Автор — Кевин Пэрриш Кевин Пэрриш имеет более чем десятилетний опыт работы писателем, редактором и тестировщиком продуктов. Он начал писать о компьютерном оборудовании и вскоре переключился на другие устройства и услуги, такие как сетевое оборудование, телефоны и планшеты, игровые приставки и другие устройства, подключенные к Интернету. You may also likeРадиаторные решетки на батареи: Экран для радиатора Дамаско 120х60 см, цвет белыйПрограмма для 3д дизайна квартиры: Идеи дизайна интерьера — галерея проектов PlanoplanПечки для дачи дровяные из кирпича: виды, особенности, инструкция по кладке + видеоКак сделать электрику: от схемы до монтажа / Блог |

 Возможно провайдер предложит вам какое-то разумное решение. Например, отправит специалистов, которые бесплатно заменят кабель.
Возможно провайдер предложит вам какое-то разумное решение. Например, отправит специалистов, которые бесплатно заменят кабель.
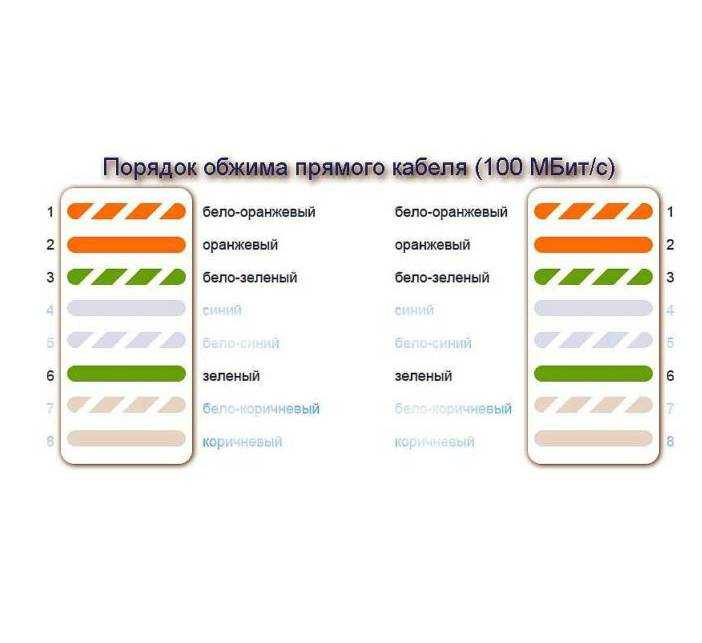
 168.0.1.
168.0.1.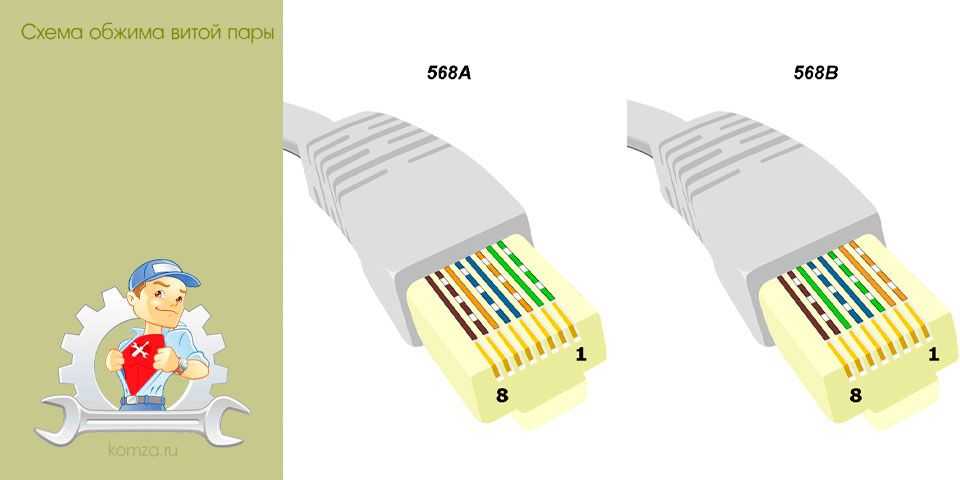 Их нужно обжать, присоединив с обоих концов кабеля разъемы RJ 45. Проводки разделяют и располагают в гнездах 1,2,3,6. Другие не используются. Нужно, чтобы упомянутые 4 провода были соединены в одном и том же порядке и со стороны компьютера, и со стороны сетевого концентратора.
Их нужно обжать, присоединив с обоих концов кабеля разъемы RJ 45. Проводки разделяют и располагают в гнездах 1,2,3,6. Другие не используются. Нужно, чтобы упомянутые 4 провода были соединены в одном и том же порядке и со стороны компьютера, и со стороны сетевого концентратора. Надо выбрать то, которое относится к интернету и войти в его свойства. Для этого достаточно кликнуть по нужному соединению правой клавишей мыши и перейти к соответствующему пункту меню.
Надо выбрать то, которое относится к интернету и войти в его свойства. Для этого достаточно кликнуть по нужному соединению правой клавишей мыши и перейти к соответствующему пункту меню.