в квартиру или частный дом, к компьютеру или ноутбуку — «Где лучше»
Проводной интернет обеспечивает стабильное соединение, высокую скорость передачи данных. Для его подключения требуется недорогое компактное оборудование, которое во многих случаях не требует замены даже при переходе от одного провайдера к другому. Тарифов много. Почти все они безлимитные, но различаются по скорости входящего и исходящего соединений.
Подключиться к проводному интернету можно как с помощью домашнего телефона, так и без него. Качество соединения и скорость работы одинакова в обоих вариантах. Различаться будет только количество необходимого оборудования. Если у вас есть медная телефонная линия, для настройки интернета понадобится модем, который соединит провод с компьютером или маршрутизатором. Без телефона кабель можно подключить напрямую, модем не понадобится.
Крупные операторы связи вместо медных кабелей используют оптоволоконные. Оптика позволяет увеличить скорость передачи данных по сравнению с медью в десятки раз, также она снижает помехи на линии, защищает сеть от перегрузок. С помощью оптоволокна можно подключить дома как высокоскоростной проводной интернет, так и телефон и цифровое телевидение. Все телекоммуникационные услуги проводятся в квартиру через один кабель.
Оптика позволяет увеличить скорость передачи данных по сравнению с медью в десятки раз, также она снижает помехи на линии, защищает сеть от перегрузок. С помощью оптоволокна можно подключить дома как высокоскоростной проводной интернет, так и телефон и цифровое телевидение. Все телекоммуникационные услуги проводятся в квартиру через один кабель.
Как провести проводной интернет в квартиру
Узнайте, кто обеспечивает услуги связи в вашем доме
Для начала нужно определиться с провайдером. Для этого узнайте, какие операторы связи обслуживают ваш дом. Сделать это можно с помощью сервиса подбора провайдеров. Введите свой адрес и ознакомьтесь с доступными операторами и их тарифами.
Определитесь с целью использования интернета
От цели будет зависеть, насколько быстрое соединение вам нужно. Так, если вы собираетесь только читать новости и смотреть сериалы онлайн, вам вряд ли понадобится скорость более 100 Мбит/с. Если вы планируете использовать технологию «умный дом» или цифровое ТВ и телефон, скорости в 100 Мбит/с не хватит для нормальной работы всех устройств.
Выберите провайдера и тариф
Если вы знаете цель подключения, у вас есть список требований. Посмотрите условия всех поставщиков услуг связи в доме, отберите из них тех, кто подходит по требованиям и стоимости тарифов. Дальше вы можете найти компании в рейтинге провайдеров на нашем сайте и почитать отзывы там или найти их в интернете самостоятельно. Если есть возможность, поговорите с действующими абонентами в своем доме, узнайте о недостатках провайдеров.
После этого свяжитесь с операторами. Задайте вопросы, узнайте срок подключения, минимальную скорость исходящего и входящего соединений, предоставляется ли оборудование для подключения провайдером и сколько оно стоит. После общения с представителями компаний вам будет проще сделать выбор в пользу одной из них.
Также вы можете заказать консультацию нашего оператора. Он расскажет о том, как лучше подключить проводной интернет в вашем случае, с каким провайдером будет выгоднее сотрудничать.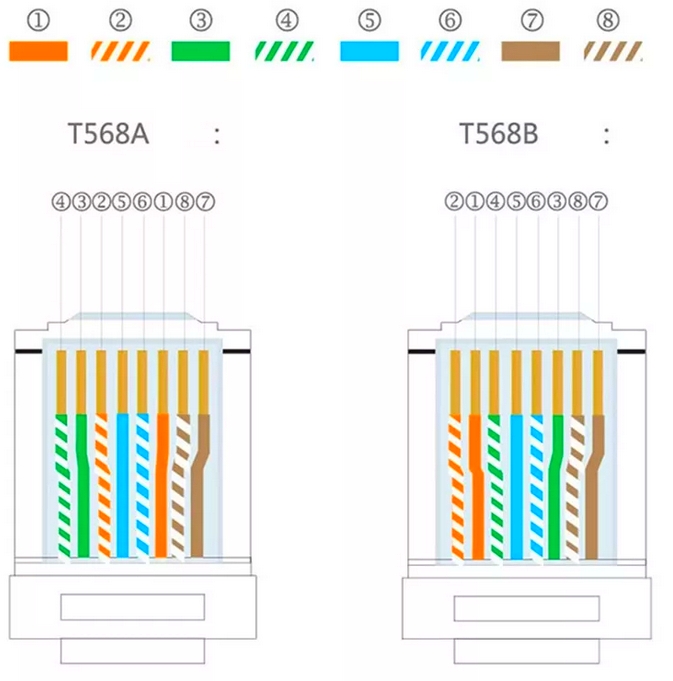 Консультация бесплатна.
Консультация бесплатна.
Как установить оборудование для проводного интернета
Следующий шаг после определения провайдера и тарифа – составление заявки на подключение. В заявке нужно указать контакты, по которым для обсуждения деталей с вами свяжется представитель компании. Оставить заявку можно через нашу платформу. Выберите провайдера и тариф, отправьте форму с контактами.
После согласования времени к вам приедут специалисты, которые протянут провод из подъезда в квартиру. Будьте готовы к тому, что мастер просверлит небольшую дыру в стене для кабеля. Далее специалисты сами установят и настроят оборудование – модем, если интернет подключают через телефон, и роутер, если нужен Wi-Fi.
При протягивании оптоволоконного кабеля специальный роутер разместят на стене рядом с дверью. Оптический кабель очень хрупкий, поэтому обычно его стараются закрепить рядом с точкой входа кабеля в квартиру. Для роутера потребуется розетка. Если розетки на этой стене нет, ее придется установить или вести провод до ближайшей розетки. Далее через роутер специалист настроит Wi-Fi, а при необходимости – цифровое ТВ и телефон.
Далее через роутер специалист настроит Wi-Fi, а при необходимости – цифровое ТВ и телефон.Как провести проводной интернет в частный дом
Это несложно при наличии телефонной линии или если вы живете в крупном коттеджном поселке. Обычно провайдеры проводят линии в поселения, а дальше разводят по домам. Единственная проблема для абонентов – ограниченный выбор операторов связи.
Проблемы возникают в частных домах небольших населенных пунктов. Во многих деревнях и селах просто нет операторов связи. Иногда в село можно протянуть оптоволоконный кабель, если линия проходит относительно недалеко от населенного пункта. Скорее всего, протягивать провод придется за свой счет.
Как подключить проводной интернет в частный дом, если нет возможности протянуть оптоволокно или сделать доступ через телефон? К сожалению, никак. Лучше обратиться к альтернативным способам подключения – через спутник, точку доступа Wi-Fi, радиоточку.
Как правильно подключить проводной домашний интернет к компьютеру
Подключить проводной интернет можно как к компу, так и к ноутбуку напрямую, но при условии, что вы провели медный кабель. Телефонную линию или оптоволокно подсоединить сразу к устройству не получится.
Телефонную линию или оптоволокно подсоединить сразу к устройству не получится.
Далее нужно настроить сеть. Сделать это можно в панели управления, в разделе «Сеть и Интернет». Откройте «Центр управления сетями», а затем в «Настройке нового подключения» найдите опцию «Подключение к сети». Откроется окно с вариантами подключения. Вам нужно будет выбрать пункт соединения через PPPoE. После этого на экране появится окно, в котором вам предложат ввести данные абонента. Их выдает оператор. Если все введено верно, появится доступ в сеть.
Как называется штекер проводного интернета
Не все современные компьютеры имеют разъем для подключения кабеля напрямую. Убедитесь, что в вашем компьютере есть разъем для штекера типа RJ-45. Порт, в который вставляется штекер обычно отмечается пометкой «LAN».
Если такого разъема нет, придется искать переходник или настраивать Wi-Fi.
Как сделать проводной интернет беспроводным
Используйте роутер Wi-Fi, чтобы создать беспроводную сеть для всех домашних компьютеров и смартфонов. Для этого вам понадобится маршрутизатор, к которому будет подключен провод. Будьте внимательны при выборе маршрутизатора – от его пропускной способности зависит скорость интернета. Даже если провайдер предоставляет 100 Мбит/с, в реальности скорость может быть значительно ниже из-за количества подключенных абонентов, помех и слабого роутера.
Для этого вам понадобится маршрутизатор, к которому будет подключен провод. Будьте внимательны при выборе маршрутизатора – от его пропускной способности зависит скорость интернета. Даже если провайдер предоставляет 100 Мбит/с, в реальности скорость может быть значительно ниже из-за количества подключенных абонентов, помех и слабого роутера.
Подключение Wi-Fi можно выполнить с любого устройства – с компьютера или смартфона. В настройках устройства в разделе подключения найдите название своего роутера. После выбора сети, в браузере откроется окно настроек. Там нужно будет ввести пароль и логин абонента, установить код безопасности и придумать название сети. Далее для подключения других устройств понадобится только пароль.
При необходимости вы можете как перейти с беспроводного интернета на проводной, так и переключить его обратно. Все, что для этого нужно – отсоединить кабель от роутера и подключить его напрямую к компьютеру.
Как подключить роутер к компьютеру через сетевой кабель: настройка интернета
Сергей Ефимов
4 октября, 2021
На сегодняшний день написано множество статей, посвященных вопросу связи с интернетом через беспроводную сеть.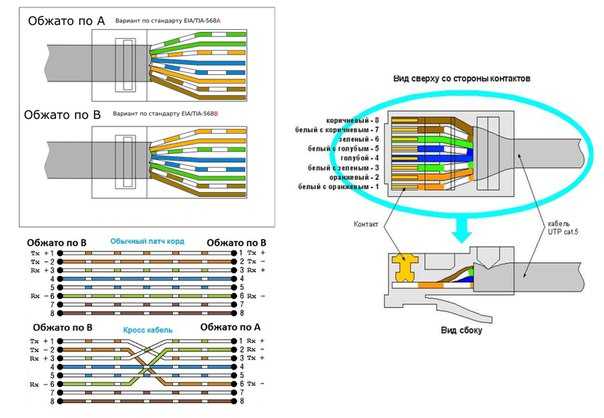
Подключение Wi-Fi роутера к компьютеру через кабель
Многим пользователям интересно узнать, как настроить интернет на компьютере через кабель от роутера и насколько это сложно.
Все, что нужно, это просто кабель, который будет использоваться для подключения ПК к маршрутизатору. Как правило, это соединение в виде витой пары с разъемами RJ-45 на обеих сторонах.
Этот кабель должен быть включен в комплект с маршрутизатором.
Бывает, что шнур оказывается коротким. В случае если нужен длинный кабель, его можно приобрести в компьютерном магазине.
Можно также изготовить кабель и без посторонней помощи, однако в этом случае понадобится специальный аппарат. В интернете можно найти множество рекомендаций.
В интернете можно найти множество рекомендаций.
Скорее всего, на роутере имеется именно 4 порта LAN. Иногда разъемов LAN может быть больше или меньше.
Эти инструкции подойдут для Windows 7, Виндовс 8 и Windows 10. В Windows XP подключение осуществляется точно так же, но настройки айпи будут несколько другими.
В этой небольшой пошаговой инструкции «для чайников» будет рассказано, как подключить роутер к компьютеру через сетевой кабель.
Wi-Fi адаптер с антеннойВ каких ситуациях может возникнуть такая необходимость
Очевидно, что по большому счету, подключение через кабель требуют ПК, которые не имеют вай-фай приемника. В случае приобретения адаптера для ПК можно избавиться от проводов.
Обычно рекомендуется подключать маршрутизатор по кабелю для его настройки и, очевидно, для обновления прошивки. В различных случаях, если вай-фай не работает на ПК, а пользователю нужно подключиться к сети, или скорость соединения низкая, можно использовать кабель.
Особенности настройки проводного соединения
Большинство проблем возникает при подключении через беспроводную сеть. Подключение по кабелю не должно вызывать никаких проблем. Что тут сложного, нужно просто подключить кабель к роутеру, затем к ПК, и все готово.
Современные коммутаторы обычно имеют 4 разъема LAN. Это означает, что можно подключить до 4 гаджетов через кабель. И каждый из них будет получать интернет от маршрутизатора или работать в локальной сети.
LAN-разъем на роутереТребуется: роутер с LAN-разъемом (он желтого цвета), сетевой кабель (поставляется вместе с коммутатором), ПК с сетевой картой (обычно встроенной в материнскую плату) или ноутбук с разъемом RJ-45.
Необходимо сделать следующее:
- Взять сетевой кабель.
- Подключить один конец к желтому (LAN) разъему на коммутаторе. Нет никакой разницы, в какой из четырех разъемов подключать кабель.
- Противоположный конец необходимо подключить к ПК, нужное гнездо найти на системном блоке не составит труда.

- Когда сетевой канал будет подключен, на коммутаторе должен загореться один из четырех светодиодов, указывающий на наличие связи с разъемом LAN.
- Теперь необходимо взглянуть на экран ПК. Если предупреждающее табло (внизу, справа) показывает статус подключения, значит, все в порядке. Интернет теперь работает.
Как быть, когда компьютер не воспринимает подключение сетевого провода
При включении компьютера обнаруживается отсутствие интернета и красный крестик у края экрана? Каждый пользователь интернета в той или иной степени хоть раз в жизни сталкивался с этой проблемой. Если зайти в сетевые подключения на ПК, то под Ethernet-коннектором можно увидеть: «сетевой кабель не подключен». Как следует реагировать? Какие действия необходимо предпринять? Об этом подробнее ниже.
Важно визуально убедиться, что подключение естьПервым делом нужно попытаться устранить проблему:
- Перезагрузить компьютер. Если используется роутер, перезагрузить и его.

- Вытащить из сетевой карты ПК кабель с RJ-45.
- Когда задействован маршрутизатор, необходимо изменить порт (LAN), в который встроен патч-корд, соединяющий роутер с ПК.
- Обратиться к провайдеру, чтобы выяснить, выполняется ли какая-либо запланированная работа.
Какая бы ОС у пользователя ни стояла — Виндовс 10, 8, 7, XP — эта проблема возникает и устраняется похожим образом.
Вот наиболее известные причины, по которым ПК сообщает, что связь с кабелем не установлена:
- Сбой у провайдера.
- Сетевая карта в ПК перегорела. Обычно это происходит после грозы.
- Сбой в системе. Проблема с драйвером сетевой карты.
- Поломка или разрыв внутри сетевого кабеля.
- Проблема с коннектором RJ-45, который подключается к ПК.
- Заражение вредоносными программами.
Не существует ни одного провайдера, у которого не было бы поломок. Особенно часто они происходят во время сильного ливня и ветра. В таких случаях невозможно что-либо предпринять. Эту проблему должен решать интернет-провайдер. Не остается ничего другого, как обратиться за помощью к специалистам.
Эту проблему должен решать интернет-провайдер. Не остается ничего другого, как обратиться за помощью к специалистам.
В данном случае, не нужно стесняться: следует звонить провайдеру сразу, тогда интернет починят быстрее. Не стоит сидеть 1-3 дня и ждать, что провайдер увидит проблему и устранит ее.
Появляется сообщение: сетевой кабель не подключен, несмотря на то, что он, безусловно, находится на своем месте. Как это ни прискорбно, но такое случается часто. Причиной данного обстоятельства может быть поврежденная сетевая карта. Есть только один способ исправить это: заменить сетевую карту. В дальнейшем, чтобы предотвратить повторное возникновение этого обстоятельства, во время грозы необходимо вытащить из компьютера штекер RJ-45.
Если окажется, что с провайдером проблем нет и связь в порядке, то в этот момент нужно искать проблему в устройстве. Для начала следует проверить драйвер сетевого модуля.
В некоторых случаях сетевые разъемы не могут распознать скорость соединения между ПК и провайдером. В результате этого не будет происходить подключения к сети. Задача состоит в том, чтобы установить настройки подключения в ручном режиме.
В результате этого не будет происходить подключения к сети. Задача состоит в том, чтобы установить настройки подключения в ручном режиме.
Возможно, сетевой кабель подключили неправильно или он каким-либо образом поврежден. Первый вариант проверить несложно, но вторая проблема гораздо серьезнее. Провод может разорваться в любом месте и в самую неподходящую секунду. Обнаружить место обрыва без специального прибора и умения будет непросто. Не остается ничего другого, как исследовать весь кабельный шнур в доме. Особое внимание следует уделить местам скручивания провода.
Бывали случаи, когда кошки или собаки перекусывали провода. Иногда пользователи непреднамеренно сильно дергали провода при уборке дома. Если обрыв обнаружен, нужно соединить все порванные провода по оттенку и зафиксировать изолентой. Если ничего не видно, нужно вызвать специалиста.
В результате регулярного выдергивания и подключения коннекторы RJ-45 ломаются или некоторые провода теряют контакт.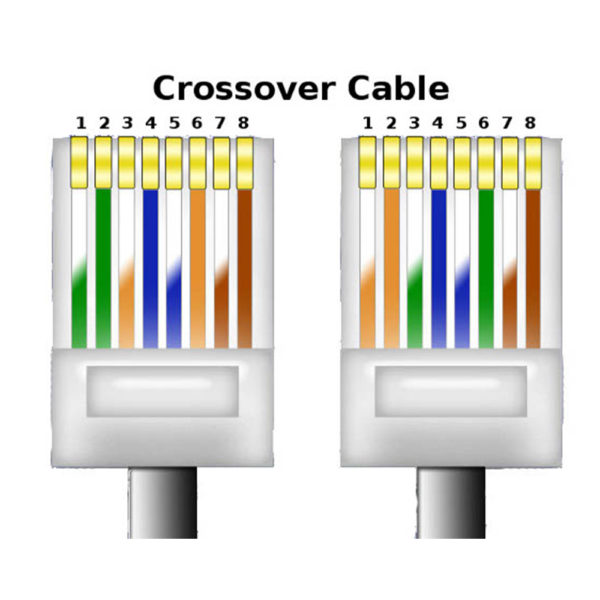 В этой ситуации есть два разных способа решения проблемы:
В этой ситуации есть два разных способа решения проблемы:
- Приобрести штекер RJ-45 и попробовать самостоятельно переобжать его.
- Вызвать специалиста, который все сделает.
Существуют вирусы, которые вмешиваются в работу драйверов. Попытки найти их на зараженном гаджете не имеют смысла, пользователь может потратить уйму времени. Проще попытаться откатить все или переустановить ОС Виндовс.
Возможные проблемы с доступом в интернет
Отсутствие доступа к различным веб-сайтам может быть вызвано неисправностью модема или маршрутизатора.
Многие люди для подключения к интернету используют модем (например, от Ростелекома), который представляет собой физическое устройство, передающее цифровые данные по аналоговым каналам. Модем преобразует аналоговый сигнал в цифровой, и наоборот.
Маршрутизатор (например, от ТП-Линк) — это физическое устройство, которое подключается к интернету через проводную, беспроводную или мобильную сеть. Кроме того, он может объединить в одну локальную сеть все устройства, оснащенные сетевыми портами Ethernet и адаптерами Wi-Fi.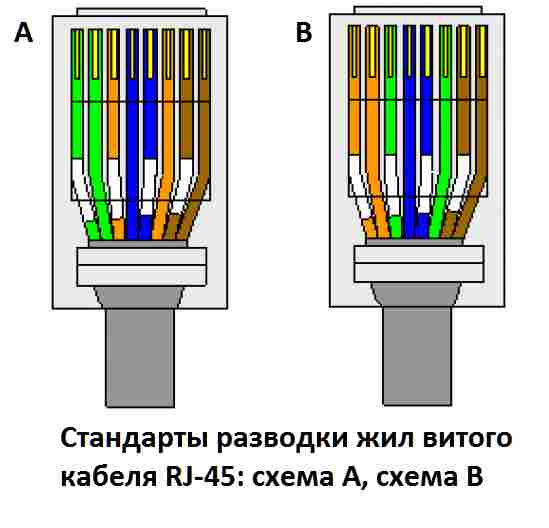 С его помощью участники локальной сети могут свободно обмениваться файлами и дистанционно управлять другими устройствами (например, принтерами, телевизорами и т. д.).
С его помощью участники локальной сети могут свободно обмениваться файлами и дистанционно управлять другими устройствами (например, принтерами, телевизорами и т. д.).
Необходимо посмотреть на маршрутизатор. Если на нем мигают синие или зеленые индикаторы (производители могут использовать разные цвета), это нормально и указывает на стабильное подключение к интернету и локальной сети.
Но если наблюдаются непрерывно мигающие оранжевые (или красные) огоньки, это обычно указывает на отсутствие подключения. То же самое касается модема — мигающий оранжевый огонек обычно свидетельствует о поломке или ошибке.
Если индикаторы указывают на наличие проблемы на обоих устройствах, следует попробовать выключить и включить их снова. То есть осуществить перезагрузку. Это действие можно выполнить, даже если индикаторы мигают нормально — есть некоторые маршрутизаторы, которые иногда необходимо перезагрузить, чтобы они работали правильно.
Через несколько минут модем или маршрутизатор должен снова подключиться к провайдеру. Ошибка может быть вызвана обновлением серверов самого провайдера.
Ошибка может быть вызвана обновлением серверов самого провайдера.
Если это не решит проблему, можно выполнить сброс настроек маршрутизатора или обновить прошивку. Чтобы проверить, действительно ли проблема связана с роутером, можно подключить Ethernet-кабель компьютера напрямую к модему, минуя маршрутизатор. Если соединение восстановится, станет ясно, какое устройство вызывает проблему.
Если проблемы с сетью возникают только с одним компьютером в локальной сети, то, скорее всего, это ошибка программного обеспечения. Она может быть вызвана вирусом, каким-либо вредоносным ПО или ошибкой в браузере. Необходимо проверить систему с помощью антивирусной программы и установить другой браузер, а затем попробовать открыть веб-сайт с помощью новой программы. Возможны и другие ошибки, например, неправильно настроенный брандмауэр.
Как выяснилось, подключиться к роутеру через кабель несложно. А с любыми возможными проблемами можно справиться самостоятельно. В крайнем случае всегда можно вызвать специалистов провайдера.
В крайнем случае всегда можно вызвать специалистов провайдера.
Интернет-соединение и методы доступа
Существует несколько способов или методов подключения к Интернету.
Существует два метода доступа: прямой и непрямой , и они могут быть стационарными или мобильными .
Непрямой доступ
Это наиболее распространенный метод, используемый в домашних и офисных сетях.
Устройство напр. компьютер подключается к сети с помощью Ethernet или WiFi , а сеть подключается к Интернету с помощью ADSL, кабеля или оптоволокна.
Прямой доступ
Это наиболее распространенный метод, используемый во время путешествий.
Устройство напр. смартфон напрямую подключается к Интернету с помощью мобильных сетей 3G/4G или общедоступного Wi-Fi.
смартфон напрямую подключается к Интернету с помощью мобильных сетей 3G/4G или общедоступного Wi-Fi.
Фиксированный Интернет-дом/офис
Фиксированный доступ обычно намного быстрее и надежнее, чем мобильный, и используется для соединения дома/офиса. Основные механизмы доступа:
- ADSL по традиционным телефонным линиям (наиболее распространенный).
- Кабель (только для зон кабельного телевидения)
- Оптоволоконная широкополосная связь — развертывание в настоящее время
Плюсы
- Очень быстрый и надежный
- Подходит для потокового видео
- Дешевле по сравнению с мобильным
- Можно легко поделиться подключением
Минусы
- Требуется стационарное соединение
- Не используется в удаленном месте
Фиксированный доступ является наиболее распространенным способом подключения к Интернету на предприятиях и в домашних условиях
Мобильный Интернет
При поездках за пределы стационарных мест используется мобильный доступ.
Мобильный Интернет, как правило, является вторичным механизмом доступа. Основные методы доступа:
- Мобильный широкополосный доступ через сеть 3G (обычная, но медленная) или 4G
- Публичный/частный Wii-FI (общий)
Примечание 1: Широкополосный доступ — это общий термин, используемый в средствах связи. Это относится к каналу со скоростью передачи выше 256 кбит/с, но обычно (Великобритания) выше 4 Мбит/с (для ADSL). Wi-Fi классифицируется как широкополосный.
Примечание 2: Хотя в этой статье упоминаются британские провайдеры, поскольку я нахожусь в Великобритании, те же механизмы доступа используются в Северной Америке и других странах.
Pros
- Стационарное соединение не требуется
- Доступно из удаленных мест
Минусы
- Не такой быстрый и надежный, как фиксированный доступ
- Не подходит для потокового видео
- Дорогой
- Не удается легко поделиться подключением
Широкополосный доступ ADSL по существующим телефонным линиям
Вероятно, это наиболее распространенный способ подключения к Интернету для домашних пользователей и пользователей малого бизнеса.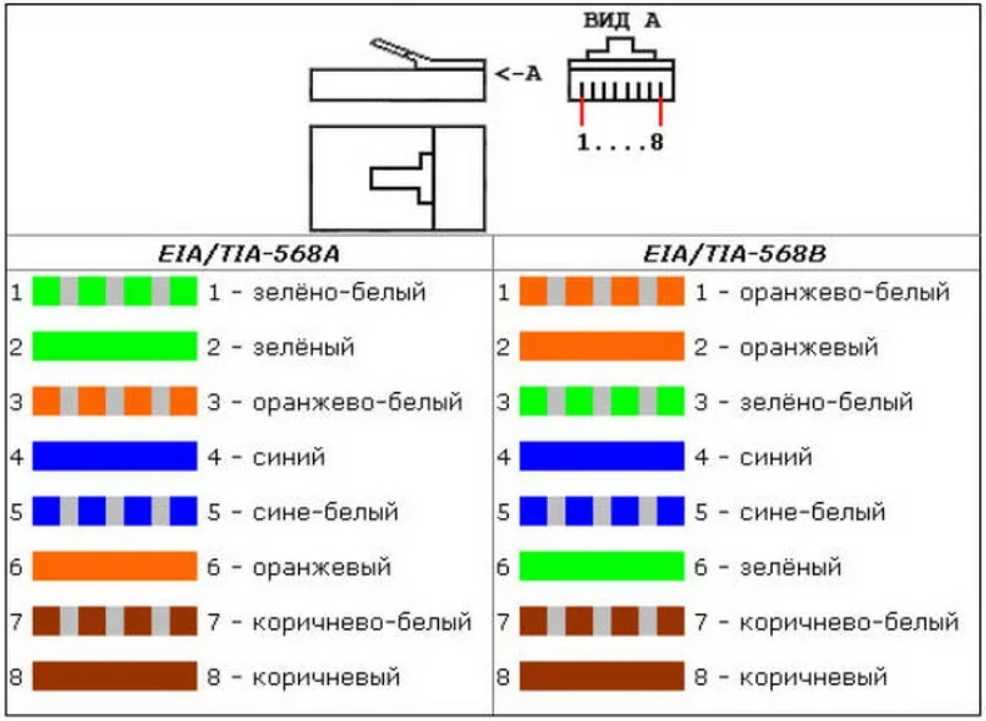
Подключение к Интернету для дома/домашних офисов обычно осуществляется с помощью ADSL ( Асимметричная цифровая абонентская линия ), которая использует существующую телефонную кабельную инфраструктуру .
В Великобритании BT (British Telecom) обеспечивает знакомую телефонную связь в большинстве домов, и эти же телефонные провода используются для обеспечения широкополосного доступа в Интернет с использованием Технология ADSL .
Широкополосное соединение и стандартная телефонная служба используют одни и те же телефонные линии, не мешая друг другу.
Широкополосный фильтр отделяет телефонный сигнал от широкополосного сигнала.
Фильтр должен быть установлен на добавочном телефоне, к которому подключен телефон.
Интернет-сигнал от фильтра подается на широкополосный маршрутизатор/концентратор, который можно использовать для формирования домашней сети.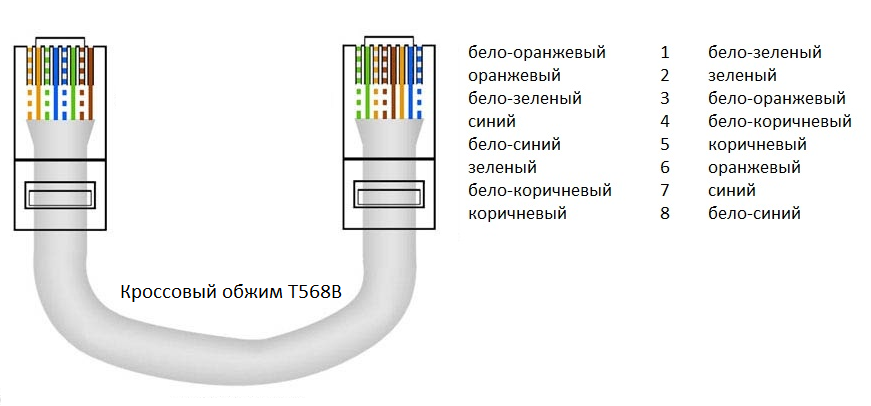
BT предоставляет свои собственные широкополосные услуги с использованием этих телефонных линий, а также должна предоставлять доступ к этим линиям сторонним поставщикам.
Другие провайдеры, которые используют эти линии BT:
- Широкополосный доступ SKY
- Разговор Разговор широкополосный
- Национальный широкополосный доступ Virgin
В большинстве стран принята одинаковая политика доступа.
Скорость широкополосного доступа, указанная провайдерами, является максимальной, возможной для соединения ADSL, и скорость, которую вы фактически получаете, зависит главным образом от того, насколько далеко вы находитесь от местной телефонной станции.
См. Общие сведения о скоростях широкополосного доступа и тесты скорости
Кабельный широкополосный доступ
Кабель подключает вас к Интернету через коаксиальный кабель, обычно используя ту же линию, что и ваше телевидение.
Кабельные соединения обеспечивают очень высокую скорость соединения, но соединение может использоваться совместно с другими пользователями.
Это означает, что из-за перегрузки скорость может значительно снизиться.
В Великобритании Virgin Media является единственным поставщиком кабельного широкополосного доступа, который они продают как оптоволоконный широкополосный доступ.
Однако это не оптоволокно до дома, а оптоволокно до шкафа, так как последняя часть соединения использует старые соединения коаксиального кабеля.
Несмотря на это, в широкополосных пакетах предлагается скорость загрузки до 152 Мбит/с .
Волоконно-оптический или оптоволоконный широкополосный доступ
В настоящее время он развертывается в Великобритании компанией BT и обеспечивает скорость загрузки 76 Мбит/с.
BT предлагает два типа в зависимости от вашего местоположения:
- оптоволокно до дома
- оптоволокно к шкафу или бордюру
Оптоволокно до дома является самым быстрым и означает, что соединение от дома до коммутатора полностью оптоволоконное. Эта служба требует нового оборудования. См. Подготовка к установке.
Эта служба требует нового оборудования. См. Подготовка к установке.
Оптоволокно до шкафа (бордюр) медленнее, чем оптоволокно до дома. В этих соединениях оптоволокно подается к распределительной точке рядом с домом, а стандартные телефонные линии обеспечивают соединение с домом с использованием VDSL, как показано на схеме ниже .
VDSL не является волокном, но используется в сочетании с волокном в так называемом волокне для соединения с ограничением .
При покупке домашнего маршрутизатора важно выбрать тот, который поддерживает ваш тип подключения (ADSL или VDSL). использовать инфраструктуру BT.
Virgin Media — единственный поставщик оптоволоконной связи в Великобритании.
Хотя это, вероятно, не так распространено, как ADSL, это лучший способ подключения к Интернету, если он доступен в вашем регионе.
Мобильный широкополосный доступ 3G и 4G
Сети 3G и 4G предоставляются операторами мобильной связи.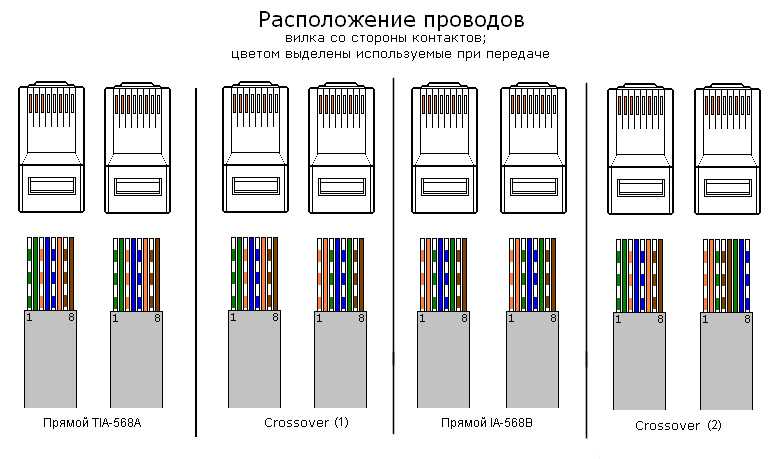
Сети мобильной связи 3G являются наиболее распространенными и имеют самую широкую зону покрытия, в то время как более новые сети 4G менее распространены и имеют ограниченную зону покрытия.
Услуги мобильного Интернета предоставляются по контракту или с оплатой по факту использования .
3G
Мобильные сети 3G были разработаны в основном для телефонных звонков (голоса), но с более высокой скоростью доступа в Интернет по сравнению с более ранним стандартом 2G.
Мобильный телефон 3G может совершать голосовые вызовы, а также выходить в Интернет по каналу данных.
Операторы мобильной связи обычно имеют два отдельных тарифных плана – стандартный тарифный план для голосовой связи и тарифный план для передачи данных.
Тарифные планы, как правило, имеют ограниченные лимиты загрузки, и их превышение может быть дорогостоящим.
Скорость доступа в Интернет зависит от технологии и местоположения, но вы можете рассчитывать на скорость от 200 кбит/с до 7,2 Мбит/с.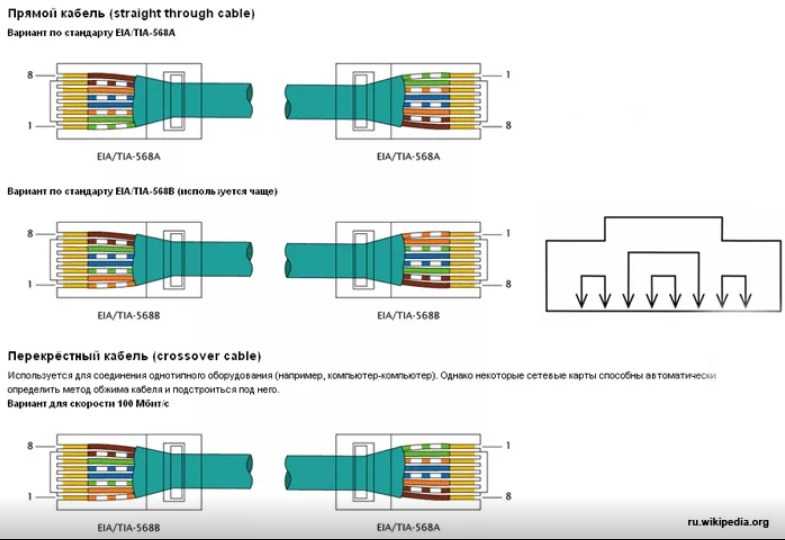
Широкополосный доступ 4G.
— использует механизм доступа HSPA+ со скоростью до 168 Мбит/с в нисходящем канале и 22 Мбит/с в восходящем.
Ожидается, что сети 4G в конечном итоге будут обеспечивать скорость загрузки до 1 Гбит/с (расширенный LTE).
Мобильные сети 4G предназначены в первую очередь для передачи данных по протоколу IP.
Возможность уже встроена в Google Nexus 7 (мобильная модель данных) и мобильный телефон Nexus 4.
Благодаря отличному скоростному потенциалу сети 4G могут заменить сети фиксированной связи в некоторых сельских районах.
В развивающихся странах и новостройках это может стать основным типом подключения.
Доступны маршрутизаторы, поддерживающие подключение к мобильному Интернету, поэтому вы можете совместно использовать подключение так же, как при использовании фиксированного широкополосного доступа.
В Великобритании (2020 г.) сетевые провайдеры указывают типичную скорость загрузки 8–10 Мбит/с и скорость загрузки около 5 Мбит/с.
Общедоступный Wi-Fi — Беспроводной широкополосный доступ
Используемая беспроводная технология такая же, как и в домашних беспроводных сетях, и, следовательно, если у вас есть ноутбук/КПК, оборудованный для подключения к домашней или офисной беспроводной сети, он также будет работа в общедоступной беспроводной сети .
Проблема с этим в том, что он доступен только в ограниченных местах, как правило, в общественных местах, таких как аэропорты, вокзалы и т. д., и представляет очень серьезные риски для безопасности .
Старые методы — больше не используются
Эти типы доступа восходят к зарождению Интернета и могут больше не предоставляться большинством интернет-провайдеров.
Коммутируемое аналоговое соединение -56K
Ежемесячная стоимость: Варьируется от 1 пенса в минуту до 13 фунтов стерлингов в месяц (неограниченный доступ)
Скорость: До 56 Кбит/с самые современные ПК (около 25–50 фунтов стерлингов)
| Преимущества | Недостатки |
|---|---|
|
|
Пригодность
Базовый просмотр Интернета и электронная почта. Не подходит, если вы регулярно загружаете или загружаете большие файлы, такие как музыка, видео или изображения.
С быстрым распространением ADSL коммутируемый доступ часто используется только в качестве дополнительного/резервного метода доступа в Интернет для мобильных пользователей.
Вам следует с осторожностью относиться к этому типу соединения из-за программы Rogue Internet Dialer.
ISDN
Это был основной метод высокоскоростного доступа в Интернет до ADSL, и сейчас он больше не используется.
Аналогично коммутируемому доступу, ISDN устанавливает соединение с вашим поставщиком услуг, когда вы выходите в Интернет. Однако каналы ISDN имеют разрешение 64–128 Кбит/с и полностью цифровые.
ISDN непросто установить и устранить неполадки, для этого требуется, чтобы телефонная компания установила блок ISDN.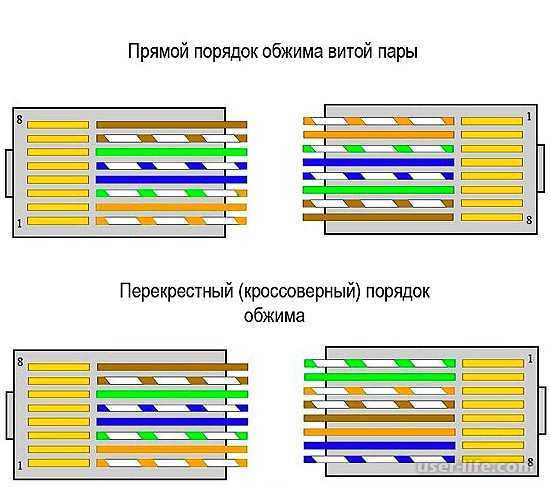
Он использовался малым бизнесом, поскольку в дополнение к линии ISDN
вы также можете одновременно использовать обычную телефонную линию. Это означает, что вы можете получить доступ к Интернету, а также говорить по телефону.
Ежемесячная стоимость: Как аналоговый набор номера
Скорость: 64 Кбит/с – 128 Кбит/с
Аппаратные требования: Карта ISDN (30–60 фунтов стерлингов) или маршрутизатор (200–300 фунтов стерлингов)
| Преимущества | Недостатки |
|---|---|
|
|
Пригодность
Базовый просмотр Интернета, электронная почта и обмен подключениями. Не подходит, если вы регулярно загружаете или загружаете очень большие файлы, такие как музыка, видео или изображения.
Вы должны с осторожностью относиться к этому типу подключения из-за Rogue Internet Dialer 9ПО 0006.
Общие вопросы и ответы
В- В чем разница между ADSL и DSL?
A- ADSL расшифровывается как Асинхронная цифровая абонентская линия , а DSL расшифровывается как цифровая абонентская линия.
Поскольку большинство людей загружают больше данных, чем загружают, ADSL использует разные скорости загрузки и загрузки.
Существует также SDSL (синхронная цифровая абонентская линия ), которая предлагает те же скорость загрузки и скачивания.
В Что такое
, постоянно подключенный к ? A- В первые дни коммутируемого доступа в Интернет с использованием модемов был единственным способом подключения к Интернету. При коммутируемом доступе ваше соединение было включено только тогда, когда вы набрали соединение, а было отключено , когда вы отключились.
При коммутируемом доступе ваше соединение было включено только тогда, когда вы набрали соединение, а было отключено , когда вы отключились.
Технологии ADSL и Fiber всегда подключены, и вам не нужно подключаться вручную.
Q- Что такое VDSL и совместим ли он с ADSL
VDSL используется при подключении домашнего маршрутизатора к оптоволокну для подключения к шкафу и обеспечивает гораздо более высокие скорости, чем ADSL. Вы не можете использовать старый ADSL-маршрутизатор для подключения к конечной точке VDSL .
Q- Является ли ISDN
всегда на соединении .A- Нет, это коммутируемое соединение.
В. Могут ли ISDN и мой телефон использовать одну и ту же телефонную линию?
А_ Да. Оба они могут использовать одну и ту же телефонную линию, и вы можете одновременно разговаривать по этой линии и подключаться к Интернету.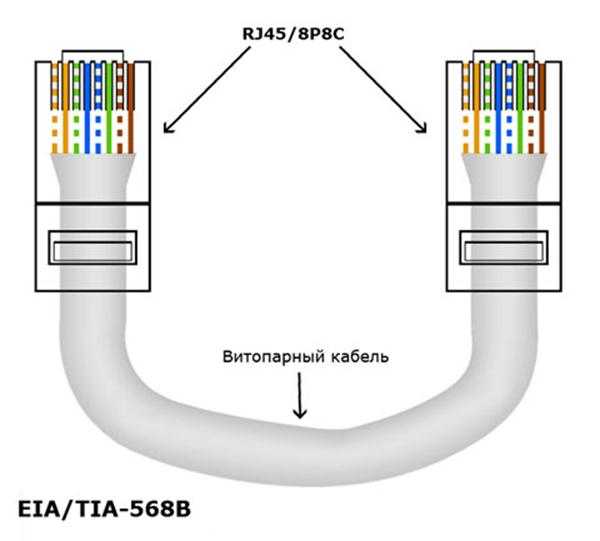
В- 3G всегда включен?
А- да.
Вопрос? Если у вас есть вопрос, просто используйте комментарий ниже
Связанные статьи и ресурсы
- Как настроить и построить домашнюю сеть
- Как установить и настроить домашний маршрутизатор
- Интернет и сетевые компоненты –
Пожалуйста, дайте мне знать, если вы нашли это полезным
[Всего: 18 Среднее: 3,9]
Подключение к Интернету (с проводным подключением) | Поддержка Nintendo Switch
Процедура настройки проводного подключения к Интернету зависит от используемой консоли.
При использовании Nintendo Switch — модель OLED [HEG-001]
Прежде чем начать
Переведите Nintendo Switch в режим ТВ .
Установка соединения
1
Используйте кабель локальной сети, чтобы соединить порт локальной сети на док-станции Nintendo Switch [HEG-007] с маршрутизатором.

* С док-станцией Nintendo Switch [HEG-007], входящей в комплект поставки Nintendo Switch — модель OLED [HEG-001], поскольку она имеет встроенный порт для проводной локальной сети, «адаптер проводной локальной сети» (продается отдельно) не требуется.
*При использовании док-станции Nintendo Switch [HAC-007], входящей в комплект Nintendo Switch [HAC-001], необходим «адаптер проводной локальной сети» (продается отдельно). При использовании консоли Nintendo Switch [HAC-001] см. здесь.
2
С этого момента вы должны смотреть на экран телевизора, выполняя остальные инструкции.
Нажмите кнопку HOME на контроллере, чтобы отобразить меню HOME, затем выберите «Системные настройки».3
Выберите «Интернет» → «Настройки Интернета».
4
Выберите «Проводное подключение» в разделе «Зарегистрированные сети».

5
Выберите «Подключиться к Интернету через проводное соединение». Когда появится надпись «Подключено», процесс будет завершен.
Использование проводного подключения в настольном режиме
Вам потребуется концентратор USB (продается отдельно). Для получения подробной информации обращайтесь к одному из многочисленных производителей концентраторов USB.
При настройке проводного соединения рекомендуется также выполнить настройку беспроводного соединения.
При проводном подключении, если вы отсоедините консоль от док-станции Nintendo Switch, подключение к Интернету будет потеряно. Поэтому вам также рекомендуется настроить беспроводной Интернет, чтобы ваша консоль могла переключаться на беспроводное соединение при извлечении из док-станции.
Подключение к Интернету (с беспроводным подключением)
При использовании Nintendo Switch [HAC-001]
Прежде чем начать
Переведите Nintendo Switch в режим ТВ .
Установка соединения
1
Подключите адаптер проводной локальной сети (продается отдельно) к порту USB на док-станции Nintendo Switch [HAC-007] и с помощью кабеля локальной сети соедините адаптер проводной локальной сети с маршрутизатором.
*При использовании док-станции Nintendo Switch [HEG-007], входящей в комплект поставки Nintendo Switch — модель OLED [HEG-001], поскольку она имеет встроенный порт для проводной локальной сети, «адаптер проводной локальной сети» не требуется.
При использовании Nintendo Switch — модель OLED [HEG-001], см. здесь.2
С этого момента вы должны смотреть на экран телевизора, выполняя остальные инструкции.
Нажмите кнопку HOME на контроллере, чтобы отобразить меню HOME, затем выберите «Системные настройки».3
Выберите «Интернет» → «Настройки Интернета».

4
Выберите «Проводное подключение» в разделе «Зарегистрированные сети».
5
Выберите «Подключиться к Интернету через проводное соединение». Когда появится надпись «Подключено», процесс будет завершен.
Использование проводного подключения в настольном режиме
Вам потребуется концентратор USB (продается отдельно). Для получения подробной информации обращайтесь к одному из многочисленных производителей концентраторов USB.
При настройке проводного соединения рекомендуется также выполнить настройку беспроводного соединения.
При проводном подключении, если вы отсоедините консоль от док-станции Nintendo Switch, подключение к Интернету будет потеряно. Поэтому вам также рекомендуется настроить беспроводной Интернет, чтобы ваша консоль могла переключаться на беспроводное соединение при извлечении из док-станции.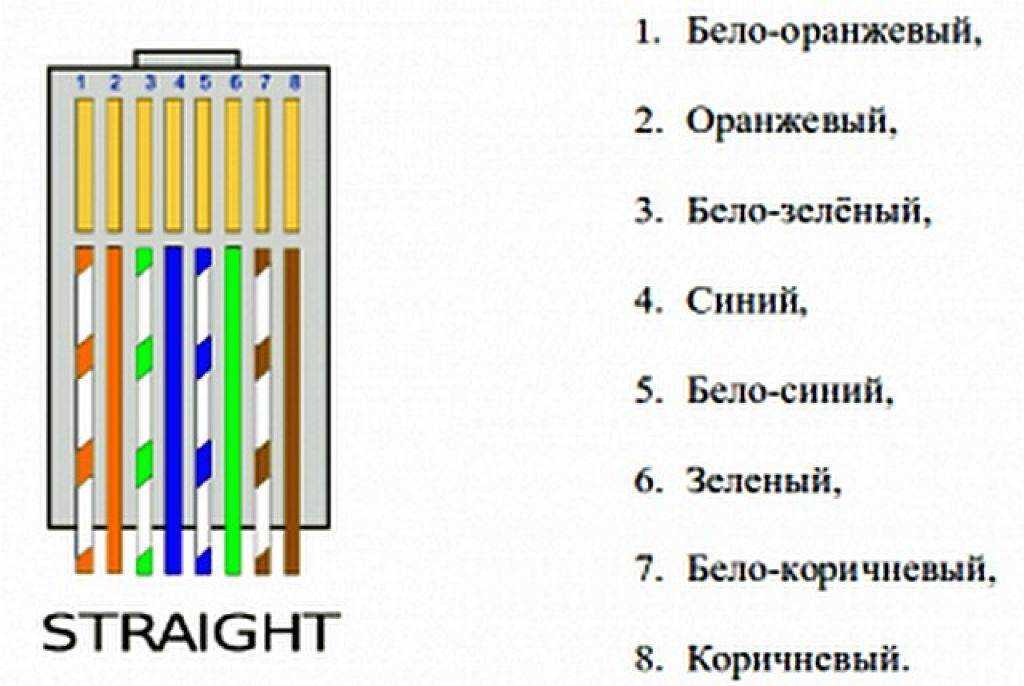
Подключение к Интернету (с беспроводным подключением)
При использовании Nintendo Switch Lite [HDH-001]
Прежде чем начать
Вам потребуется USB-концентратор для настройки проводного подключения к Интернету в системе Nintendo Switch Lite. Для получения подробной информации обращайтесь к одному из многочисленных производителей концентраторов USB.
Установка соединения
1
Подключите USB-концентратор к вашей системе Nintendo Switch Lite.
2
Подключите адаптер проводной локальной сети (продается отдельно) к порту концентратора USB, затем с помощью кабеля локальной сети подключите адаптер проводной локальной сети к маршрутизатору.
3
С этого момента вы должны выполнять оставшиеся инструкции на Nintendo Switch Lite.


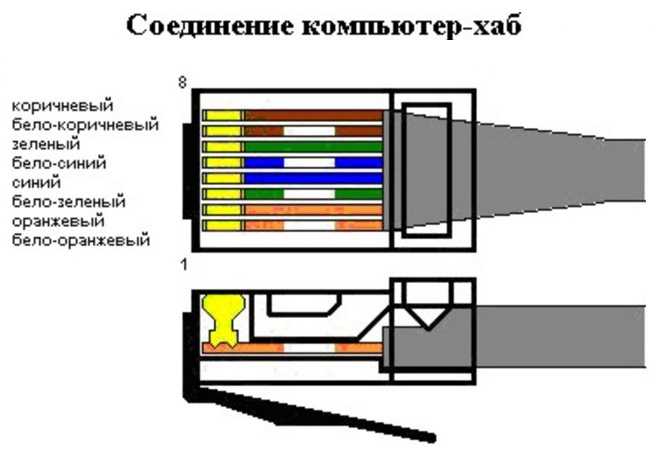

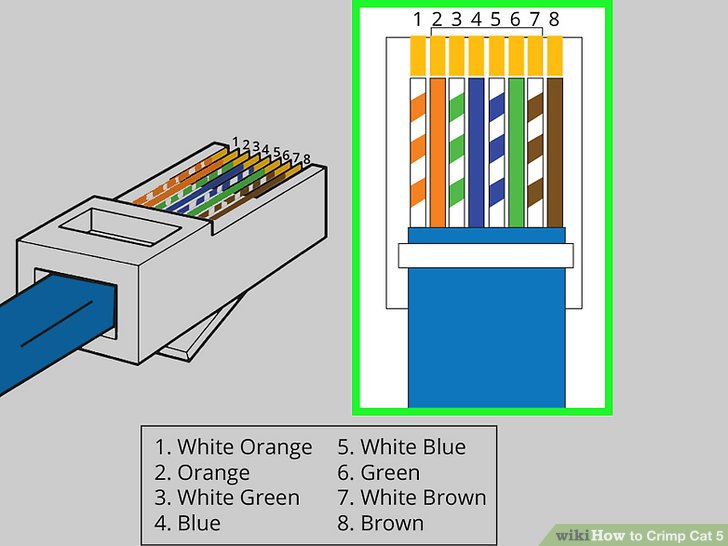 мошеннические интернет-дозвонщики
мошеннические интернет-дозвонщики мошеннические интернет-дозвонщики
мошеннические интернет-дозвонщики


