Колер для акриловой краски. Что обязательно учитывать
Содержание
- Колер для акриловой краски. Что обязательно учитывать
- Чем можно заменить колер для акриловой краски. Способы колерования ЛКС
- Колер для акриловой краски своими руками. Колеровка своими руками
Колер для акриловой краски. Что обязательно учитывать
Покраска стены с помощью колера проходит с применением специального устройства, которое можно купить в специальном строительном магазине. Колеровка акриловой краской должна проходить с соблюдением некоторых требований:
- краска-колер создаётся непосредственно внутри помещения, которое будет подвергаться окрашиванию. Это обязательно для оценки полученного тона как при искусственном, так и при дневном свете;
- цветовые оттенки колера для водоэмульсионной краски нужно добавлять небольшими частями либо по каплям, чтобы краситель не повредил главные тона;
- нужно также учитывать то, что краска на большом участке выглядит немного не так, как на маленьком отрезке стены.

Чёрный колер получить довольно непросто, так как даже одна его капля может полностью поменять цвет, а осветлить его будет в разы труднее. Очень часто получается тусклый серый цвет. Именно поэтому следует запастись небольшими банками и делать всё аккуратно и последовательно, применяя средство по каплям. Также важно помнить, что на стене с применением водоэмульсионных красок полученный цвет будет выглядеть намного ярче, чем в ёмкости.
Для получения хорошего результата для смешивания следует выбирать белую краску нужной базы и без примеси желтизны. Колер для акриловой краски придаст нужный цвет лишь при использовании белоснежной основы. Если планируется покраска стен, то цвета колера должны быть подобраны именно для них, а не для потолка, что играет важную роль. Такие типы составов для акриловых красок обладают некоторыми отличиями в параметре износостойкости, эластичности и маркости.
Если требуется провести повторную колеровку водоэмульсионной краски, то очень важно приобретать составы у того же производителя, так как один тон у разных марок может сильно отличаться.
При покупке латексной краски нужно помнить, что она обладает довольно густой консистенцией, поэтому требует качественного и длительного перемешивания. Растворителем в этом случае будет служить вода, которая аккуратно вливается до образования нужной смеси. После добавления воды в состав аккуратно по каплям прибавляются основные красители.
Чем можно заменить колер для акриловой краски. Способы колерования ЛКС
После того, как вы ознакомились с возможными разновидностями колеров и их совместимости с разными составами, необходимо разобраться, как именно может выполняться сам процесс колерования краски. Вариантов всего два:
- Механическим или автоматизитрованным способом;
- Ручным.
Получение необходимого оттенка в первом случае происходит на специализированном оборудовании, которое управляется с компьютера. Такие машины можно найти в профессиональных магазинах, которые занимаются реализацией исключительно лакокрасочных составов или в крупных строительных маркетах. Процесс происходит следующим образом:
Процесс происходит следующим образом:
- Вы выбираете нужный вам оттенок из палитры либо из цветового спектра в программе, которая является управляющей для смешивающего оборудования;
- Каждый оттенок при этом имеет четкий состав и строгие пропорции;
- После этого необходимо задать нужный объем готовой краски;
- На основании этих данных компьютер проводит расчет и происходит сам процесс колеровки;
- В результате вы получаете гарантированный оттенок.
Такой способ, несомненно, очень удобен. В первую очередь тем, что если в итоге вы не угадали с нужным количество краски и вам просто ее не хватило, вы всегда можете вернуться в магазин и сделать дозаказ. При этом исключается разница оттенков нового состава с полученным до этого.Хотя, если честно, данное утверждение, лично у меня, вызывает некие сомнения. Ведь даже сами производители пигментов и красок-основ всегда предупреждают о том, что тон одного и того же цвета но разных партий может отличаться. Значит, и заколерованый состав будет иметь отличия? Вопрос…
Значит, и заколерованый состав будет иметь отличия? Вопрос…
К недостаткам такого метода можно отнести и:
- Дополнительные затраты, ведь услуга эта не бесплатная;
- Невозможность выполнить колеровку непосредственно на объекте и на месте оценить необходимую интенсивность оттенка. А ведь это очень важно, так как маленький квадратик оттенка в палитре может восприниматься совсем не так, как вся стена, окрашенная этим цветом.
Ручная колеровка является более кропотливым процессом, однако ничего сложного в этом нет, и вы вполне справитесь самостоятельно. У такого способа лишь один отрицательный момент:
- Очень велика вероятность, что вы не сможете повторить приготовленный оттенок в случае, если вам не хватит краски.
Зато преимуществ гораздо больше:
- Во-первых, это абсолютно бесплатно;
- Во-вторых, вы всегда можете приготовить сначала небольшое количество состава на месте, потренироваться, покрасить небольшой фрагмент стены получившимся цветом и здраво оценить результат.
 А главное – вовремя внести корректировку. И именно так и рекомендую делать, но об этом немного позже;
А главное – вовремя внести корректировку. И именно так и рекомендую делать, но об этом немного позже; - И, в-третьих, вам не потребуется специфического оборудования. Всего лишь чистая, желательно стеклянная тара, деревянная палочка, дрель и насадка в виде венчика, мерный стакан и шприц без иглы.
Колер для акриловой краски своими руками. Колеровка своими руками
Если колеровка краски делается вручную, то лучше производить ее в том помещении, в котором она и будет использоваться. Это поможет добиться идеально подходящего цвета именно в условиях освещенности данного помещения.
При колеровке краски своими руками следует помнить – как ни старайся запоминать пропорции, но второй раз идеально повторить тот же цвет не получится, различия будут заметны невооруженным глазом. Поэтому краску надо разводить в большой емкости, чтобы хватило на все помещение сразу. К указанному на упаковке расходу краски на 1 квадратный метр лучше добавить 5-10% про запас.
Совет ! Облегчить процесс подбора нужного оттенка можно, скачав программу для колеровки красок.
Желательно, чтобы белая краска и колер были продукцией одной фирмы. У производителей могут быть значительные различия в технологии производства краски и ее составе, поэтому лучше не рисковать, иначе может получиться покрытие не только странного цвета, но и с плохими эксплуатационными характеристиками.
Важно! Следует использовать для поверхности только специально предназначенную именно для нее краску. У средств для потолка, стен и пола совершенно разные показатели маркости, износостойкости и т.д.
Как правило, в комплекте с колером идет таблица колеровки краски, демонстрирующая возможные пропорции смешивания цветов.
Крупные производители, например, Тиккурила предлагают покупателям целые каталоги колеровки красок, доступные в бумажном и электронном виде.
Для размешивания краски необходимо использовать миксерную насадку на дрель или перфоратор, т.к долгое и тщательное перемешивание смеси вручную все равно не даст равномерного результата. Краска мешается до получения однородной по цвету и плотности массы.
Цвет краски в емкости может несколько отличаться от того, что получится при нанесении ее на поверхность. Чтобы увидеть, как этот оттенок будет выглядеть на стене, стоит приготовить пробную смесь (постаравшись запомнить точное соотношение компонентов), а затем окрасить небольшой участок и подождать, пока он хотя бы немного подсохнет. Хотя даже при соблюдении пропорций второй раз получить абсолютно идентичны цвет не получится, пробное окрашивание все равно поможет получить примерное представление о результате. Следует помнить, что по мере высыхания цвет стен станет несколько менее ярким и насыщенным.
Если полученный цвет чем-то не нравится, то можно его изменить, добавив либо чуть больше колера, либо, наоборот, белой краски. Если применялись красители на водной основе, то смесь можно разбавить и водой.
Совет ! Если колер находится в неудобной упаковке, из которой сложно добавлять его в краску в небольшом количестве, то удобно будет воспользоваться обычным шприцом.
Чем расписывать ткань – краски по ткани
Роспись по ткани – увлекательное занятие, которое и на сегодняшний день остается весьма популярным видом рукоделия. Производители предлагают широкий ассортимент красителей для ткани – от традиционных до инновационных. Наша статья поможет разобраться в наиболее популярных видах и определиться с выбором краски для достижения наилучшего результата.
Производители предлагают широкий ассортимент красителей для ткани – от традиционных до инновационных. Наша статья поможет разобраться в наиболее популярных видах и определиться с выбором краски для достижения наилучшего результата.
Выбор материала
Для повторного окрашивания и росписи наиболее подходящими считаются натуральные материалы – лен, шерсть, хлопчатобумажные ткани, натуральный шелк. Также весьма хороший результат получается и при работе с текстилем, содержащим не более 60% синтетических волокон. На такие материалы колер ложится красиво и равномерно. Проблему колерования полностью искусственных тканей решила краска Jacquard iDye Poly, использование которой позволяет снять ограничения по требованиям к составу текстиля.
Виды красок
Прогресс стремительно движется вперед. Производители предлагают широкий ассортимент красок для ткани, отличающихся по своим свойствам и возможностям применения. Формы выпуска пигментов также многообразны. Наиболее распространены: краска в баночках, тюбиках, аэрозолях, порошкообразная в пакетиках. Пастообразные и порошкообразные формы чаще всего необходимо подвергать дополнительной подготовке перед нанесением, а жидкие и аэрозольные формы в такой подготовке не нуждаются.
Наиболее распространены: краска в баночках, тюбиках, аэрозолях, порошкообразная в пакетиках. Пастообразные и порошкообразные формы чаще всего необходимо подвергать дополнительной подготовке перед нанесением, а жидкие и аэрозольные формы в такой подготовке не нуждаются.
На рынке представлены две большие группы красок для ткани:
- для шелка, на упаковку наносится маркировка «Silk»;
- для текстиля, обозначаются пометкой «Textil».
Как следует из названия, краска с маркировкой «Silk» подходит для росписи и окрашивания шелка, однако она применяется и для тонкой хлопчатобумажной ткани. Используется вместе с контуром-резервом, которым создают очертания рисунка, так как сама краска очень жидкая.
Краски для шелка характеризуются высокой текучестью и прозрачностью, с их помощью границы рисунка получаются плавными, можно создавать великолепные узоры. Интересный эффект дает использование акриловых красок вместе с солью.
Смешанная техника, узелковый, многослойный или горячий батик — это лишь небольшой перечень техник, где активно применяются пигменты для шелка.
Краски для текстиля более густые, имеют высокую плотность, ими легко закрашивать большие области, они не растекаются, не требуют использования контуров.
Краски для текстиля активно используют для нанесения принтов на платья, джинсы, футболки, подушки, предметы интерьера. Весьма интересно выглядят изделия в трафаретной технике, а наиболее популярной является техника свободной росписи, напоминающая обычное рисование.
Производители предлагают большой выбор красок для текстиля: с металлическим эффектом, неоновые, с блестками, для светлого или темного текстиля и др.
Важной характеристикой пигмента является способ закрепления красителя. На рынке представлены красители двух видов:
- закрепляемые под воздействием высоких температур;
- закрепляемые под воздействием пара.

Для начинающих рукодельниц лучше выбрать красители, закрепляемые путем нагревания, так как воспользоваться утюгом намного легче, чем специальными приспособлениями для пропаривания. Сам же процесс закрепления нужен для того, чтобы краска как можно дольше держалась на ткани, не пачкала другие вещи при стирке, а также сохраняла свой цвет под воздействием ультрафиолетовых лучей.
Акриловые краски для ткани
Акриловые краски для ткани создаются на основе искусственных смол, водорастворимы, полностью безопасны для человека. Среди любительниц росписи они пользуются неизменно высоким спросом и обладают рядом бесспорных преимуществ. Акриловые красители уже готовы к использованию, выпускаются в различных формах: баночки, тюбики, аэрозоли. Акриловые краски бывают матовыми, глянцевыми, перламутровыми, с добавлением глиттера, светящиеся, неоновые или эффектом «металлик».
Акриловые красители используются как для шелка, так и хлопчатобумажных тканей, вискозы, шерсти, льна, синтетики, смесовых материалов.
Акрил универсален в использовании, его применяют для росписи футболок, сумок. скатертей, салфеток, платков. Однако акриловые краски не рекомендуется использовать для окрашивания вещей, подвергающихся частой стирке, так как краска со временем выцветает и стирается. К этой категории относятся постельное белье и детские вещи. Также мы не рекомендуем окрашивать детские вещи акриловой краской из-за опасности появления у ребенка аллергической реакции на краситель, особенно у детей младшего дошкольного возраста.
Акриловыми красителями можно раскрашивать верхнюю одежду (куртки, плащи) и обувь. Она обладает влагостойкостью и морозоустойчивостью – вещи приобретают устойчивость к дождю, снегу и другим неблагоприятным природным явлениям.
Акриловые краски не имеют едкого запаха, быстро высыхают. Еще один плюс – возможность выбора необычных оттенков: бирюзового, лимонного, ультрамаринового и других. Краски между собой отлично смешиваются, давая возможность рукодельницам создать свой неповторимый цвет.
Акриловые краски универсальны, они подходят как для нанесения кистью, поролоновым тампоном, так и для рисования методом набойки или в трафаретной технике.
В батике акриловые краски используются только вместе с контуром-резервом, которым фиксируются края рисунка, чтобы краски между собой не смешивались.
Выбрать акриловые краски для ткани
Анилиновые краски
Анилиновые краски уже много лет прочно занимают свое место на рынке, выпускаются в форме порошка или жидкости. Работая с порошком необходимо соблюдать меры предосторожности и избегать попадания частиц порошка в дыхательные пути, так как анилин весьма опасен. Однако после нанесения на текстиль краска теряет свои токсичные свойства и становится полностью безопасной для здоровья человека. Достоинством анилиновых красителей выступает то, что они придают ткани яркие, насыщенные цвета. Краски можно соединять между собой и получать уникальные оттенки.
Анилиновые красители имеют ограничения по составу ткани – возможно использование только на натуральных тканях (хлопок, лен, шелк и др. ).
).
Анилиновые краски хорошо зарекомендовали себя для применения их в технике градиент. Суть её заключается в том, что изделие постепенно погружают в воду определенной температуры, чтобы часть окрасилась в более темный цвет, а другая часть осталась более светлой. Можно получить эффект разводов, если изделие на короткое время скрутить руками.
Анилиновые красители часто используют для росписи изделий декора или создания картин. Особенностью анилиновых красок является то, что изделие необходимо пропарить, чтобы краситель закрепился на ткани. Эта процедура требует определенного опыта, невнимательность может привести к браку.
Для работы с анилиновыми красками лучше всего использовать мягкие кисти. Анилин хорошо растекается, поэтому его используют для создания рисунков, не имеющих четких очертаний. Если же необходимо выделить контуры, то используют два основных метода:
- в краску добавляют трагантовый клей в пропорции один к трем;
- ткань грунтуют особым составом на базе желатина.

Анилиновыми красками удобно работать на любой ткани. Они высыхают достаточно долго, поэтому у мастерицы есть время, чтобы успеть подправить огрехи в рисунке. Если полученный рисунок оказался слишком ярким, то его можно легко осветлить нанесением на ткань небольшого количества воды.
Подобрать краситель для ткани
Пластизольные краски
К инновационным красителям можно отнести краски на основе пластизола, используемые для различных видов ткани, в том числе и для 100% синтетики. Пластизольные краски могут использоваться на любой, даже самой тяжелой ткани (замша, джинса, рогожа). Они образуют на ткани особую влагонепроницаемую пленку, напоминающую по своему внешнему виду резину.
Пластизол входит в состав светоотражающих и светящихся красок. Их используют для нанесения светящихся рисунков на верхнюю одежду, обувь, одежду для спорта. Краски могут быть невидимы днем, но в темное время суток при попадании на них света или под воздействием ультрафиолетовых лучей, они обретают зеленый, желтый, розовый или белый цвет.
Важно помнить, что для высыхания пластизольной краски необходимо обеспечить температуру 140-1600 С, при более низкой температуре краска не высыхает.
Пластизольные краски удобны в использовании, продаются уже в готовом виде, не требуют разведения или другой предварительной подготовки.
Штемпельные краски
Штемпельные краски – универсальный вид красителя, используется для различных видов текстиля. Пигмент получил наибольшее распространение в гостиницах и больницах – им наносится маркировка на постельные принадлежности, полотенца и другие изделия из ткани. Они отличаются высокой стойкостью и устойчивостью к высоким температурам. В частности, вещи, окрашенные красителями на спиртовой основе, могут подвергаться кипячению и отбеливанию. Штемпельные краски на водно-глицериновой основе быстро высыхают, не липнут к рукам, но максимальная температура стирки составляет уже 70 градусов.
Интересны бесцветные краски, которые невидимы при обычном освещении./d81e0cd9d887ba0.s.siteapi.org/img/2e7b4eb3f82a0fc482ace9d27e675a44876f550d.jpg) Область применения — нанесение скрытой маркировки, проявляются под воздействием ультрафиолетовых лучей.
Область применения — нанесение скрытой маркировки, проявляются под воздействием ультрафиолетовых лучей.
Кубовые краски
Пигмент выпускают в виде пасты или порошка, главная особенность – водонерастворимость. Наиболее часто кубовые красители используют для окрашивания рельефной ткани, например, шерсти. Однако желтые и оранжевые пигменты ускоряют процесс разрушения ткани от ультрафиолетовых лучей, поэтому краску стоит использовать с осторожностью на тех вещах, которые будут подвергаться активному воздействию солнца.
Натуральные красители
Натуральные красители использовались людьми уже с давних времен, однако по своим потребительским свойствам они существенно уступают синтетическим красителям – результат окрашивания может быть непредсказуемым, а полученный цвет достаточно быстро потеряет яркость.
Достоинством натуральных пигментов выступает их экологичность и возможность использования людьми, склонным к аллергическим реакциям на синтетические красители.
К натуральным красителям относится кофе, луковая шелуха, еловые шишки, кора дуба, корица, черный чай, из которых можно получить пигмент коричневого оттенка. Цвет индиго получают из смеси куркумы и шпината, а пурпурный – из свеклы.
Область применения красок для ткани весьма широка. Роспись одежды и обуви позволит вам обрести свой эксклюзивный стиль. Картины из ткани, скатерти, абажуры и подушки, выполненные в различных техниках росписи, создадут неповторимый уют в вашем жилище, а сам процесс доставит непременное удовольствие.
Посмотреть все краски и контуры для росписи ткани
5 великолепных приложений для замены цвета, позволяющих изменить цвет изображения
Fotor — это универсальный фоторедактор с большим количеством возможностей для редактирования фотографий, который удовлетворит все ваши потребности в изображениях. Функция Fotor HLS позволяет создавать профессиональные фотографии, регулируя цвет фотографии.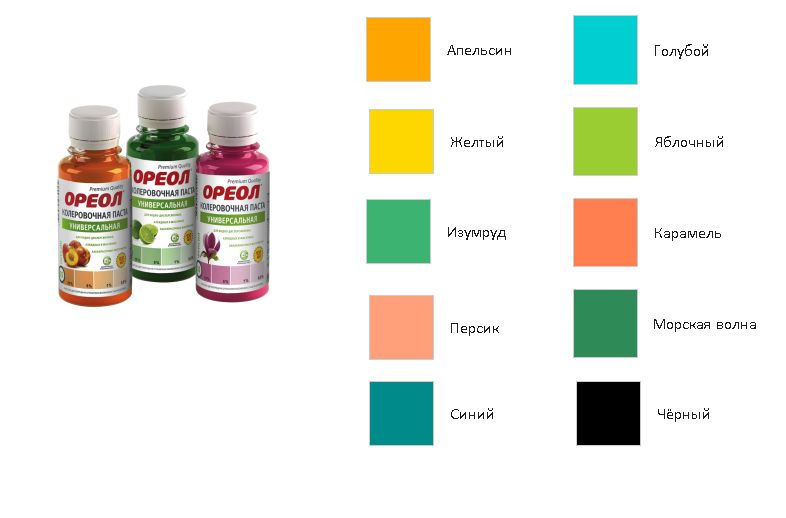 Вы можете использовать HSL, чтобы изменить другой цвет на ваших изображениях, отрегулировав оттенок, насыщенность и яркость.
Вы можете использовать HSL, чтобы изменить другой цвет на ваших изображениях, отрегулировав оттенок, насыщенность и яркость.
Плюсы:
1. Можно выбрать материал разного цвета
2. Можно добавить несколько фотографий для одновременного редактирования и загрузки вместе
3. Операция очень проста и может быть выполнена в два простых шага
4. Существует множество других функций редактирования, которые обеспечивают больше, чем просто изменение цвета фотографий, например, объединение изображений, удаление и изменение фона фотографии, добавить фото фильтры и многое другое.
Минусы:
1. Невозможно загрузить изображения размером более 20 МБ
Благодаря ведущей в мире технологии выравнивания и подавлению призраков Fotor может помочь вам заменить цвет на фотографии и запечатлеть красивую сцену, как вы хотите, в своем дизайне с помощью ХСЛ.
Picsart
Picsart может изменять основные цвета фотографий и преобразовывать их в любой желаемый оттенок одним щелчком мыши по цветовому эффекту и фильтрам. Вы можете раскрашивать изображения и превращать их в свои любимые оттенки. От теплых до холодных цветов радуги вы можете играть сколько угодно, пока не найдете идеальный образ для себя.
Вы можете раскрашивать изображения и превращать их в свои любимые оттенки. От теплых до холодных цветов радуги вы можете играть сколько угодно, пока не найдете идеальный образ для себя.
Плюсы:
1. Можно расширить цветовую гамму через тональную полосу
2. Для замены достаточно одного клика
3. Предусмотрено множество относительных фильтров
Минусы:
1. Занимает место для хранения нагрудника
2. Вырезание и вставка могут быть утомительными при переходе через меню
3. Иногда приложение может аварийно завершать работу
Это приложение поможет вам создать соответствующий оттенок для каждого элемента. Всего за несколько кликов научитесь настраивать одежду и менять цвета окружающих элементов.
LightX
LightX — это бесплатный фоторедактор, который позволяет создавать фотоколлажи, изменять фон изображения, изменять цвет фотографий и применять множество других инструментов для редактирования изображений. В LightX вы можете заменить цвет на изображении за несколько секунд! Вам даже не нужен опыт редактирования фотографий!
В LightX вы можете заменить цвет на изображении за несколько секунд! Вам даже не нужен опыт редактирования фотографий!
Плюсы:
1. Поддерживает регулировку цвета
2. Изменение нескольких цветов на изображении
3. Вы можете изменить или отменить действие на любом этапе
4. Вы можете поделиться фотографией в социальных сетях прямо в приложение
Минусы:
1. Медленное обновление материалов
2. Иногда могут возникать проблемы с сетевым подключением
Замена цвета — одно из самых больших развлечений в мобильном фоторедакторе LightX, потому что нет предела тому, что вы можете с ним делать!
YouCam Perfect
YouCam Perfect предоставляет множество функций, необходимых для того, чтобы ваши фотографии выглядели идеально. С помощью приложения «Изменение цвета» вы можете частично изменить цвет объекта на изображении или изменить цвет фона изображения. Это позволяет вам легко настроить цвет ваших волос, цвет ваших глаз и даже то, что вы носите.
Плюсы:
1. Поддерживает добавление узоров к одежде на фото
2. Можно добавлять другие фильтры к перекрашенной фотографии
3. Добавьте инструменты настройки оттенка, насыщенности и яркости (HSL), чтобы можно было точно изменять оттенок и насыщенность и улучшать фотографии
Минусы:
1. После съемки фотография может наклоняться при использовании функции фото приложение может мерцать или зависать на странице
Изменение цвета чего-либо в YouCam Perfect не требует профессиональных навыков. Его функция обесцвечивания позволяет создавать уникальные изображения. Все, что требуется, это открытый ум.
Color Pop Effects Photo Editor
Color Pop Effects Photo Editor — это приложение для редактирования фотографий Android, которое предоставляет большое количество фильтров и эффектов, включая эффекты всплывающих цветов, функцию замены цвета, а также украшает фотографии. Функция замены цвета может помочь вам легко изменить цвет.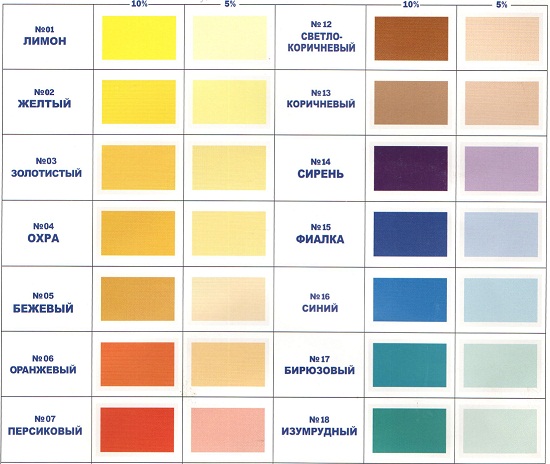
Плюсы:
1. Делает все на изображении серым, кроме частей, которые вы хотите отобразить в цвете
2. С помощью перекраски вы можете изменить цвет волос на фиолетовый!
3. Легко изменить цвет глаз
9. Объединить до 9 фотографий для создания коллажа с креативным макетом
Минусы:
1. Отслеживание заявки не очень хорошее
2. Иногда зависает на странице
3. Невозможно сохранить костюмированные цвета
В дополнение к функции замены цвета, он также предоставляет вам трендовые фильтры, такие как спиральный и портретный режимы, чтобы улучшать и улучшать ваши фотографии.
Поскольку многие пользователи привыкли редактировать изображения на своих мобильных телефонах, необходимо порекомендовать некоторые мобильные приложения для замены цвета. Так что пользователи, которым неудобно использовать компьютеры или которые не привыкли менять цвет в Интернете, также могут иметь хороший опыт замены цвета.
Мы порекомендовали пять популярных на рынке приложений для замены цвета и представили их характеристики, преимущества и недостатки соответственно. Я надеюсь, что это может помочь вам, когда вам нужно изменить цвет фотографии с помощью мобильного телефона.
Я надеюсь, что это может помочь вам, когда вам нужно изменить цвет фотографии с помощью мобильного телефона.
Узнайте, как заменить цвет объектов на изображении различными способами в Photoshop
Руководство пользователя Отмена
Поиск
Последнее обновление: 16 ноября 2022 г., 04:56:58 по Гринвичу
- Руководство пользователя Photoshop
- Знакомство с Photoshop
- Мечтай. Сделай это.
- Что нового в Photoshop
- Отредактируйте свою первую фотографию
- Создание документов
- Фотошоп | Общие вопросы
- Системные требования Photoshop
- Перенос предустановок, действий и настроек
- Знакомство с Photoshop
- Photoshop и другие продукты и услуги Adobe
- Работа с иллюстрациями Illustrator в Photoshop
- Работа с файлами Photoshop в InDesign
- Материалы Substance 3D для Photoshop
- Photoshop и Adobe Stock
- Использование встроенного расширения Capture в Photoshop
- Библиотеки Creative Cloud
- Библиотеки Creative Cloud в Photoshop
- Использование сенсорной панели с Photoshop
- Сетка и направляющие
- Создание действий
- Отмена и история
- Photoshop на iPad
- Photoshop на iPad | Общие вопросы
- Знакомство с рабочим пространством
- Системные требования | Фотошоп на iPad
- Создание, открытие и экспорт документов
- Добавить фото
- Работа со слоями
- Рисовать и раскрашивать кистями
- Выделение и добавление масок
- Ретушь ваших композитов
- Работа с корректирующими слоями
- Отрегулируйте тональность композиции с помощью кривых
- Применение операций преобразования
- Обрезка и поворот композитов
- Поворот, панорамирование, масштабирование и сброс холста
- Работа с текстовыми слоями
- Работа с Photoshop и Lightroom
- Получить отсутствующие шрифты в Photoshop на iPad
- Японский текст в Photoshop на iPad
- Управление настройками приложения
- Сенсорные клавиши и жесты
- Сочетания клавиш
- Измените размер изображения
- Прямая трансляция во время создания в Photoshop на iPad
- Исправление недостатков с помощью Восстанавливающей кисти
- Создание кистей в Capture и использование их в Photoshop
- Работа с файлами Camera Raw
- Создание смарт-объектов и работа с ними
- Отрегулируйте экспозицию изображений с помощью Dodge and Burn
- Photoshop в Интернете, бета-версия
- Общие вопросы | Photoshop в Интернете (бета-версия)
- Знакомство с рабочей областью
- Системные требования | Photoshop в Интернете, бета-версия
- Сочетания клавиш | Photoshop в Интернете, бета-версия
- Поддерживаемые типы файлов | Photoshop в Интернете, бета-версия
- Открытие и работа с облачными документами
- Применение ограниченных правок к облачным документам
- Сотрудничать с заинтересованными сторонами
- Облачные документы
- Облачные документы Photoshop | Общие вопросы
- Облачные документы Photoshop | Вопросы по рабочему процессу
- Управление и работа с облачными документами в Photoshop
- Обновление облачного хранилища для Photoshop
- Невозможно создать или сохранить облачный документ
- Устранение ошибок облачного документа Photoshop
- Сбор журналов синхронизации облачных документов
- Делитесь доступом и редактируйте свои облачные документы
- Делитесь файлами и комментируйте в приложении
- Рабочее пространство
- Основы рабочего пространства
- Настройки
- Учитесь быстрее с помощью панели Photoshop Discover
- Создание документов
- Поместить файлы
- Сочетания клавиш по умолчанию
- Настройка сочетаний клавиш
- Инструментальные галереи
- Параметры производительности
- Использовать инструменты
- Предустановки
- Сетка и направляющие
- Сенсорные жесты
- Использование сенсорной панели с Photoshop
- Сенсорные возможности и настраиваемые рабочие области
- Превью технологий
- Метаданные и примечания
- Сенсорные возможности и настраиваемые рабочие области
- Поместите изображения Photoshop в другие приложения
- Линейки
- Показать или скрыть непечатаемые дополнения
- Укажите столбцы для изображения
- Отмена и история
- Панели и меню
- Позиционные элементы с привязкой
- Позиционирование с помощью инструмента «Линейка»
- Веб-дизайн, экранный дизайн и дизайн приложений
- Photoshop для дизайна
- Монтажные области
- Предварительный просмотр устройства
- Копировать CSS из слоев
- Разрезать веб-страницы
- Параметры HTML для фрагментов
- Изменить расположение фрагментов
- Работа с веб-графикой
- Создание фотогалерей в Интернете
- Основы изображения и цвета
- Изменение размера изображений
- Работа с растровыми и векторными изображениями
- Размер и разрешение изображения
- Получение изображений с камер и сканеров
- Создание, открытие и импорт изображений
- Просмотр изображений
- Недопустимая ошибка маркера JPEG | Открытие изображений
- Просмотр нескольких изображений
- Настройка палитр цветов и образцов
- Изображения с высоким динамическим диапазоном
- Сопоставьте цвета на изображении
- Преобразование между цветовыми режимами
- Цветовые режимы
- Стереть части изображения
- Режимы наложения
- Выберите цвет
- Настройка индексированных таблиц цветов
- Информация об изображении
- Фильтры искажения недоступны
- О цвете
- Цветовые и монохромные настройки с использованием каналов
- Выбор цветов на панелях «Цвет» и «Образцы»
- Образец
- Цветовой режим или Режим изображения
- Цветной оттенок
- Добавить условное изменение режима к действию
- Добавить образцы из HTML CSS и SVG
- Битовая глубина и настройки
- Слои
- Основы слоев
- Неразрушающее редактирование
- Создание и управление слоями и группами
- Выберите, сгруппируйте и свяжите слои
- Поместите изображения в рамки
- Непрозрачность слоя и смешивание
- Слои маски
- Применение смарт-фильтров
- Композиции слоев
- Переместить, сложить и заблокировать слои
- Слои маски с векторными масками
- Управление слоями и группами
- Эффекты слоя и стили
- Редактировать маски слоя
- Извлечение активов
- Отображение слоев с помощью обтравочных масок
- Создание ресурсов изображения из слоев
- Работа со смарт-объектами
- Режимы наложения
- Объединение нескольких изображений в групповой портрет
- Объединение изображений с помощью Auto-Blend Layers
- Выравнивание и распределение слоев
- Копировать CSS из слоев
- Загрузить выделение из границ слоя или маски слоя
- Нокаут для отображения содержимого других слоев
- Подборки
- Начало работы с подборками
- Сделайте выбор в композите
- Рабочее пространство «Выбор и маска»
- Выберите с помощью инструментов выделения
- Выберите с помощью инструментов лассо
- Настройка выбора пикселей
- Перемещение, копирование и удаление выбранных пикселей
- Создать временную быструю маску
- Выберите диапазон цветов в изображении
- Преобразование между путями и границами выделения
- Основные сведения о каналах
- Сохранить выделение и маски альфа-канала
- Выберите области изображения в фокусе
- Дублировать, разделять и объединять каналы
- Вычисления каналов
- Начало работы с подборками
- Настройки изображения
- Замена цветов объекта
- Деформация перспективы
- Уменьшить размытие изображения при дрожании камеры
- Примеры лечебных кистей
- Экспорт таблиц поиска цветов
- Настройка резкости и размытия изображения
- Понимание настроек цвета
- Применение настройки яркости/контрастности
- Настройка деталей теней и светлых участков
- Регулировка уровней
- Настройка оттенка и насыщенности
- Настройка вибрации
- Настройка насыщенности цвета в областях изображения
- Быстрая корректировка тона
- Применение специальных цветовых эффектов к изображениям
- Улучшите изображение с помощью настройки цветового баланса
- Изображения с высоким динамическим диапазоном
- Просмотр гистограмм и значений пикселей
- Сопоставьте цвета на изображении
- Обрезка и выравнивание фотографий
- Преобразование цветного изображения в черно-белое
- Корректирующие слои и слои-заливки
- Регулировка кривых
- Режимы наложения
- Целевые изображения для прессы
- Настройка цвета и тона с помощью пипеток «Уровни» и «Кривые»
- Настройка экспозиции и тонирования HDR
- Осветление или затемнение областей изображения
- Выборочная настройка цвета
- Adobe Camera Raw
- Системные требования Camera Raw
- Что нового в Camera Raw
- Знакомство с Camera Raw
- Создание панорам
- Поддерживаемые объективы
- Эффекты виньетирования, зернистости и удаления дымки в Camera Raw
- Сочетания клавиш по умолчанию
- Автоматическая коррекция перспективы в Camera Raw
- Радиальный фильтр в Camera Raw
- Управление настройками Camera Raw
- Открытие, обработка и сохранение изображений в Camera Raw
- Исправление изображений с помощью инструмента Enhanced Spot Removal Tool в Camera Raw
- Поворот, обрезка и настройка изображений
- Настройка цветопередачи в Camera Raw
- Обработка версий в Camera Raw
- Внесение локальных корректировок в Camera Raw
- Исправление и восстановление изображений
- Удаление объектов с фотографий с помощью Content-Aware Fill
- Исправление и перемещение с учетом содержимого
- Ретушь и исправление фотографий
- Исправить искажение изображения и шум
- Основные действия по устранению неполадок для устранения большинства проблем
- Улучшение и преобразование изображения
- Замените небо на изображениях
- Преобразование объектов
- Настройка обрезки, поворота и размера холста
- Как обрезать и выпрямить фотографии
- Создание и редактирование панорамных изображений
- Деформация изображений, форм и путей
- Точка схода
- Масштабирование с учетом содержимого
- Преобразование изображений, форм и контуров
- Рисование и раскрашивание
- Рисование симметричных узоров
- Рисование прямоугольников и изменение параметров обводки
- О чертеже
- Рисование и редактирование фигур
- Малярные инструменты
- Создание и изменение кистей
- Режимы наложения
- Добавить цвет к путям
- Редактировать пути
- Краска с помощью миксерной кисти
- Наборы кистей
- Градиенты
- Градиентная интерполяция
- Выбор заливки и обводки, слоев и контуров
- Рисование с помощью инструментов «Перо»
- Создание шаблонов
- Создание рисунка с помощью Pattern Maker
- Управление путями
- Управление библиотеками рисунков и пресетами
- Рисовать или рисовать на графическом планшете
- Создание текстурированных кистей
- Добавление динамических элементов к кистям
- Градиент
- Нарисуйте стилизованные мазки с помощью Art History Brush
- Краска с рисунком
- Синхронизация пресетов на нескольких устройствах
- Текст
- Добавить и отредактировать текст
- Единый текстовый движок
- Работа со шрифтами OpenType SVG
- Символы формата
- Формат абзаца
- Как создать текстовые эффекты
- Редактировать текст
- Интервал между строками и символами
- Арабский и еврейский шрифт
- Шрифты
- Устранение неполадок со шрифтами
- Азиатский тип
- Создать тип
- Ошибка Text Engine при использовании инструмента «Текст» в Photoshop | Windows 8
- Добавить и отредактировать текст
- Фильтры и эффекты
- Использование фильтра «Пластика»
- Используйте галерею размытия
- Основы фильтра
- Ссылка на эффекты фильтра
- Добавить световые эффекты
- Используйте адаптивный широкоугольный фильтр
- Используйте фильтр масляной краски
- Используйте фильтр «Пластика»
- Эффекты слоя и стили
- Применение определенных фильтров
- Размазывание областей изображения
- Использование фильтра «Пластика»
- Сохранение и экспорт
- Сохранение файлов в Photoshop
- Экспорт файлов в Photoshop
- Поддерживаемые форматы файлов
- Сохранение файлов в графических форматах
- Перемещение дизайнов между Photoshop и Illustrator
- Сохранение и экспорт видео и анимации
- Сохранение файлов PDF
- Защита авторских прав Digimarc
- Сохранение файлов в Photoshop
- Управление цветом
- Понимание управления цветом
- Поддержание согласованности цветов
- Настройки цвета
- Дуотоны
- Работа с цветовыми профилями
- Документы с управлением цветом для онлайн-просмотра
- Управление цветом документов при печати
- Управление цветом импортированных изображений
- Пробные цвета
- Веб-дизайн, экранный дизайн и дизайн приложений
- Photoshop для дизайна
- Монтажные области
- Предварительный просмотр устройства
- Копировать CSS из слоев
- Разрезать веб-страницы
- Параметры HTML для фрагментов
- Изменить макет фрагмента
- Работа с веб-графикой
- Создание фотогалерей в Интернете
- Видео и анимация
- Видеомонтаж в Photoshop
- Редактирование слоев видео и анимации
- Обзор видео и анимации
- Предварительный просмотр видео и анимации
- Красить кадры в слоях видео
- Импорт видеофайлов и последовательностей изображений
- Создать анимацию кадра
- Creative Cloud 3D-анимация (предварительная версия)
- Создание анимации временной шкалы
- Создание изображений для видео
- Печать
- Печать 3D-объектов
- Печать из Photoshop
- Печать с управлением цветом
- Контактные листы и презентации в формате PDF
- Печать фотографий в макете пакета изображений
- Плашечные цвета для печати
- Печать изображений на коммерческой типографии
- Улучшение цветных отпечатков из Photoshop
- Устранение проблем с печатью | Фотошоп
- Автоматизация
- Создание действий
- Создание графики, управляемой данными
- Сценарий
- Обработать пакет файлов
- Воспроизведение и управление действиями
- Добавить условные действия
- О действиях и панели действий
- Инструменты записи в действиях
- Добавить условное изменение режима к действию
- Набор инструментов пользовательского интерфейса Photoshop для подключаемых модулей и сценариев
- Подлинность контента
- Узнайте об учетных данных контента
- Идентичность и происхождение для NFT
- Подключить учетные записи для атрибуции креативов
- Фотошоп 3D
- Фотошоп 3D | Распространенные вопросы о снятых с производства 3D-функциях
Узнайте, как заменить цвет объектов на изображении различными способами в Photoshop
Замена цвета объектов на изображении
Photoshop предоставляет несколько методов, которые
позволяют заменить цвета объектов. Для большей гибкости и
результаты, примените корректировку оттенка/насыщенности к выбранным объектам.
Для меньшей гибкости, но удобной группировки опций используйте
Диалоговое окно «Заменить цвет». Для скорости, но меньшей точности попробуйте
Инструмент замены цвета.
Для большей гибкости и
результаты, примените корректировку оттенка/насыщенности к выбранным объектам.
Для меньшей гибкости, но удобной группировки опций используйте
Диалоговое окно «Заменить цвет». Для скорости, но меньшей точности попробуйте
Инструмент замены цвета.
Применение корректировки оттенка/насыщенности к выбранным объектам
В большинстве случаев этот гибкий метод лучше всего заменяет цвета. Поскольку маски и корректирующие слои не являются деструктивными, вы можете позже точно настроить результаты с полной свободой. Уникальный Опция Colorize делает абсолютные, а не относительные изменения цвета (избегая тонировки от исходных цветов).
Выберите объект, который хотите изменить. Инструмент «Быстрое выделение» часто дает хорошие результаты. Дополнительные методы см. в разделах Выбор цветового диапазона и Выбор и маска.
На панели «Коррекция» щелкните значок «Цветовой тон/Насыщенность». Выделение становится маской на корректирующем слое.

На панели «Свойства» измените настройки «Оттенок» и «Насыщенность», чтобы заменить цвет объекта. Если исходный цвет имеет оттенок нового цвета, выберите «Раскрасить» и измените настройки. (См. раздел Настройка оттенка и насыщенности.)
Оставьте настройку яркости на нуле, чтобы поддерживать контраст. Чтобы сохранить как контраст, так и насыщенность, выберите режим наложения Hue для корректирующего слоя.
При необходимости увеличить или уменьшить пораженный участок, закрасив маску белым или черным цветом. (См. раздел Редактирование маски слоя.)
Для получения дополнительной информации см. Настройки обзор панели.
Использование диалогового окна «Заменить цвет»
Диалоговое окно «Заменить цвет» объединяет инструменты для выбора цветового диапазона. с ползунками HSL для замены этого цвета. Вы также можете выбрать замена цвета в палитре цветов.
Заменить недостающие цвета
параметр Colorize в настройках Hue/Saturation, который может
необходимо для полного изменения цвета.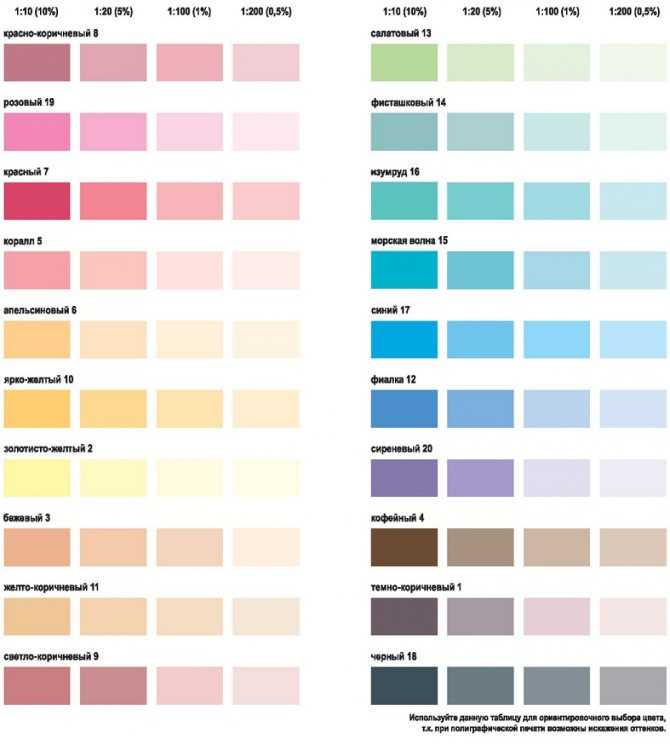 Вы также можете найти регулировку
техника слоев проще для изменения конкретных объектов. Тем не менее, заменить
Команда «Цвет» удобна для глобального изменения цвета, особенно для изменения цветового охвата.
цвета для печати.
Вы также можете найти регулировку
техника слоев проще для изменения конкретных объектов. Тем не менее, заменить
Команда «Цвет» удобна для глобального изменения цвета, особенно для изменения цветового охвата.
цвета для печати.
Выберите «Изображение» > «Коррекция» > Заменить цвет.
(необязательно) Если вы выбираете похожие, непрерывные цвета на изображении, выберите Localized Color Clusters, чтобы построить более точная маска.
Выберите вариант предварительного просмотра:
Выбор
Отображает маску в окне предварительного просмотра. Маскированные области черный, а немаскированные области — белый. Частично маскированные области (области покрыты полупрозрачной маской) выглядят как различные уровни серые в зависимости от их непрозрачности.
Изображение
Отображает изображение в поле предварительного просмотра. Этот вариант полезно, когда вы работаете с увеличенным изображением или ограничены экранное пространство.

Чтобы выбрать цвета, которые вы хотите заменить, используйте Инструмент «Пипетка», чтобы щелкнуть на изображении или в поле предварительного просмотра, чтобы выбрать области, открытые маска.
Чтобы уточнить выбор, выполните одно из следующих действий:
Щелкните, удерживая клавишу Shift, или используйте пипетку «Добавить в образец» инструмент для добавить области.
Удерживая нажатой клавишу «Alt» (Windows), «Option» (Mac OS), или используйте инструмент «Вычесть из образца пипетки», чтобы удалить области.
Щелкните образец цвета выбора, чтобы открыть Сборщик. Используйте палитру цветов, чтобы указать цвет, который вы хотите заменить. Когда вы выбираете цвет в палитре цветов, маска в окне предварительного просмотра коробка обновлена.
Перетащите ползунок «Размытость» или введите значение «Размытость». контролировать степень, в которой родственные цвета включены в выбор.

Укажите цвет замены, выполнив одно из следующих действий:
Перетащите оттенок, насыщенность и яркость ползунки (или введите значения в текстовые поля).
Дважды щелкните образец результата и используйте Палитра для выбора замещающего цвета.
Нельзя заменить чистый серый, черный, или белый с цветом. Однако вы можете изменить настройку яркости. (Настройки оттенка и насыщенности относятся к существующему цвету, поэтому они не имеют никакого эффекта.)
(необязательно) Нажмите «Сохранить», чтобы сохранить настройки, которые вы будете использовать позже. загрузить для других изображений.
Использование инструмента «Замена цвета»
Инструмент «Замена цвета» закрашивает заданный цвет замещающим цветом. Хотя этот инструмент хорош для быстрого редактирования, он часто оказывается неудовлетворительным, особенно с темными цветами и черным цветом. Если вы не получили хороших результатов после экспериментов с параметрами инструмента, см. раздел Настройка оттенка и насыщенности.
раздел Настройка оттенка и насыщенности.
Инструмент замены цвета не работает в растровом, индексированном или многоканальном цветовом режиме.
Выберите инструмент «Замена цвета». (Если инструмент не виден, доступ к нему можно получить, удерживая инструмент «Кисть».)
На панели параметров выберите кончик кисти. Как правило, вы следует оставить режим наложения установленным на Color.
Для параметра «Выборка» выберите один из следующих вариантов:
- Непрерывный: выборка цветов осуществляется непрерывно при перетаскивании.
- Один раз: Заменяет целевой цвет только в областях, содержащих цвет, который вы щелкнули первым.
- Образец фона: заменяет только области, содержащие текущий цвет фона.
В меню «Пределы» выберите один из следующих вариантов:
Несмежный: заменяет образец цвета везде, где он находится под указателем.

Непрерывный: Заменяет смежные цвета цветом непосредственно под указателем.
Найти края: заменяет связанные области, содержащие выбранный цвет, при этом лучше сохраняя четкость краев формы.
Для Допуска выберите низкий процент, чтобы заменить цвета, очень похожие на пиксель, который вы щелкнули, или увеличьте процент, чтобы заменить более широкий диапазон цветов.
Если диапазон заменяемых цветов слишком small, увеличьте параметр «Допуск» на панели параметров.
Для получения сглаженных краев в исправленных областях выберите Сглаживание.
Выберите цвет переднего плана для замены нежелательного цвета. (См. Выбрать цвета в наборе инструментов.)
Щелкните цвет, который вы хотите заменить на изображении.
Перетащите изображение, чтобы заменить целевой цвет.
Подробнее это
- Цвета соответствия на вашем изображении
- Селективная коррекция цветов
Купить Adobe Photoshop или старт Бесплатный испытание.


 А главное – вовремя внести корректировку. И именно так и рекомендую делать, но об этом немного позже;
А главное – вовремя внести корректировку. И именно так и рекомендую делать, но об этом немного позже;




