Как подключить блютуз наушники к компьютеру
ГлавнаяПериферия и оборудование
Приобретение наушников с Bluetooth ещё не значит, что настроить их подключение к компьютеру будет простым. Но пошаговые варианты, в предоставленных инструкциях, помогут вам разобраться с этой задачей.
Как подключить блютуз наушники к компьютеру
Содержание
- Что следует знать при подключении Bluetooth наушников к ПК
- Как подключить наушники с Bluetooth к ноутбуку
- Как подключить наушники на Windows 7
- Программы для соединения компьютера с наушниками по Bluetooth
- Как подключить наушники с Bluetooth Toshiba Stack
- Этап 1. Установка и настройка Bluetooth программы
- Этап 2. Подключение беспроводных наушников к ПК
- Компьютер не распознаёт беспроводные Bluetooth наушники
- Достоинства и недостатки bluetooth-гарнитур
- Видео — Как подключить bluetooth наушники к компьютеру или ноутбуку?
Что следует знать при подключении Bluetooth наушников к ПК
На компьютере следует произвести сопряжение модуля Bluetooth с беспроводным модулем связи, установленным в наушниках.
Существует два варианта адаптера:
- PCI модуль устанавливается, непосредственно, на материнскую плату. В магазинах есть много вариантов от компактных, с минимальными функциями, до крупногабаритных, имеющих большой набор возможностей со встроенными Wi Fi маршрутизаторами антеннами для приёма и передачи данных. Для этих модулей требуется не занятое место в материнской плате с PCI портом.
PCI модуль устанавливается в материнскую плату
- Внешний адаптер, подключаемый к USB портам на системном блоке, имеет меньше функций, чем PCI адаптер описанный выше, и скорость для передачи информации слабее. Но есть одно преимущество — для его подключения к компьютеру, нет необходимости разбирать системный блок, а всего лишь нужно модуль вставить в USB порт на передней или задней панели системного блока.
 Вид такого адаптера напоминает мини-флешку.
Вид такого адаптера напоминает мини-флешку.Модуль подключается в USB порт
Как подключить наушники с Bluetooth к ноутбуку
Для начала запустите блютуз на ноутбуке. Обратите внимание на клавиатуру вашего девайса. Если есть значок в виде Wi-Fi, тогда нажмите «Fn+клавишу с этим значком».
- Щелкните два раза кнопкой мыши на появившемся в трее ярлыке Bluetooth.
- Если вы раньше не использовали подключения через Bluetooth, тогда откроется пустое окно. Щёлкните на наушниках переключатель, который управляет беспроводным подключением.
- Произведётся сопряжение компьютера с устройством и на экране появится гарнитура с Bluetooth. Щёлкните по найденному объекту.
После сопряжения устройств, появился искомый объект
- Начнётся установка драйверов. После этого в окне появится оповещение об успешном добавление устройства на компьютер. Нажмите на значок Bluetooth правым кликом мыши и выберите пункт «Устройство воспроизведения».
Открываем «Устройства воспроизведения»
- Откроется окно в котором теперь можно увидеть подключенные наушники, а чтобы их активировать нажмите на пункт «Включить».

Выбираем пункт «Включить»
Примечание! Не спешите предпринимать какие-либо действия на компьютере. Дайте подгрузиться сопряжению двух устройств. Кстати, обязательно прочитайте материал о том, как выбрать беспроводные наушники — ТОП-15 лучших!
- После активации наушников на ПК через Bluetooth, вы также можете в параметре «Устройство воспроизведения» отключить рабочие динамики ноутбука.
Отключаем динамики на ноутбуке
Таким способом вы сможете в дальнейшем прослушивать аудио звуки на ноутбуке через Bluetooth наушники.
Как подключить наушники на Windows 7
Если вы уже приобрели необходимое оборудование для подключения наушников с блютузом к ПК, тогда выполните простые шаги из инструкции ниже.
- Чтобы попасть в «Панель управления», вызовите окно «Выполнить». Скопируйте или пропишите команду в строке «control». Нажмите Enter.
В окне «Выполнить» вводим команду, чтобы вызвать «Панель управления»
- В «Панели управления выберите просмотр параметров «Категория» и в параметре «Оборудование и звук» выберите пункт «Добавление устройства».

В «Оборудование и звук» выбираем «Добавление устройства»
- Во время процесса выполнения поиска на подключаемых наушниках нажмите кнопку с изображением Bluetooth.
Выполняется поиск устройств с поддержкой Bluetooth
Включаем блютуз на наушниках
Ожидайте некоторое время, пока адаптер компьютера найдёт и оповестит о найденном оборудовании.
- Выберите подключенную гарнитуру и воспользуйтесь кнопкой «Далее».
Выбираем найденное устройство и нажимаем «Далее»
- На компьютере, желательно чтобы был включен интернет, так как к подключаемой гарнитуре будет производиться установка драйверов.
Производится установка драйверов к подключенной гарнитуре
После их установки можете проверить звук в наушниках, запустив какое-либо аудио приложение и дальше использовать Bluetooth наушники по своему назначению.
Программы для соединения компьютера с наушниками по Bluetooth
| Фото | Название | Описание |
|---|---|---|
| Bluetooth Toshiba Stack | Стабильное, лучшее приложение для наладки блютуз сопряжения компьютера с устройствами. Если ваш Bluetooth на ноутбуке не распознаёт наушники, тогда устанавливайте данный продукт на ПК. На практике приложение зарекомендовало себя с лучшей стороны. Подходит ко всем ОС Если ваш Bluetooth на ноутбуке не распознаёт наушники, тогда устанавливайте данный продукт на ПК. На практике приложение зарекомендовало себя с лучшей стороны. Подходит ко всем ОС | |
| MOBILedit | Разработчики следят за обновлениями программы, чтобы шагать в ногу с современными девайсами. Утилита предоставляется в бесплатное пользование, только интерфейс англоязычный. Встроенные функции поддержки ИК и Bluetooth портов | |
| Files to Phones | Рассчитана на большое количество девайсов с поддержкой блютуз модулей. Бесплатная утилита не требует регистрации. Может производить передачу данных сразу на несколько устройств. Проверена на ОС Windows 7, Vista, XP | |
| BlueTooth Driver Installer | Ещё одна несложная, бесплатная программа и не требующая регистрации, имеет уже встроенные драйвера в своей структуре. Что ускоряет установку её на компьютер. Прошла успешные испытания со всеми ОС, кроме Windows 10 | |
| Widcomm | Если на ваших наушниках с блютузом есть микрофон, тогда вы можете звонить и общаться через скайп с помощью этого простого приложения.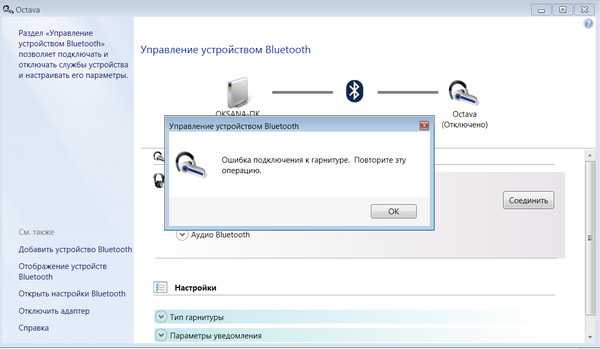 | |
| BlueSoleil | Может объединять устройства имеющие модуль передачи данных Bluetooth, а также управлять контактами и прослушивать музыку через блютуз наушники. Многофункциональная программа требует доработки. Возможны конфликты с сетевыми адаптерами |
Как подключить наушники с Bluetooth Toshiba Stack
Программа Bluetooth Toshiba Stack
Примечание! Перед тем, как скачать файл, вам понадобится специальная программа Utorrent, установить которую вы можете по ссылке: https://www.utorrent.com.
Есть в интернете одна из многих программ, которая поможет установить значок Bluetooth на компьютере прямо на рабочий стол — Bluetooth Toshiba Stack. Это приложение работает со всеми версиями Windows. Его удобнее всего использовать при приобретении адаптера для передачи данных. Бесплатная версия даётся на пробу в течение 30 дней.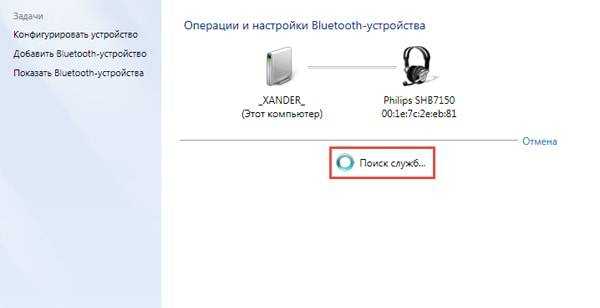
Чтобы скачать торрент файл нажимаем на красную кнопку
Обзор инструкции будет выполняться на ПК с ОС Windows 10 Home.
Этап 1. Установка и настройка Bluetooth программы
- Скачайте приложение. Запустите скачанный файл, а для этого необходимо найти пункт «Setup», нажать его и применить Enter.
Нажимаем на «Setup»
- Дальше пошагово нужно установить программу к себе на компьютер. Нажимайте «Далее» в мастере установщика.
Нажимаем «Далее»
- Соглашаетесь с лицензией и жмите «Далее».
- Этапы для подготовки программы к установке готовы, нажимаем кнопку «Установить».
Нажимаем «Установить»
Этот процесс может занять несколько минут.
- После установки драйверов нажмите «Готово» и программа предложит перезагрузить компьютер.
 Закройте все приложения и выполните перезапуск ПК.
Закройте все приложения и выполните перезапуск ПК.
Перейдите по указанному пути, выделенному на скриншоте ниже, в установленную среду программы.
Переходим по указанному пути в установленную среду программы
Не закрывайте окно, перейдите в скачанный файл с помощью Utorrent, в папке под названием «Crack», скопировать документ и вставить в установленную программу. Или, зажав кнопку мыши, переместите его в среду распакованной утилиты.
Перетаскиваем файл в установленную среду программы
Потребуется «Заменить файл в папке назначения». А чтобы создать ярлык, выберите правым кликом мыши пункт «BTAssist», далее нажмите «Отправить» и укажите «Рабочий стол».
Создаём ярлык на рабочем столе
Теперь вы можете управлять устройствами со встроенным модулем Bluetooth: передавать файлы и прослушивать музыку через наушники.
Этап 2. Подключение беспроводных наушников к ПК
- Запустите созданный ярлык на рабочем столе. В трее появится значок Bluetooth.

Запускаем Bluetooth на рабочем столе и открываем трей
- Щёлкните его два раза левым кликом мыши, выберите «Экспресс режим» и нажмите «Далее».
Выбираем «Экспресс режим» и жмём «Далее»
- Включите кнопку блютуза на своих наушниках и ожидайте подключения на компьютере.
- Будет произведено сопряжение и появится окно с вопросом, на что нужно ответить «Да».
Разрешаем связь с устройством, нажимаем «Да»
Можете включить что-либо на компьютере для прослушивания звука в наушниках через блютуз. Настройки автоматически переключатся на наушники, а динамики будут отключены до момента отключения наушников через блютуз.
Активируем плеер для прослушивания музыки в наушниках через блютуз
Чтобы отключить функцию, на компьютере откройте трей в нижнем углу, выберите значок, нажмите на него правым щелчком мыши и выберите «Отключить функцию Bluetooth» или «Выход».
Нажимаем «Отключить функцию»
При следующем запуске блютуза, ваши наушники будут отображаться в настройках программы, для быстрого подключения к гарнитуре.
Основные причины:
Достоинства и недостатки bluetooth-гарнитур
Достоинства и недостатки bluetooth-гарнитур
| Преимущества | Недостатки |
|---|---|
| Отсутствие проводов — это главная причина из-за которой потребитель приобретает данный товар | Теперь чтобы получать удовольствие от прослушивания звуков, нужно следить за зарядкой аккумулятора |
| Восхитительное звучание музыки, имеет превосходство перед проводной гарнитурой | Стоимость беспроводных наушников на порядок выше, чем у проводных |
| С поддержкой микрофона на беспроводных наушниках удобно перемещаться по квартире и при этом быть на связи, разговаривая по Скайпу или телефону | Из-за встроенного модуля bluetooth и присутствия аккумуляторной батареи, вес становится тяжелее, чем у проводной гарнитуры |
Видео — Как подключить bluetooth наушники к компьютеру или ноутбуку?
Понравилась статья?
Сохраните, чтобы не потерять!
Рекомендуем похожие статьи
Как подключить наушники к компьютеру через кабель, USB и Bluetooth
Автор Strana IT На чтение 6 мин Просмотров 2. 2к. Опубликовано
2к. Опубликовано
Гарнитуры, наушники, микрофоны, колонки — компьютерная периферия, хотя и предполагает разнообразие в плане производителей, назначения и качества, в основном придерживается давно установленных стандартов и характеристик. А интерфейсы для подключения к звуковому оборудованию часто одинаковы (USB или 3,5-мм разъем).
И конфигурация в основном полуавтоматическая. Однако есть и неожиданные «представители вида». — Гарнитуры Bluetooth, например, подключаются нестандартным образом, и вам придется приспосабливаться к ситуации.
Содержание
- Наушники и интерфейсы
- Как подключить проводные наушники
- Как выбрать устройство воспроизведения
- Настройки объемного звука
- Устранение неполадок
- Настройки микрофона и наушников
- Беспроводные наушники. Альтернативный подход
- ВОПРОСЫ И ОТВЕТЫ. Почему что-то не работает
Наушники и интерфейсы
По умолчанию настольные компьютеры (точнее, материнские платы) и ноутбуки оснащены стандартными 3,5-мм разъемами для подключения аудиооборудования.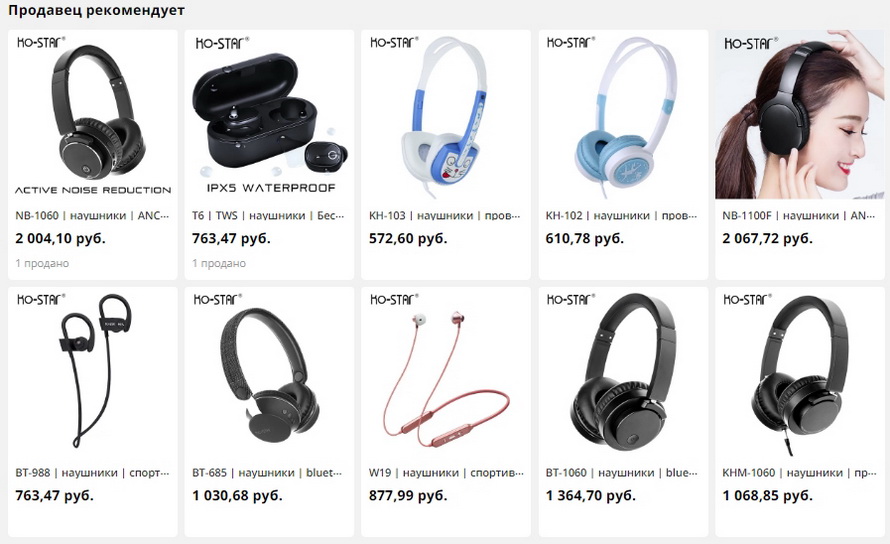 Производители тщательно маркируют тип и назначение разъемов, используя давно известные принципы маркировки:
Производители тщательно маркируют тип и назначение разъемов, используя давно известные принципы маркировки:
- Line In — выделено синим цветом. Используется для подключения CD-плееров, музыкальных инструментов.
- Гнездо микрофона — розовая или красная рамка. Указывает на возможность подключения отдельных микрофонов или наушников с гарнитурой.
- Line Out — Зеленый интерфейс, для подключения колонок, наушников или громкоговорителей.
- Комбинированный разъем — встречается в ноутбуках, объединяет выход для микрофона и наушников одновременно, не разделяя их по цвету.
Порт сопряжения на ноутбуке для наушников и микрофона
- Дополнительные инструменты — часто звуковые карты также поставляются с разъемами сторонних производителей — для боковых и задних динамиков в системах 5.1 и 8.1 или для сабвуферов.
Помимо звуковых карт, перечисленные разъемы также находятся на передней панели корпуса настольного ПК. Для удобства использования производители обозначают назначение каждого интерфейса соответствующими значками (как на ноутбуках), поэтому даже новички не потеряются среди разъемов, адаптеров и аудиоканалов.
Для удобства использования производители обозначают назначение каждого интерфейса соответствующими значками (как на ноутбуках), поэтому даже новички не потеряются среди разъемов, адаптеров и аудиоканалов.
Как подключить проводные наушники
Если ваше звуковое оборудование уже распаковано, этикетки изучены, а компьютер или ноутбук готов к экспериментам, самое время установить штекеры на разъемы.
Процедура чрезвычайно предсказуема и не требует чтения каких-либо дополнительных инструкций. Схема выглядит следующим образом: наушники без микрофона подключаются через штекер с зеленой маркировкой. Если имеется также разъем для микрофона, вам понадобится розовый интерфейс рядом с зеленым.
Если звуковое оборудование «заканчивается» разъемом USB, то экспериментировать вообще не нужно — соответствующий интерфейс расположен на передней панели системного блока, а часто и на задней — со всех сторон ноутбука.
После подключения наушники редко требуют дополнительных настроек или драйверов, но лучше заранее проработать все детали:
Как выбрать устройство воспроизведения
В трее, рядом со значком сетевого окружения и времени, находится значок, позволяющий изменить громкость по умолчанию, а также выбрать оборудование, которое будет «главным» при воспроизведении музыки и стороннего контента.
Если щелкнуть в верхней части интерфейса, система отобразит список устройств, которые доступны в данный момент, в дополнение к регулятору громкости.
Настройки объемного звука
Новая опция, представленная в Windows 10, связана с активацией специальных инструментов, обеспечивающих трехмерное звучание. Меню вызывается щелчком правой кнопки мыши на значке «громкость» в трее.
Можно активировать технологии, предоставляемые производителем звукового оборудования — колонок, наушников, акустических систем — и от сторонних разработчиков, такие как «Dolby Access» и «DTS Sound Unbound», представленные в цифровом магазине «Microsoft Store».
Устранение неполадок
Альтернативное средство защиты от технических сбоев, ошибок и проблем с программным обеспечением.
Поиск является полуавтоматическим — создатели частично позволяют пользователю влиять на диагностику и выбирать, какое устройство затруднительно использовать. Для новичков есть дополнительные инструкции и советы — с чего начать и как действовать, если ничего не меняется.
Настройки микрофона и наушников
«Предпочтения» в Windows 10 помогают разобраться с дополнительными функциями, связанными с балансом и распределением звука, увеличением громкости или даже улучшением (например, шумоподавление и эквалайзер).
Перечисленные функции скрыты в том же контекстном меню, вызываемом щелчком правой кнопки мыши по значку «громкость».
Далее в «Настройках» выбираем тип устройства, а затем открываем «Свойства». Сначала отображается неполный список: с объемным звуком, возможностью переименования оборудования в Windows и другими деталями — но затем можно вызвать другой, с горсткой незначительных дополнений и предустановок.
Беспроводные наушники. Альтернативный подход
Если у вас есть звуковое оборудование без USB-кабеля и разъема TRS (3,5 мм), вам придется начинать подключение к компьютеру не с поиска соответствующих интерфейсов на корпусе компьютера, а с проверки наличия специального модуля связи Bluetooth.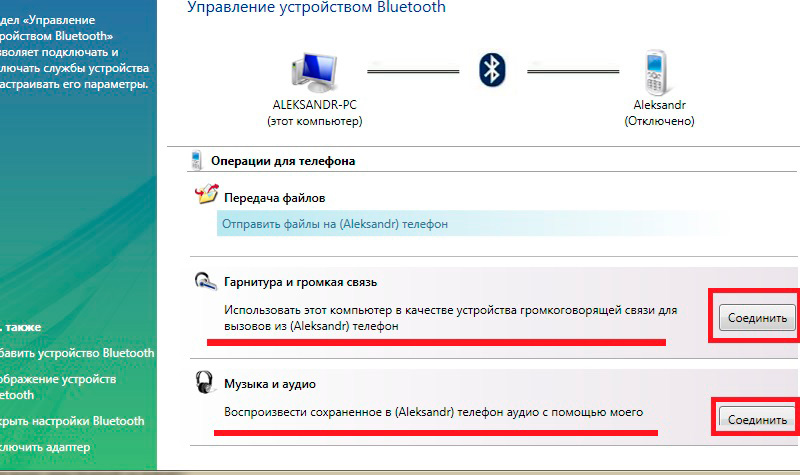
Такие адаптеры редко доступны для настольных компьютеров — разве что на дорогих материнских платах, которые также поддерживают беспроводные технологии сторонних производителей, такие как Wi-Fi. Однако ноутбуки без Bluetooth встречаются редко. В любом случае, адаптер активируется либо с клавиатуры и панели быстрого доступа, либо из раздела «Настройки» и меню «Bluetooth».
Независимо от вашего выбора, сначала вам нужно будет найти совместимое оборудование с помощью кнопки в верхней части интерфейса.
Затем система попросит вас указать устройства, которые вы хотите искать: обычные наушники, игровые геймпады, беспроводные мониторы или колонки. Поиск выполняется быстро — уже через несколько секунд появляется меню сопряжения с дополнительными инструкциями.
Если во время поиска возникла ошибка, необходимо решить проблему в диспетчере устройств. Среди перечисленных элементов важно найти адаптер Bluetooth (в том числе среди скрытого оборудования, которое можно просмотреть в меню Вид) и загрузить недостающие драйверы.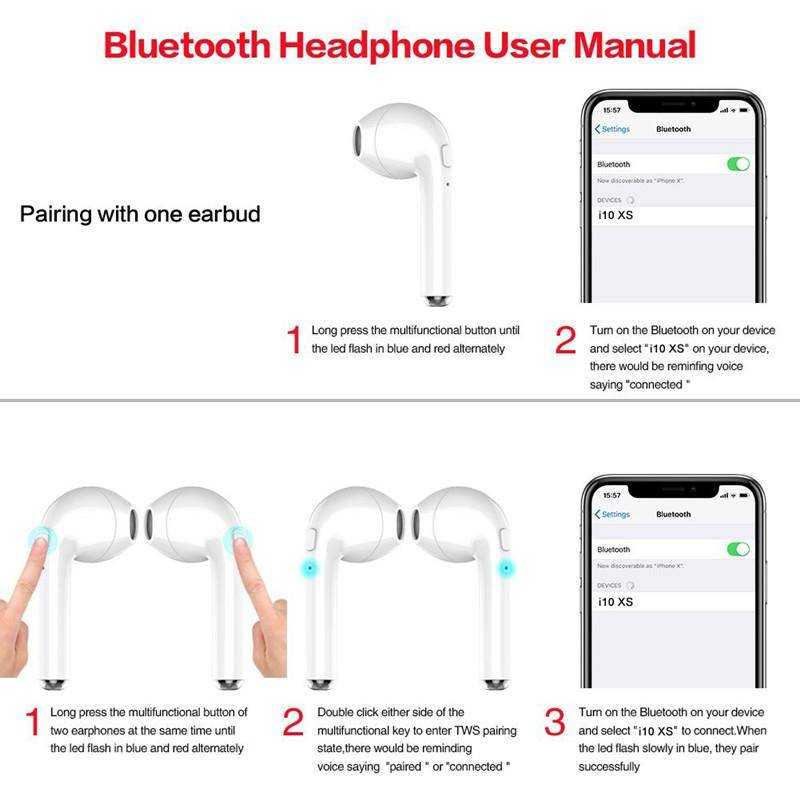
Когда адаптер появится в списке, рекомендуется перезапустить процедуру сопряжения.
ВОПРОСЫ И ОТВЕТЫ. Почему что-то не работает
В редких случаях, но даже после нескольких экспериментов, у вас могут возникнуть проблемы со звуком. Поэтому важно знать, как подключить наушники к компьютеру и избежать неудач. Вы можете посмотреть отдельные подробные инструкции:
- Отсутствие звука на ноутбуке.
- Отсутствие звука на компьютере.
- Правильно подключите наушники Bluetooth.
Или прочтите краткую рекомендацию от меня:
- Наушники Bluetooth не отображаются в «Настройках». Процедура подключения беспроводной технологии часто описывается производителем в инструкции, входящей в стандартный комплект поставки. И как показывает практика, лучше не пренебрегать описанной процедурой, иначе возникнут проблемы с подключением гарнитуры. Банальный пример — наушники Apple AirPods придется сначала подготовить, открыв чехол, а затем — нажать кнопку активации поиска совместимых Bluetooth-устройств, расположенную на нижней части чехла.
 Можно установить наушники Sven или Razor сторонних производителей — но для этого нужно сделать это определенным образом.
Можно установить наушники Sven или Razor сторонних производителей — но для этого нужно сделать это определенным образом. - Звук не воспроизводится или прерывается. Помимо программных проблем, вызванных несовместимыми или устаревшими драйверами, важно знать и об аппаратных проблемах. Часто штекер вставляется не до конца или с недостаточным усилием и без характерного щелчка, а иногда не нажимаются кнопки «питание» на колонках или наушниках. А иногда микшер даже не выбирает нужные компоненты для воспроизведения звука. Лучше всего просмотреть каждый компонент еще раз — возможно, какие-то детали упущены или забыты.
- Наушники не обнаружены системой. Если ваше аудиооборудование (включая колонки с аудиосистемой), даже будучи правильно подключенным, не появляется в диспетчере устройств или микшере Windows 10, проблема в 99% случаев связана с отсутствием драйверов. Если у вас под рукой нет диска с недостающими файлами или сайта производителя программного обеспечения, в поиске недостающей информации может помочь специальный инструмент Driver Booster.

После запуска в центральной части интерфейса сразу же появится кнопка «Старт», позволяющая пройти процесс поиска необходимых драйверов и устранения проблем с ранее загруженными.
Процедура занимает от 5 до 10 минут. Нет необходимости обновлять все оборудование сразу. Однако рекомендуется подготовить точку восстановления системы. На всякий случай. В случае если звук внезапно пропадает после включения наушников.
Как подключить наушники Bluetooth к ПК с Windows и Mac
- Мастер разделов
- Диспетчер разделов
- Как подключить наушники Bluetooth к ПК с Windows и Mac
Вики | Подписаться | Последнее обновление
В настоящее время Bluetooth — это повсеместно распространенная беспроводная технология, которая передает данные туда и обратно между устройствами на небольшом расстоянии. С помощью этой технологии мы можем подключать к компьютеру всевозможные аксессуары без кабелей.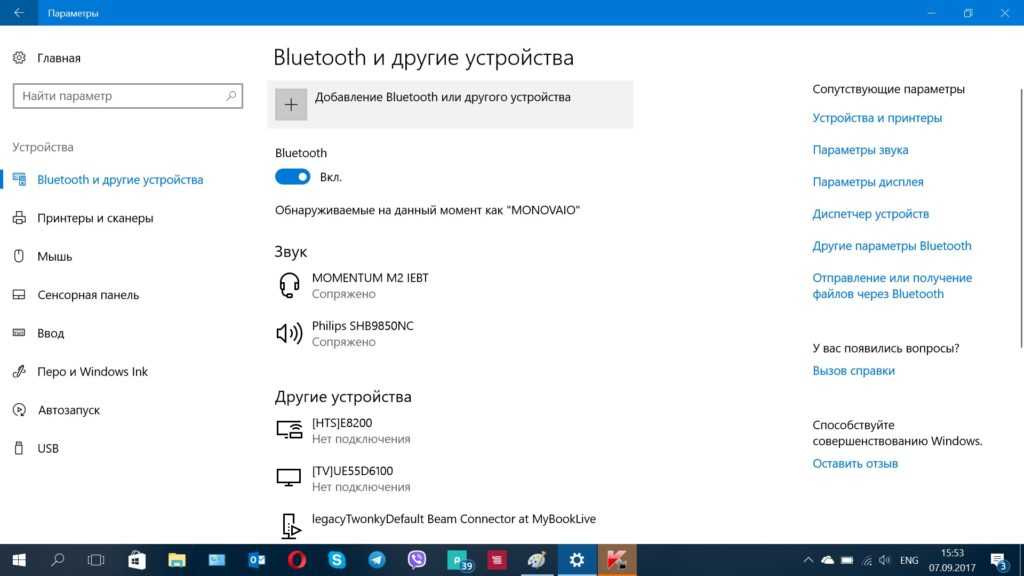 В этом посте MiniTool фокусируется на как подключить наушники Bluetooth к ПК (Windows 10 и Mac).
В этом посте MiniTool фокусируется на как подключить наушники Bluetooth к ПК (Windows 10 и Mac).
Проверьте, есть ли на вашем компьютере Bluetooth
Чтобы обеспечить бесперебойное соединение между наушниками Bluetooth и ПК с Windows 10 или Mac, вы должны сначала проверить, есть ли на вашем ПК Bluetooth. Как это сделать? Следуйте инструкциям ниже.
Проверьте, есть ли на вашем ПК с Windows 10 Bluetooth:
Шаг 1: Щелкните правой кнопкой мыши значок Windows на панели инструментов и выберите значок 9.0018 Диспетчер устройств из меню.
Шаг 2: В окне Диспетчера устройств найдите Сетевые адаптеры и разверните его.
Шаг 3: В списке найдите любую опцию с надписью Bluetooth. Если вы видите устройство со словом Bluetooth в названии, это означает, что на вашем ПК установлен Bluetooth-адаптер.
Статья по теме: Как установить драйвер Bluetooth в Windows 10? 3 пути для вас!
Проверьте, есть ли на вашем компьютере Mac Bluetooth:
Шаг 1: Выберите Системные настройки в меню Apple .
Шаг 2: Выберите Bluetooth . Если в настройках Bluetooth отображаются параметры, позволяющие включить Bluetooth и сделать ваше устройство доступным для обнаружения, Bluetooth установлен.
Что делать, если ваш компьютер не поддерживает технологию Bluetooth? Не волнуйтесь. Вы можете посетить розничного продавца техники и купить ключ Bluetooth, который представляет собой небольшое устройство размером с большой палец для пользователей, которые не имеют встроенного Bluetooth в своих компьютерах.
После того, как вы подключите его к одному из USB-портов вашего компьютера, вы можете подключить наушники Bluetooth к компьютеру.
Как подключить наушники Bluetooth к ПК?
В этой части я покажу вам, как подключить наушники Bluetooth к ПК с Windows и ПК Mac соответственно.
Примечание: Независимо от того, используете ли вы ПК с Windows или Mac, вы должны перевести наушники в режим обнаружения, следуя инструкциям к наушникам.
Подключите наушники Bluetooth к ПК с Windows (Windows 10):
Шаг 1: Щелкните значок Windows на инструменте, а затем щелкните значок Настройки .
Шаг 2: В окне Настройки выберите Устройства .
Шаг 3: Перейдите в раздел Добавить Bluetooth или другое устройство на левой боковой панели и включите Bluetooth.
Шаг 4: Выберите устройство, которое хотите подключить, и нажмите Пара .
Подключите наушники Bluetooth к компьютеру Mac:
Процесс также прост. Выберите «Системные настройки» в меню Apple на компьютере Mac. Затем нажмите Bluetooth. После этого ваш компьютер Mac начнет поиск ваших наушников. Как только он найдет устройство, выберите Pair .
Вы подключили наушники к компьютеру? Если да, вы можете использовать наушники, чтобы слушать музыку, играть в игры на компьютере или делать что-то еще.
Обратите внимание, что ваши наушники автоматически подключаются к компьютеру при каждом их включении (если они находятся в пределах досягаемости). Если вы хотите подключить другие устройства Bluetooth к ПК с Windows или Mac, вы также можете следовать приведенным выше инструкциям.
- Твиттер
- Линкедин
- Реддит
Об авторе
Комментарии пользователей :
|
| значок поддержки поискаУсловия поиска
Корзина
В настоящее время в вашей корзине нет товаров.
- {{#each curatedBundle.items}}
- {{#if miniCartProductpath}} {{/if}} {{#if miniCartProductpath}} {{/if}}
{{#if miniCartProductpath}} {{/if }}
{{#iff curatedBundleQuantity ‘gt’ ‘1’}} {{curatedBundleQuantity}} x {{/iff}} {{#if familyName}} {{familyName}} {{/if}} {{#if дескриптор}} {{дескриптор}} {{/if}}
{{#if miniCartProductpath}} {{/if}}
{{/each}} {{#if isPersonalizedBundle}}
{{#if curatedBundle. price}}
price}}
{{curatedBundle.price }}
{{curatedBundle.discountPrice}}
{{/if}}
{{/if}} {{#if isSubscriptionBundle}}
{{#if curatedBundle.displayPrice}}
{{curatedBundle.displayPrice}}
+{{curatedBundle.displayRecurringCharge.totalFormattedValue}} / {{curatedBundle.ratePlanDuration}}
{{/if}}
{{/if}} {{/if}} {{#if isBundle}} {{#each Bundle}}
{{#if bundle.label}}{{bundle.label}}{{else}}Комплект{{/if}}
{{#if totalPrice}} {{#if firstPrice}}
{{formerPrice}}
{{/if}}
{{totalPrice}}
{{/if}}
{{/each}} {{/если}} {{#if isSingleItem}}
-{{discountValue}}
{{/if}}{{#if miniCartProductpath}}
{{/if}}{{#iff количество ‘gt’ ‘1’}} {{количество}} x { {/iff}} {{#if familyName}} {{familyName}} {{/if}} {{#if дескриптор}} {{дескриптор}} {{/if}}
{{#if miniCartProductpath}}{{/if}} {{#if sellName}} {{soldBySiteText}} {{sellerName}} {{/if}}
{{#if totalPrice. formattedValue}}
{{#if прежняяЦена.formattedValue}}
formattedValue}}
{{#if прежняяЦена.formattedValue}}
{{formerPrice.formattedValue}}
{{/if}}
{{totalPrice.formattedValue}}
{{/if}}
Не удалось удалить этот товар из корзины. Пожалуйста, попробуйте еще раз.
{{/if}} {{/each}}
{{#iff cart.attributes.pricing.orderDiscountNoDelivery.value ‘gt’ 0}}
Рекламная скидка: — {{cart.attributes.pricing.orderDiscountNoDelivery.formattedValue}}
{{ /iff}}
Стоимость доставки: {{#iff cart.attributes.pricing.totalDelivery.value ‘gt’ 0}} {{cart.attributes.pricing.totalDelivery.formattedValue}} {{else}} БЕСПЛАТНО {{/iff}}
Итого: {{cart.attributes.pricing.total.formattedValue}}
{{/if}} {{#if price.formattedValue}}{{price.formattedValue}}
{{/if}} {{/iff}} {{#iff cardtype ‘eq’ ‘errormsg’}}{{#iff status ‘eq’ ‘400’}} {{#iff code ‘eq’ ‘MISSING_PARAMETER’}}
Не удалось добавить этот товар в корзину. Пожалуйста, попробуйте еще раз.
Пожалуйста, попробуйте еще раз.
{{/iff}} {{#iff code ‘eq’ ‘BAD_REQUEST’}}
Не удалось добавить этот товар в корзину. Пожалуйста, попробуйте еще раз.
{{/iff}} {{#iff source.parameter ‘eq’ ‘quantity’}}
Не удалось удалить этот товар из корзины. Пожалуйста, попробуйте еще раз.
{{/iff}} {{еще}} {{#iff статус ‘экв’ ‘412’}} {{#iff code ‘eq’ ‘STOCK_EXCEPTION’}}
Выбранный товар отсутствует на складе и не может быть добавлен в корзину.
{{/iff}} {{#iff code ‘eq’ ‘SUBSCRIPTION_BUNDLE_EXIST’}}
Пожалуйста, сделайте отдельную покупку для дополнительных подписок
{{/iff}} {{else}}
Не удалось добавить этот товар в корзину. Пожалуйста, попробуйте еще раз.
Пожалуйста, попробуйте еще раз.
{{/iff}} {{/iff}}
Оплата
Мы принимаем следующие способы оплаты:
Быстрые ссылки
{{/if}} {{/iff}} {{#iff @key «eq» ‘телефон’}} {{#if this.phoneFlag}}
{{/if}} {{/iff}} {{#iff @key «eq» ‘электронная почта’}} {{#if this.emailFlag}} Электронная почта {{/if}} {{/iff}} {{#iff @key «eq» ‘социальный’}} {{#if this.whatsappFlag}}
{{/if}} {{#if this.socialFlag}} {{#это}} {{#iff type «eq» ‘link’}}
{{/iff}} {{#iff введите «eq» ‘content’}}
{{/iff}}
{{#iff type «eq» ‘script’}} {{this.

 Вид такого адаптера напоминает мини-флешку.
Вид такого адаптера напоминает мини-флешку.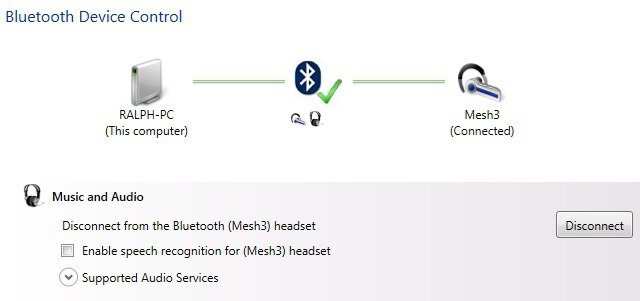

 Закройте все приложения и выполните перезапуск ПК.
Закройте все приложения и выполните перезапуск ПК.
 Можно установить наушники Sven или Razor сторонних производителей — но для этого нужно сделать это определенным образом.
Можно установить наушники Sven или Razor сторонних производителей — но для этого нужно сделать это определенным образом.